3 Probleme comune Jing pe un Mac Mojave (09.15.25)
Există multe modalități de a face o captură de ecran pe un Mac. Cu toate acestea, cel mai popular mod este de a folosi Jing. Acest instrument captează o fotografie sau face un videoclip de pe ecranul computerului și îl încarcă online sau îl salvează local pe Mac-ul unui utilizator. Când este încărcat online, se creează automat o adresă URL, care poate fi apoi utilizată pentru partajare. Ceea ce face acest instrument și mai bun este că are instrumente de bază de editare a imaginilor pentru a vă permite să adăugați text, să adăugați o formă sau o săgeată sau chiar să evidențiați un text existent. Cu Jing, evident, realizarea capturilor de ecran este mai ușoară și mai rapidă.
Dar, din nou, nu este tot timpul când reușești să folosești Jing. Cu actualizarea recentă a MacOS Mojave, unii utilizatori s-au plâns de problemele legate de utilizarea acestuia.
Probleme cunoscute de Jing pe Mac MojaveÎn efortul de a ajuta utilizatorii Mac Mojave cu problemele lor Jing, am creat această postare pe blog. Sperăm că putem oferi soluții la erorile dvs. de actualizare Jing Mac. Iată-l:
În luna mai, a fost lansată o nouă actualizare a Jing pentru Mac. Deși mulți au fost încântați de asta, alții au fost dezamăgiți, deoarece funcția Verificați actualizările nu funcționează. Ce înseamnă acest lucru pentru utilizatorii Jing de pe Mac este că trebuie să descarce și să instaleze actualizări viitoare.
Pentru a rezolva problema, tot ce trebuie să faceți este să descărcați manual această actualizare Jing aici și ar trebui să fiți toți a stabilit. Orice actualizare Jing viitoare nu va avea probleme.
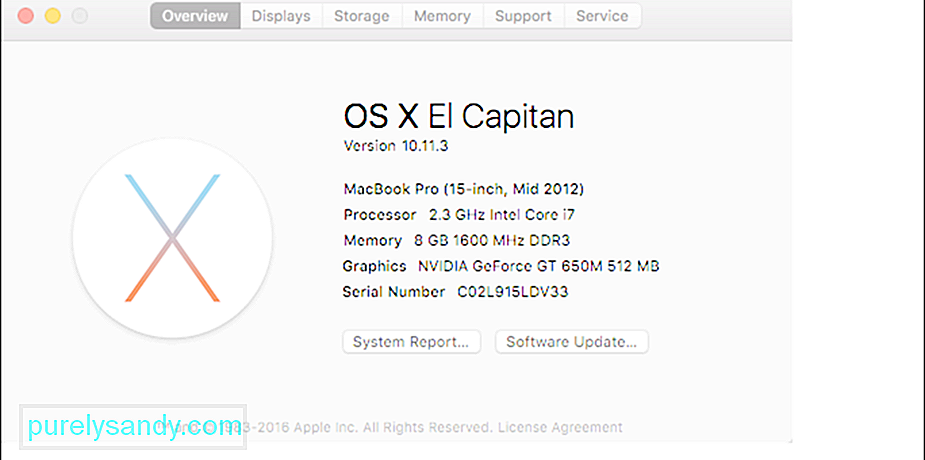 Foto img: https://support.techsmith.com/hc/en -us / article_attachments / 206392118 / 3e6ee078-e087-11e5-82c6-b47ce16906e9.png
Foto img: https://support.techsmith.com/hc/en -us / article_attachments / 206392118 / 3e6ee078-e087-11e5-82c6-b47ce16906e9.png Dacă vă place să copiați și să lipiți imagini, atunci trebuie să luați notă de această problemă Mac Mojave Jing. Unii utilizatori au raportat că ori de câte ori o imagine este copiată și apoi lipită în instrument, imaginea devine spălată.
Pentru a remedia problema, trebuie pur și simplu să descărcați cea mai recentă versiune de Jing aici.
aveți o configurare pentru mai multe monitoare? Rulați Mac Mojave? Dacă răspunsul dvs. la ambele întrebări este da, atunci trebuie să știți că Jing ar putea să nu funcționeze cu configurarea curentă a monitorului. În unele Mac Mojaves, Jing va distorsiona imaginile capturate. Uneori, se va închide instantaneu ori de câte ori se face clic pe butonul Captură .
Soluția? Ei bine, utilizatorii Mac Mojave vor trebui să mai aștepte câteva luni. Problema va fi abordată în următoarea actualizare a lui Jing. Până când problema nu este soluționată, încercați să închideți și să redeschideți Jing pentru a captura imagini și videoclipuri de pe mai multe monitoare.
Un alt mod de a face o captură de ecran pe Mac MojaveCând ați făcut deja totul, dar Jing încă nu funcționează, vă sugerăm să încercați să utilizați comenzile de captură a ecranului încorporate ale Mojave. Apple a introdus aceste controale pentru a face mai ușoară captarea și capturarea imaginilor în timp ce lucrați. Pentru a le utiliza, vă recomandăm să familiarizați mai întâi aceste controale:
- ⌘ + ⇧ + 3 - Utilizați acest control pentru a captura întregul ecran și a-l salva ca fișier .
- ⌘ + ⇧ + 4 - Utilizați acest control pentru a captura o anumită zonă glisată și a o salva ca fișier.
- ⌘ + ⇧ + 4 + Spațiu - Utilizați acest control pentru a captura un meniu, pictograma desktop, fereastră sau bara de meniu și a le salva ca fișier.
- ⌘ + ⇧ + 5 - Acesta este un nou control al capturii de ecran și este utilizat pentru a accesa noile instrumente de captură de ecran ale Mojave. Când este executat, acest lucru va invoca indicatorul de rețea pe care îl utilizați pentru a evidenția sau selecta porțiuni din ecran. De asemenea, va deschide un alt meniu, care oferă o gamă largă de instrumente.
Iată instrumentele pe care le puteți accesa după executarea controlului ⌘ + ⇧ + 5:
- O pictogramă a ecranului - Dacă faceți clic pe aceasta, veți captura întregul ecran.
- O pictogramă de fereastră - Faceți clic pe aceasta pentru a face o captură de ecran a unei ferestre de pe ecran.
- O schiță a cutiei punctate - Utilizați acest lucru pentru a captura o anumită porțiune a ecranului dvs.
- X - Dacă faceți clic pe acesta, meniul se va închide.
- O pictogramă de ecran cu un punct - Aceasta va înregistra un videoclip al ecranului curent. Videoclipul poate fi redat prin QuickTime.
- O pictogramă cu punct punctat cu un punct - Acest instrument vă va permite să înregistrați un videoclip dintr-o anumită porțiune a ecranului.
- Opțiuni - Faceți clic pe aceasta pentru a decide unde doriți să fie salvată noua imagine. Îl puteți salva în Documente desktop, e-mail, previzualizare, clipboard sau mesaje. Puteți utiliza acest lucru și pentru a seta un cronometru și pentru a decide să afișați sau nu cursorul mouse-ului în imaginea pe care o capturați.
În general, pentru a utiliza aceste instrumente, trebuie să apăsați tastele ⌘ + ⇧ + 5, apăsați Opțiuni pentru a selecta unde să salvați imaginea. În cele din urmă, atingeți oricare dintre opțiunile de captare a imaginii din stânga. Este la fel de ușor.
Dar dacă doriți să editați imaginea pe care ați captat-o, continuați să citiți.
Editarea Previzualizării imaginiiCapturarea unei imagini este ușoară, dar editarea ei ar putea fi o puțin diferit.
Noul proces este puțin asemănător cu cel al utilizării unui iPhone sau iPad, unde, atunci când realizați o captură de ecran, o mică previzualizare a acestuia va apărea într-o fereastră mică, în partea inferioară a ecranului dvs.
Dacă îl ignorați, captura de ecran va fi salvată automat în cel mai recent loc în care ați salvat o captură de ecran. Apoi, din nou, puteți salva imaginea glisând previzualizarea imaginii spre dreapta. Dacă doriți să o utilizați într-un document, trebuie pur și simplu să glisați și să fixați previzualizarea imaginii.
De asemenea, puteți îmbunătăți și edita imaginea utilizând aplicația Previzualizare Apple. Începeți făcând clic pe fereastra de previzualizare minusculă. Ar trebui apoi să se extindă. În această vizualizare, veți avea acces la instrumentele de marcare pe care le puteți găsi în aplicația Previzualizare, cum ar fi editarea, introducerea textului, adnotarea, instrumentele de decupare și plasarea și selectarea obiectelor. Puteți chiar să partajați imaginea cu alte persoane și aplicații prin intermediul panoului Partajare.
Gânduri finaleDa, Jing este un instrument excelent pentru captarea de imagini și videoclipuri pe Mac Mojave, doar că nu funcționează corect tot timpul. Întrucât dezvoltatorii Jing încă lucrează pentru a remedia problemele, vă sugerăm să utilizați comenzile de captură a ecranului încorporate ale Mac Mojave. Promite că le veți găsi foarte la îndemână.
În plus, vă recomandăm să instalați Outbyte Mac Repair pe Mac Mojave. Deși nu are nimic de-a face cu capturarea imaginilor pe ecran, face o treabă destul de grozavă la optimizarea computerului Mac și la curățarea fișierelor nedorite pentru a da loc mai multor capturi de ecran. ytimg.com/vi/XDIgnETTZyo/maxresdefault.jpg
Video YouTube.: 3 Probleme comune Jing pe un Mac Mojave
09, 2025

