5 moduri de a remedia Razer Synapse care nu schimbă culoarea (08.14.25)
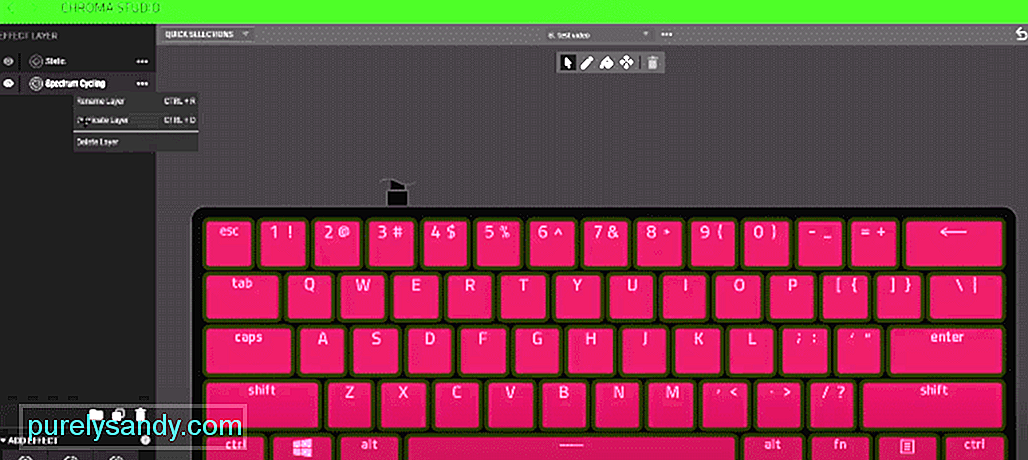 Razer Synapse nu schimbă culoarea
Razer Synapse nu schimbă culoarea Unul dintre principalele motive pentru care utilizatorii sunt atrași de Razer Synapse este caracteristica care vă permite să schimbați culorile pe dispozitivele dvs. Creează emoție în rândul jucătorilor în timp ce jucați un anumit joc. Există o mulțime de moduri grozave de a vă distra cu această caracteristică prin crearea de combinații de culori personalizate diferite pe dispozitivul dvs. Razer. Una dintre cele mai bune funcții din vremurile Razer Synapse poate deveni uneori intolerabilă.
Poate deveni destul de insuportabil dacă jucați un anumit joc în camera dvs., cu toate cele mai noi dispozitive Razer la cârmă și una dintre cele mai bune caracteristici ale Razer Synapse: diferența de lumină și schimbarea culorilor nu funcționează deloc . Razer Synapse funcționează de obicei fără probleme și nu are multe erori și probleme. Dar, uneori, Razer Synapse nu schimbă culorile. Dacă aveți aceeași problemă în care Razer Synapse nu schimbă culorile, iată câteva soluții rapide care merită încercate.
Razer Synapse nu schimbă culoareaUn motiv evident pentru care Razer Synapse nu schimbă culorile sunt porturile USB defecte. Dacă portul USB cauzează această problemă, asigurați-vă că deconectați dispozitivul de la portul USB și încercați-l pe altul. Aceasta este o modalitate rapidă de a remedia iluminarea Razer Synapse, dar dacă acest lucru nu ajută, asigurați-vă că încercați dispozitivul Razer pe un alt computer. Acest lucru vă va ajuta să identificați dacă problema se află pe dispozitivele dvs. sau în Razer Synapse.
- Dacă utilizați un desktop, asigurați-vă că deconectați toate dispozitivele Razer de pe computer cu dispozitive periferice normale.
- Utilizând acești pași dezinstalați aplicația Razer Synapse. Accesați Panoul de control & gt; Programe și caracteristici & gt; Dezinstalați sau modificați un program & gt; Selectați Razer Synapse și apoi Dezinstalați.
- Ștergeți toate fișierele Razer Synapse de pe computer.
- Reporniți computerul și asigurați-vă că fiecare fișier Razer Synapse este complet șters de pe computer.
- După repornirea computerului, instalați Razer Synapse. După finalizarea instalării, conectați toate dispozitivele Razer și verificați dacă culorile se schimbă.
Mulți utilizatori fac greșeala simplă de a opri tastatura Razer în timp ce schimbă setarea care dezactivează funcțiile de iluminare. Asigurați-vă că iluminarea este pornită în timp ce afișajul este oprit sau computerul este inactiv. Deschideți aplicația Razer Synapse, selectați tastatura sub rubrica dispozitivelor, treceți la fila iluminare, aici veți avea opțiunea de a debifa caseta de sub oprirea iluminatului. Asigurați-vă că ambele cutii sunt dezactivate. Închideți panoul și verificați dacă luminile funcționează.
Aceasta este o problemă obișnuită pe care o întâlnesc mulți jucători în timp ce abordează Razer Synapse nu schimbă culoarea. Există două modalități de a rezolva această problemă. O modalitate rapidă de a crește luminozitatea iluminării Razer este de la tastatură. Faceți clic și țineți apăsat butoanele fn și ctrl în timp ce apăsați F12, acest lucru vă va crește luminozitatea și tastatura va lumina. O altă modalitate de a verifica și de a crește luminozitatea tastaturii Razer este prin deschiderea Razer Synapse și, selectarea tastaturii în dispozitive și creșterea luminozității pentru iluminarea tastaturii.
Dacă pașii de mai sus nu funcționează în răspunsul de iluminare al dispozitivelor Razer Synapse, asigurați-vă că accesați panoul de control și selectați Device Manager. După ce ați deschis fereastra Device Manager, selectați opțiunea de vizualizare din bara de instrumente. Acest lucru vă va permite să faceți clic pe o opțiune care indică Afișarea dispozitivelor ascunse, care vă va permite să vizualizați ceea ce nu ați putut vedea anterior.
Odată ce puteți vedea hardware-ul ascuns Razer. Faceți clic pe hardware-ul Razer și vă va oferi o opțiune de actualizare manuală sau automată. Selectați-l pe acesta din urmă și acesta va căuta și actualiza automat driverele. Dacă problema persistă, accesați site-ul web Razer și descărcați driverele și actualizați-le manual.
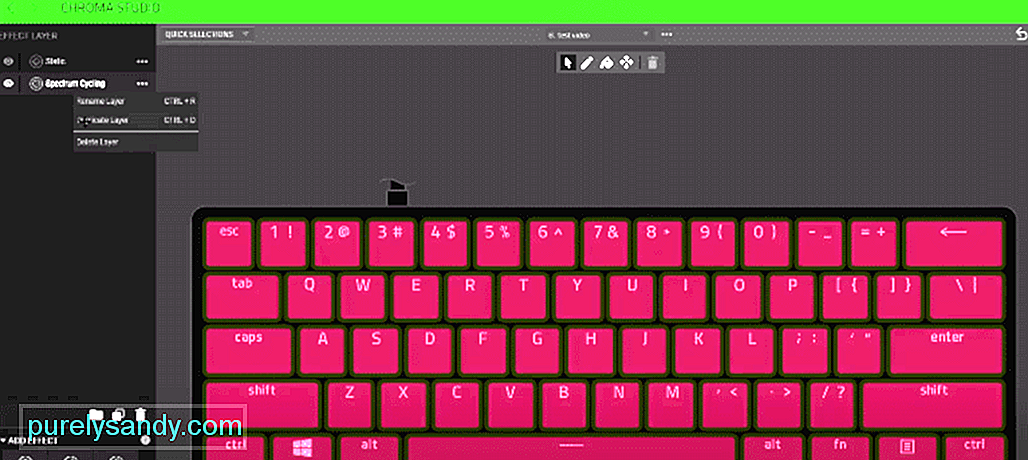
Video YouTube.: 5 moduri de a remedia Razer Synapse care nu schimbă culoarea
08, 2025

