7 moduri de a repara iCUE care nu detectează tastatura (09.16.25)
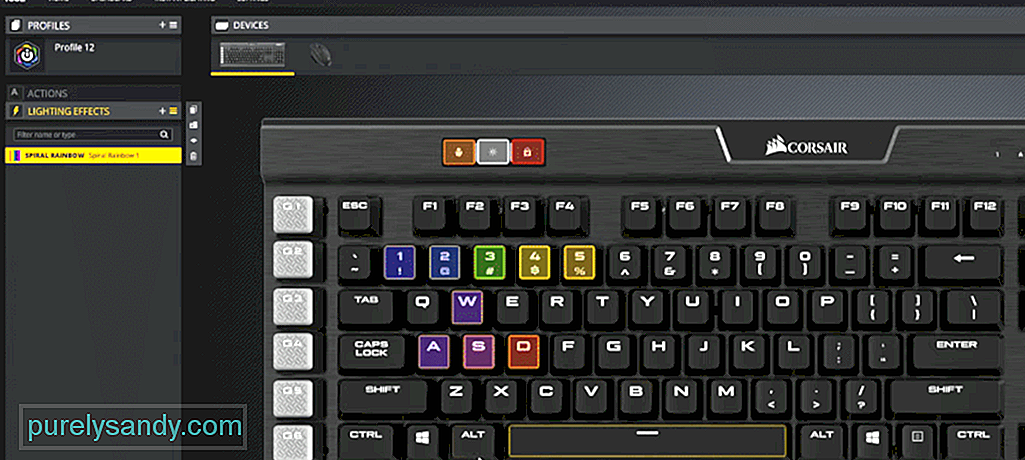 icue care nu detectează tastatura
icue care nu detectează tastatura La fel ca alte mărci de jocuri, Corsair are și software pe care îl puteți instala pentru a vă gestiona dispozitivele Corsair. Puteți accesa webul Corsair și din secțiunea de asistență, primul lucru pe care îl veți găsi este fila de descărcare. Deschideți acest lucru și veți vedea linkul de descărcare iCUE în partea de sus a listei. Îl puteți instala la fel ca orice alt program și apoi veți putea modifica diferite setări pe dispozitivele dvs. Corsair.
De obicei, toate dispozitivele conectate încep să apară în interfața aplicației ca pictograme. Dar dacă tastatura dvs. Corsair nu apare în programul iCUE, iată câțiva pași care vă pot remedia programul iCUE.
Cum se remediază iCUE care nu detectează tastatura?Utilizând managerul de dispozitive puteți dezinstala dispozitivul care nu funcționează corect și apoi reporniți computerul, astfel încât driverele să poată fi reinstalate automat. Puteți accesa managerul de dispozitive din bara de căutare Windows sau direct din panoul de control. Din managerul de dispozitive, trebuie să faceți clic pe dispozitivele de interfață umană și apoi să navigați la Corsair Virtual Devices. În acest moment, pur și simplu scoateți dispozitivul și asigurați-vă că eliminați și driverele aferente.
Nu este neobișnuit ca utilizatorii să aibă dispozitivul în modul BIOS atunci când nu îl pot detecta prin iCUE. De obicei, clienții care utilizează tastatura cu console se confruntă cu această problemă și tot ce trebuie să facă este să oprească modul BIOS pentru ca tastatura să fie detectată de iCUE. Indicatorul LED din partea din dreapta sus a tastaturii va pâlpâi. Acest lucru vă va confirma că tastatura este în modul BIOS și ați terminat să comutați modurile dacă doriți ca iCUE să funcționeze.
Pentru a remedia problema, trebuie să țineți apăsată tasta de evacuare, F1, tasta Windows și tasta de pornire din bara de sus a tastaturii. Ținând simultan aceste 4 taste timp de 10 secunde se va reseta tastatura și veți observa că iluminarea RGB se stinge și apoi se va reporni. Procedura poate fi diferită pentru dvs., în funcție de modelul tastaturii Corsair pe care ați cumpărat-o. Deci, rugați pe cineva să vă ajute să ieșiți din modul BIOS sau să urmăriți un tutorial pentru modelul dvs. specific și ar trebui să puteți detecta tastatura Corsair în iCUE.
Printre alte probleme, este, de asemenea, posibil ca iCUE în sine să nu funcționeze corect. Acesta este motivul pentru care tastatura dvs. Corsair nu apare în interfața aplicației. Deci, puteți încerca fie să reparați programul iCUE executând din nou programul de instalare, fie să îl eliminați complet din sistem și apoi să instalați cea mai recentă versiune. Opțiunea de reparare nu va ocupa aproape la fel de mult timp și poate funcționa pentru dvs.
Asigurați-vă că reporniți computerul după ce reparați sau eliminați iCUE din sistem. În caz contrar, tastatura nu va fi detectată nici după ce descărcați cea mai recentă versiune de iCUE. Profilurile legate de tastatură Corsair ar trebui să înceapă să apară pe iCUE în această etapă și nu ar trebui să aveți probleme suplimentare cu detectarea tastaturii în programul dvs. Corsair.
Uneori problema poate fi rezolvată prin simpla eliminare a USB-ului din port și apoi conectarea acestuia din nou. Nu uitați să aveți tasta de evacuare pe tastatura Corsair apăsat în timp ce conectați din nou tastatura la port. De asemenea, puteți încerca să schimbați portul pe care îl utilizați pentru tastatură. Este la fel de obișnuit ca porturile de pe computer să nu mai funcționeze și astfel dispozitivele conectate la acel port vor începe, de asemenea, să funcționeze defectuos. Deci, pentru a verifica dacă aveți sau nu un port defect, ar trebui să conectați tastatura cu un alt port USB.
Dacă credeți că problema este cu tastatura Corsair și nu cu programul iCUE, atunci ar trebui să reporniți tastatura pentru a depana problemele minore. Pentru a face acest lucru, va trebui să țineți apăsată tasta Windows împreună cu tasta F1 de pe tastatură. După câteva secunde, tastatura va reporni și, dacă aveți noroc, tastatura va începe să apară în programul dvs. iCUE.
Niciuna dintre configurațiile dvs. nu va fi afectată atâta timp cât aveți profiluri salvate în programul dvs. Corsair. Deci, puteți continua cu această metodă fără să vă gândiți la resetarea tastaturii. Setările dvs. sunt salvate în programul iCUE și atunci când tastatura dvs. va fi detectată, veți putea utiliza toate aceste configurații atâta timp cât tastatura este conectată la program.
Pentru a găsi CorsairHID va trebui să deschideți managerul de activități. Dacă vedeți vreo activitate cu numele CorsairHID, atunci trebuie să încheiați acest proces și apoi să încercați să utilizați programul iCUE pe sistemul computerului. Puteți utiliza bara de instrumente pentru a accesa managerul de activități și apoi extindeți lista de programe pentru a găsi CorsairHID din procesele care rulează în prezent pe sistem.
Încă un lucru pe care ar trebui să-l încercați este să eliminați toate dispozitivele care sunt ascunse în managerul de dispozitive. Există o mică probabilitate ca aceste dispozitive ascunse să vă provoace eroarea și dacă dispozitivul dvs. nu este detectat în acest moment, atunci eliminarea acestor dispozitive ar putea fi o opțiune validă pentru dvs. Deci, trebuie doar să deschideți managerul de dispozitive și să eliminați dispozitivele ascunse. După aceea, rulați programul iCUE ca administrator și apoi verificați dacă tastatura dvs. Corsair apare în fila de pornire.
Dacă tastatura nu este fiind detectat în acest moment, atunci ar trebui să luați legătura cu un profesionist. Puteți face acest lucru accesând site-ul web Corsair și făcând clic pe asistența pentru clienți din fila Asistență din partea de sus a paginii. Spuneți-le despre modelul tastaturii dvs. împreună cu versiunea de iCUE pe care ați instalat-o pe computer. Acestea vă vor oferi diferite soluții pe care le puteți încerca să reparați dispozitivul.
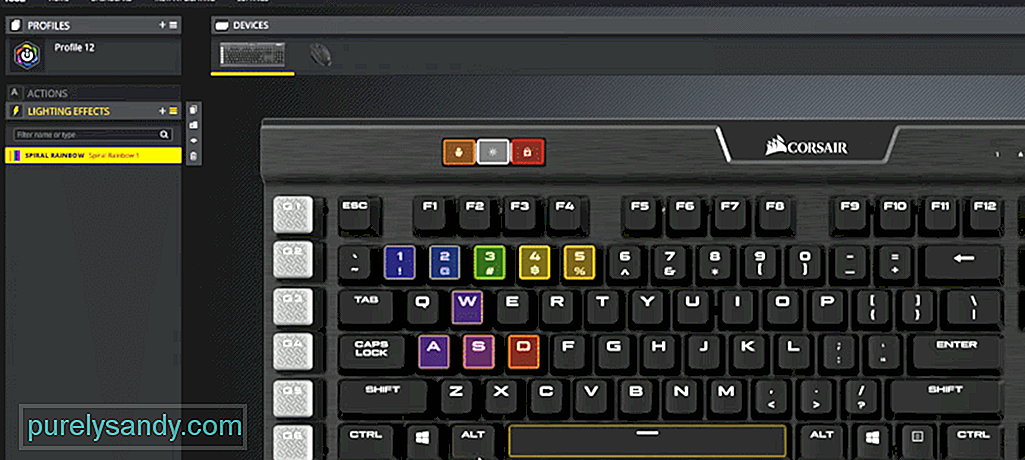
Video YouTube.: 7 moduri de a repara iCUE care nu detectează tastatura
09, 2025

