AirDrop: Cum să transferați în siguranță fișiere pe produse Apple (09.15.25)
Există mai multe metode pentru a transfera fișiere de pe un Mac pe altul, precum și pentru a copia fișiere pe și de pe orice dispozitiv iOS, dar cel mai nou și mai simplu mod este prin AirDrop. Airdrop este o caracteristică iOS care a fost încorporată în iOS 7 și Mac OS X 10.7 sau Lion, dispozitivele care au fost realizate începând cu 2012 acceptă AirDrop. Mută fișierele rapid și sigur.
În plus, AirDrop nu este doar pentru fotografii. Puteți transfera orice fișier doriți și de care aveți nevoie, cum ar fi un site web interesant, lista de sarcini, note, o locație pe care ați fixat-o în Apple Maps și informații de contact doar pentru a numi câteva. Dar, deși AirDrop este o caracteristică foarte interesantă și la îndemână, este folosit rar de mulți utilizatori, nu datorită complexității sale, ci pentru că majoritatea oamenilor nu se gândesc la asta atunci când oamenii doresc să copieze sau să mute fișiere. De obicei, atunci când oamenii doresc să partajeze fotografii sau videoclipuri, le trimit printr-un mesaj text, mesageri sau le încarcă pe site-uri web de partajare a fișierelor. În acest articol vă vom arăta cum să utilizați AirDrop și cum să configurați setările acestuia, astfel încât să nu primiți fișiere rău intenționate de la persoane pe care nu le cunoașteți - nu este nevoie de internet.
Cum să utilizați AirDropAirDrop folosește o combinație unică de tehnologii pentru a transfera fișiere rapid și sigur, chiar dacă ambele dispozitive nu au acces la internet. Este o metodă de transfer direct de la dispozitiv la dispozitiv care vă permite să partajați fișiere fără fir. Utilizează Bluetooth pentru a scana și găsi dispozitive cu care vă puteți conecta sau trimite fișiere. Apoi, dispozitivul de trimitere creează o conexiune wireless peer-to-peer sigură cu receptorul. Dar ambele tabere trebuie să aibă atât Bluetooth, cât și Wi-Fi activate pentru a utiliza această funcție. Cu toate acestea, nu este necesar să utilizați internetul sau să vă conectați la o rețea Wi-Fi locală pentru a trimite fișiere prin AirDrop, ceea ce îl face o opțiune practică pentru partajarea fișierelor.
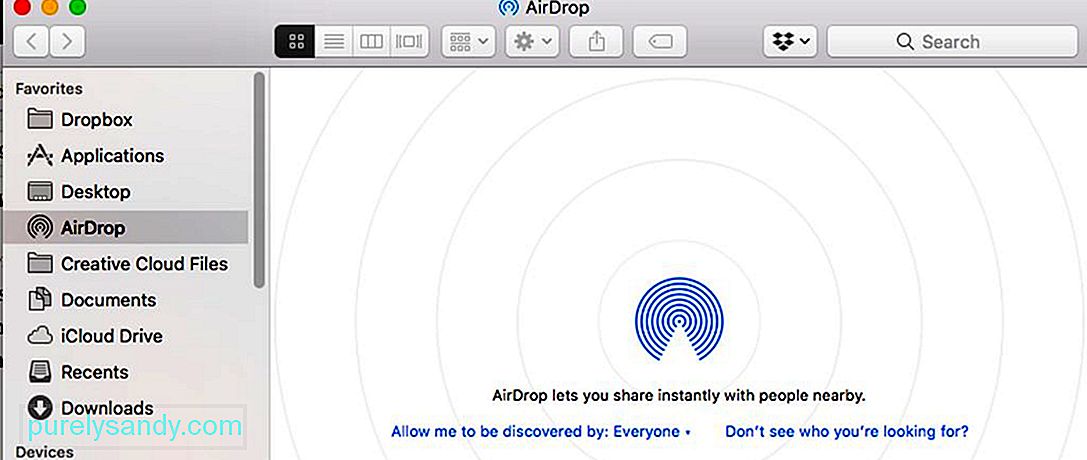
Un alt lucru extraordinar despre AirDrop este că nu există o limită de dimensiune a fișierului și aveți permisiunea de a transfera. Deoarece nu partajați fișiere pe o rețea, nu trebuie să partajați lățimea de bandă cu nimeni. Puteți trimite fișiere imense (cum ar fi filmele) în doar câteva secunde, cu toate acestea, rețineți că viteza de transfer este afectată de distanța dintre dispozitive (cu cât este mai aproape, cu atât este mai rapid transferul) și de interferențe. Rețineți că AirDrop funcționează numai cu dispozitive aflate în raza de acțiune a Bluetooth-ului dvs., care este de aproximativ 10 metri sau 30 de picioare. Un alt sfat atunci când primiți fișiere mari pe Mac, asigurați-vă că aveți suficient spațiu de stocare prin curățarea fișierelor nedorite folosind aplicația de reparații Mac. Eliberează spațiu valoros, permițându-vă să transferați fișiere mari mai repede și mai ușor.
Cum să activați AirDropAirDrop este cel mai convenabil mod de a transfera fișiere pentru Mac și dispozitive iOS. Pentru a utiliza această funcție, ambele dispozitive trebuie să aibă Bluetooth și Wi-Fi activate și niciunul dintre ele nu trebuie să acționeze ca un hotspot personal. Pentru a activa AirDrop de pe un iPhone sau iPad, urmați acești pași:
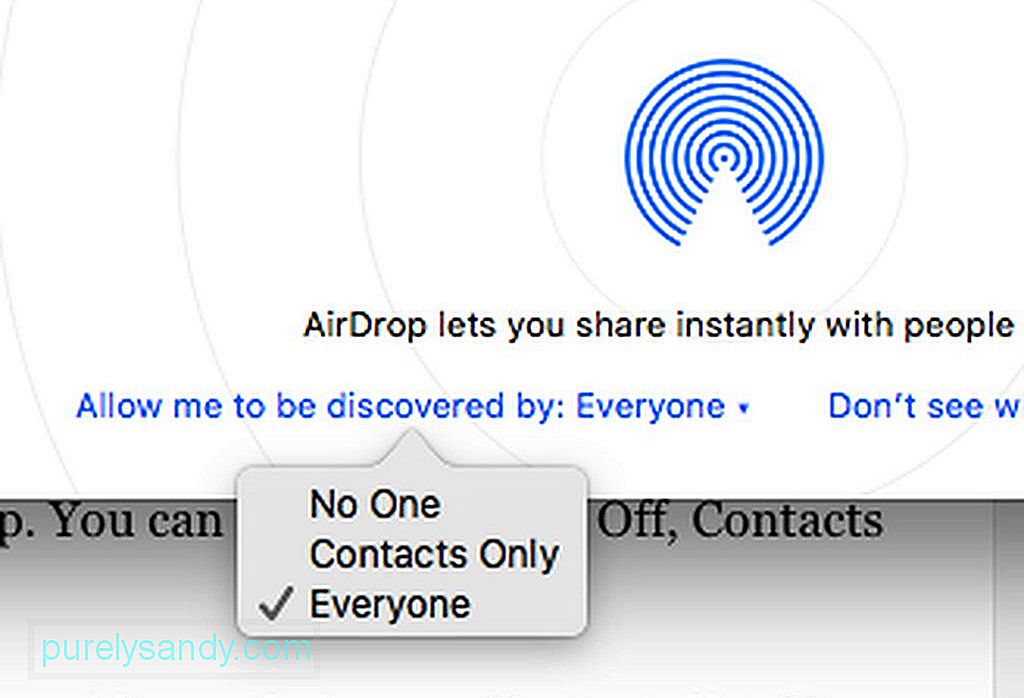
- Glisați în sus din partea de jos a ecranului pentru a accesa Centrul de control.
- Confirmați dacă Bluetooth și Wi-Fi sunt în partea de sus a panoului.
- Atingeți AirDrop și va apărea un meniu. Puteți alege între Dezactivat, Numai contacte și Toată lumea.
- Notă : alegerea persoanelor de contact vă permite doar să partajați fișiere cu persoanele din lista dvs. de contacte. Vi se va solicita să vă conectați la contul iCloud, deci trebuie să fiți conectat la internet. Alegerea tuturor, pe de altă parte, vă permite să transferați fișiere la aproape orice persoană fără internet sau un cont iCloud. Există cazuri în care selectați Toată lumea, de asemenea, vă solicită să vă conectați la contul iCloud, dar faceți clic pe Anulare și veți putea în continuare să distribuiți tuturor.
Dacă utilizați un Mac , există două modalități de a accesa AirDrop. Puteți să accesați Finder și să faceți clic pe Go & gt; AirDrop sau apăsați pe Cmd + Shift + R . Va apărea o fereastră care va afișa lista dispozitivelor disponibile pentru a primi fișiere.
Cum să transferați fișiere utilizând AirDropPentru a transfera fișiere de pe dispozitivul dvs. iOS:
- Accesați o aplicație capabilă să partajeze, cum ar fi Fotografii, Safari, Hărți, Pagini, Note, Keynote, iMovie, iPhoto, Numere, Photo Booth sau Contacte.
- Alegeți fișierul pe care doriți să îl partajați.
- După ce ați ales fișierul, atingeți pictograma Distribuiți. Va apărea un meniu de partajare care afișează o listă de dispozitive pe care AirDrop este activat și care se află în raza dvs. de acțiune.
- Atingeți pictograma dispozitivului către care doriți să trimiteți fișierul și fișierul va fi trimis pe drumul său către receptorul.
Pentru a trimite fișiere de pe un Mac pe un alt Mac sau un dispozitiv iOS:
- Deschideți AirDrop, apoi glisați fișierul către pictograma dispozitivul de recepție.
- De asemenea, puteți face clic dreapta pe fișier, faceți clic pe Distribuiți & gt; AirDrop și alegeți dispozitivul pe care doriți să îl trimiteți fișierul.
- Pe celălalt dispozitiv va apărea o notificare care îi va solicita să refuze sau să accepte transferul. Dacă trimiteți o fotografie către un Mac prin AirDrop, receptorul îl poate salva fie în aplicația Fotografii, fie în folderul Descărcări. Dacă imaginea ar fi trimisă pe un dispozitiv iOS, aceasta va fi salvată automat în aplicația Foto.
- Pentru alte fișiere, receptorul poate alege cu ce aplicație să deschidă fișierul, în funcție de tipul de fișier. Puteți trimite orice fișier prin AirDrop atâta timp cât vedeți opțiunea Partajare. După ce fișierul a fost trimis cu succes, veți vedea o confirmare afișată pe dispozitivul de trimitere.
AirDrop vă permite să transferați fișiere către toți cei care au funcția activată și în gama ta. Dispozitivele care pot accepta AirDrop ar putea fi propriile dvs. dispozitive, deținute de prietenii dvs., membrii familiei, vecini sau de străini. Din această cauză, este esențial să vă asigurați că AirDrop este sigur.
Pentru a edita setările AirDrop pe Mac, deschide AirDrop apăsând Cmd + Shift + R sau navigând la Finder & gt; Du-te & gt; AirDrop . În partea de jos a ferestrei, faceți clic pe „Permiteți-mi să fiu descoperit de:” și veți vedea trei opțiuni:
- Nimeni - dezactivează Airdrop
- Numai Contacte - afișează dispozitivul dvs. numai persoanelor din Contacte
- Toată lumea - afișează dispozitivul tuturor celorlalți
- Notă: dacă utilizați un dispozitiv iOS, puteți modifica această setare navigând la Setări & gt; General & gt; AirDrop.
Nu setați la Toată lumea, deoarece dacă faceți acest lucru, crește posibilitatea de a primi fișiere nesolicitate și chiar rău intenționate. Puteți seta acest lucru la Toată lumea numai dacă trebuie să primiți un fișier de la cineva care nu se află în lista dvs. de contacte, dar nu uitați să îl modificați după.
Video YouTube.: AirDrop: Cum să transferați în siguranță fișiere pe produse Apple
09, 2025

