Eroare sistem de fișiere (-2147219195) pe Windows 10 (09.15.25)
Windows este într-adevăr un sistem de operare versatil. Și datorită acestei versatilități, utilizatorii Windows se bucură de mai multe moduri de navigare și vizualizare a fotografiilor. Cu toate acestea, când Windows 10 a fost lansat, se pare că Microsoft a vrut să facă multe lucruri într-o singură aplicație. Și din această cauză s-a născut aplicația Photos. Acest instrument uimitor permite utilizatorilor să navigheze, să organizeze, să vizualizeze și să editeze fotografii într-o singură aplicație.
Aplicația Microsoft Photos: o prezentare generalăMicrosoft Photos este aplicația gratuită de editare și vizualizare a fotografiilor care vine cu Windows 10 pachet. Vă permite să editați și să faceți îmbunătățiri foto în timp ce le organizați. Puteți chiar să adăugați muzică de fundal, să inserați efecte 3D sau să căutați comod cu funcția de etichetare a obiectelor.
Deci, cum începeți cu această aplicație? Din nou, vine deja preinstalat cu Windows 10. Prin urmare, dacă rulați Windows 10, nu trebuie să faceți nimic deoarece este deja acolo.
Are o interfață destul de ușor de utilizat, care are cinci meniuri principale: colecții, persoane, albume, foldere și editor video. Primul meniu, Colecția, vă permite să organizați fotografiile după dată. Pe de altă parte, oamenii vă permit să vă găsiți și să sortați fotografiile folosind tehnologia de recunoaștere facială.
Sfat Pro: Scanați computerul pentru probleme de performanță, fișiere nedorite, aplicații dăunătoare și amenințări la adresa securității
poate provoca probleme de sistem sau performanțe lente.
Ofertă specială. Despre Outbyte, instrucțiuni de dezinstalare, EULA, Politică de confidențialitate.
Meniul Albumuri afișează toate albumele create automat și manual. Meniul Folders afișează imagini după locația fișierului. Și, în cele din urmă, Editorul video permite utilizatorilor să facă exact ceea ce se numește: să editeze videoclipuri.
Pe baza informațiilor pe care le-am prezentat mai sus; aplicația Fotografii pare a fi creată având în vedere simplitatea și confortul utilizatorului. Spre deosebire de aplicația Photos de la Apple, această aplicație acceptă o multitudine de funcții și capabilități!
Cum se folosește aplicația PhotosAplicația Photos vă permite să faceți o mulțime de lucruri. Vă permite să vizualizați și să organizați fotografii, să etichetați persoane, să editați imagini și multe altele. Pentru a afla cum funcționează aplicația, iată tot ce puteți face cu aplicația Fotografii:
Vizualizați și organizați fotografiiToate fotografiile sau videoclipurile stocate în folderul Poze și subdirectoarele sale pot fi afișate în aplicația Poze. Dacă doriți să vizualizați fotografiile în alte foldere de sistem, le puteți adăuga și în aplicație.
Ce este minunat la această aplicație este că are și o funcție de importare care acceptă orice dispozitiv de stocare pe care îl conectați la computer. Citește chiar fișiere de cameră brute, ceea ce este un lucru minunat pentru entuziaștii care doresc să surprindă fotografiile digitale în serios. De asemenea, acceptă cele mai recente formate foto, inclusiv Canon .CR3 și Nikon .NEF.
O altă caracteristică uimitoare a acestei aplicații este organizarea. Fotografiile pot crea albume pentru dvs. automat. Vă va sorta fotografiile după data lor la fel ca ceea ce face Apple Photos cu Memories.
În plus, vă puteți crea propriile albume, apoi puteți edita, mări și partaja fotografii în timp ce lucrați la ele. Puteți chiar să redați o prezentare de diapozitive, dacă doriți.
Găsiți fețe și etichetați persoaneleAplicația Poze Microsoft poate identifica și fețele! Surprinzător, nu? Dar asta este adevărat. Pentru a-l utiliza, puteți introduce un nume și lăsați aplicația să îl caute. Și similar cu alte aplicații foto, poate identifica automat persoana din noile fotografii pe care le adăugați.
Dacă doriți să vedeți toate persoanele pe care aplicația le recunoaște, selectați modul Persoane. De aici, puteți face clic pe cercul unei anumite persoane pentru a vedea toate fotografiile sau videoclipurile în care se află.
Găsiți fotografiiFuncția de căutare a aplicației Fotografii este destul de impresionantă. În afară de posibilitatea de a găsi fotografii după numele fișierului, puteți introduce, de asemenea, lucruri precum copac sau floare în câmpul de căutare pentru a găsi imagini care le conțin. Puteți chiar să căutați persoanele pe care aplicația le recunoaște, locurile în care au fost făcute fotografiile sau textul din imagini.
Editați fotografiileCând apăsați butonul Editați, aplicația afișează o fereastră cu o decupare și Opțiunea Rotire. Apoi puteți decupa o fotografie după raportul de aspect sau le puteți îndrepta folosind un glisor.
Dacă accesați secțiunea Filtre, puteți utiliza instrumentul Îmbunătățire. Vă permite să reglați saturația și contrastul unei fotografii și să stabiliți balansul de alb. Dacă există un cer în fotografie, îl puteți spori pentru un aspect mai bun.
După ce ați editat o imagine după bunul plac, aveți două opțiuni: Salvați și Salvați o copie. În timp ce Salvare vă permite să suprascrieți copia originală a imaginii, aceasta din urmă vă permite să creați o versiune editată într-un alt folder în Windows Explorer.
Din păcate, indiferent cât de inventivă și puternică este aplicația Foto, este încă departe de a fi perfect. De fapt, există mai multe probleme care se învârt în jurul ei. Una este eroarea de sistem de fișiere (-2147219195) pe Windows 10.
Ce este eroarea de sistem de fișiere (-2147219195) în Windows 10?Există multe scenarii când puteți întâlni eroarea de sistem de fișiere (-2147219195) pe Windows 10. Unii utilizatori ar fi întâmpinat eroarea în timp ce încercau să deschidă fotografii folosind aplicația Poze. Alții au văzut această eroare în timp ce deschideau alte aplicații Windows, cum ar fi Calculator.
Deși există multe cazuri în care puteți vedea eroarea, un lucru este frecvent. Această eroare vă împiedică să utilizați o aplicație, indiferent dacă este aplicația Foto sau alte aplicații Windows.
Deci, ce cauzează eroarea de sistem de fișiere (-2147219195) pe Windows 10? Credeți sau nu, este declanșat de o eroare într-un anumit Windows Update lansat de Microsoft. Poate părea ciudat ca Microsoft să lanseze o actualizare problematică, dar se întâmplă. Și una dintre cele mai recente actualizări Windows a venit cu o problemă conform căreia cei care l-au instalat au întâmpinat eroarea.
În acest moment, nu puteți face nimic pentru a rezolva problema, dar există câteva de remedieri pe care le puteți încerca.
Cum se remediază eroarea de sistem de fișiere (-2147219195)Mai jos sunt câteva remedieri pe care le puteți încerca să rezolvați eroarea de sistem de fișiere (-2147219195) pe Windows 10. Începeți cu prima remediere și continuați la următoarea până când se rezolvă.
Remediați numărul 1: dezinstalați aplicația Photos și reinstalațiPentru unii utilizatori afectați, dezinstalarea și reinstalarea aplicației au rezolvat problema. Dar, deoarece aplicația Photos este un utilitar încorporat care vine odată cu instalarea Windows 10, va trebui să executați anumite comenzi pentru a o dezinstala.
Urmați instrucțiunile de mai jos pentru a dezinstala și a elimina orice fișier rămas și reinstalați aplicația:
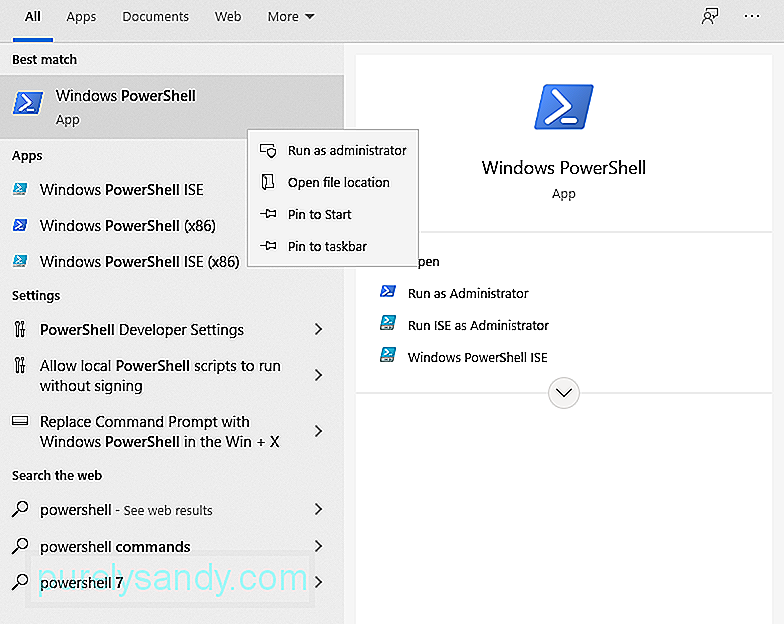
După ce ați parcurs pașii de mai sus, ar trebui să fiți gata. Accesați magazinul oficial Microsoft și descărcați aplicația Fotografii. Sperăm că acest lucru va rezolva problema.
Remediați numărul 2: Efectuați o pornire curatăUneori, aplicațiile terță parte cu anumite elemente ale aplicației Photos, împiedicându-l să funcționeze corect. În acest pas, vom încerca să realizăm o pornire curată pentru a elimina, sperăm, posibilitatea ca o aplicație terță parte să încurce cu aplicația.
Iată cum se face o pornire curată:
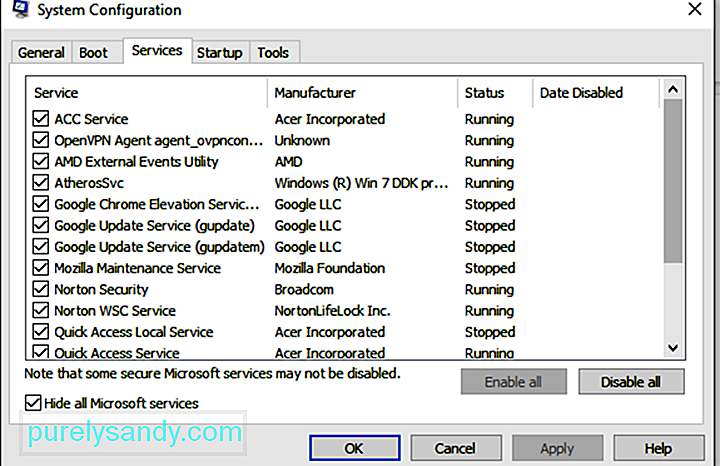
De obicei, când o aplicație implicită Windows nu funcționează corect, atunci instrumentul de depanare Windows poate fi apelat . Este un instrument care poate detecta și rezolva automat problemele asociate cu orice aplicație Windows.
În această soluție, vom rula instrumentul de depanare pentru a identifica cauzele problemei cu aplicația Fotografii. Iată ce ar trebui să faceți: 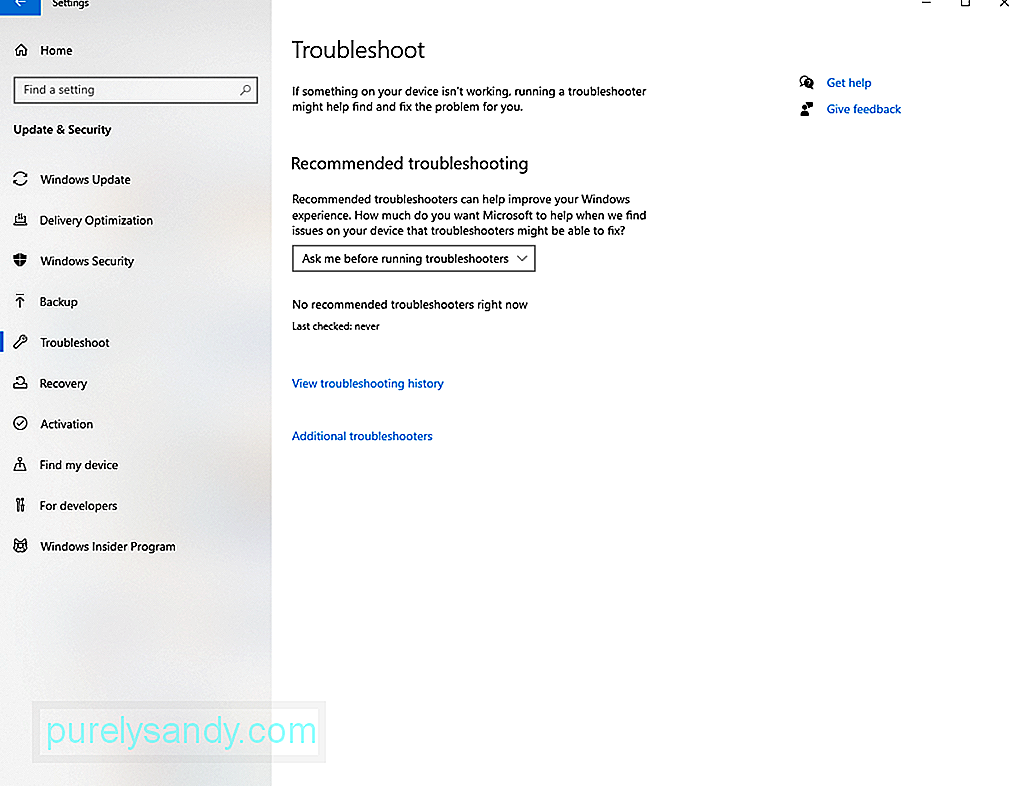
Dacă niciuna dintre soluțiile de mai sus nu a rezolvat problema, atunci vă recomandăm să verificați permisiunile folderului aplicației Photos. Este posibil să fi fost configurat incorect, deci trebuie să îl remediați manual.
Urmați instrucțiunile de mai jos:
Eroarea sistemului de fișiere (-2147219195) în aplicația Fotografii este o comun, ceva ce Microsoft știe deja. Deci, este probabil că au lansat o soluție pentru una dintre actualizări.
Pentru a instala orice actualizare Windows disponibilă, procedați în felul următor:
Puteți, de asemenea, rezolvați eroarea reparând pur și simplu aplicația Foto. Iată cum puteți face acest lucru:
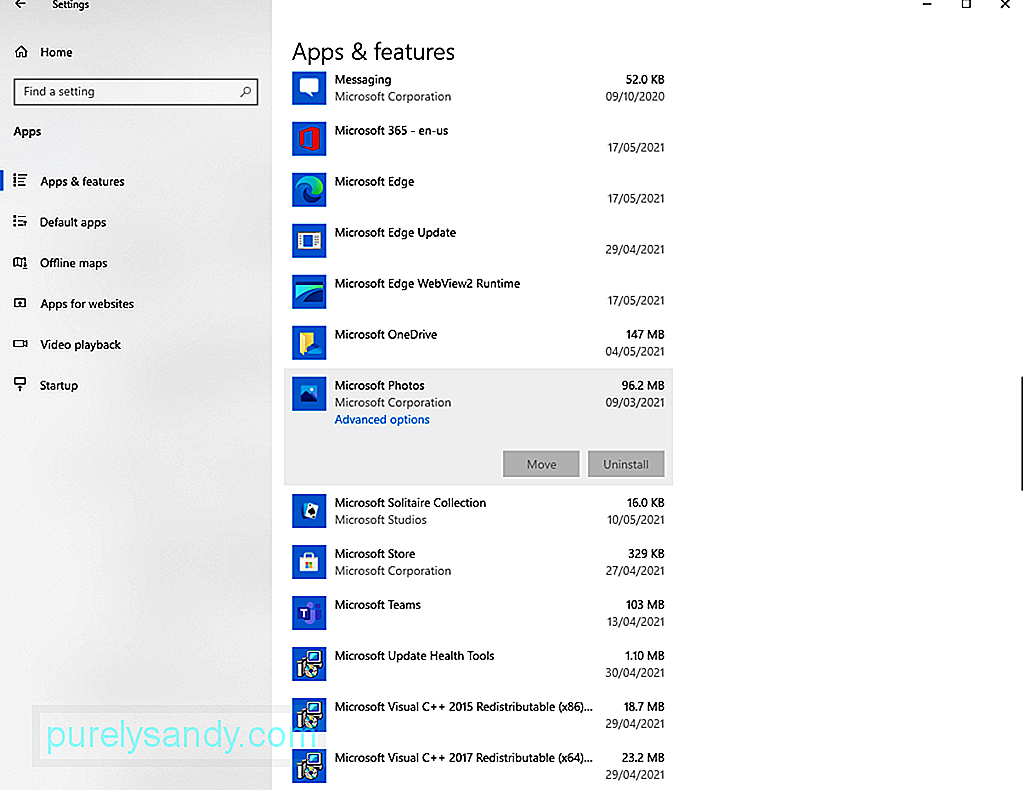
Dacă repararea aplicației nu Nu funcționează, încercați să o resetați. Urmați instrucțiunile de mai jos pentru a afla cum:
Un alt mod de a remedia eroarea de sistem de fișiere (-2147219195) pe Windows este de a utiliza Editorul de registry. Cu toate acestea, veți avea nevoie de privilegii de administrator pentru aceasta.
Pentru a continua, urmați acești pași:
Este recomandat să aveți o copie de rezervă a sistemului dvs. înainte de a efectua modificări în registru. Aceasta este pentru a evita orice posibile probleme. Puteți utiliza instrumente de backup terță parte pentru acest lucru.
Remediere # 9: Rulați Verificatorul de fișiere de sistemFișierele de sistem deteriorate sau deteriorate pot declanșa, de asemenea, eroarea de sistem de fișiere (-2147219195). Din fericire, dispozitivul dvs. Windows vine cu un utilitar încorporat pe care îl puteți utiliza pentru a repara fișierele de sistem corupte. Se numește Verificarea fișierelor de sistem.
Urmați ghidul pas cu pas de mai jos pentru a utiliza utilitarul:
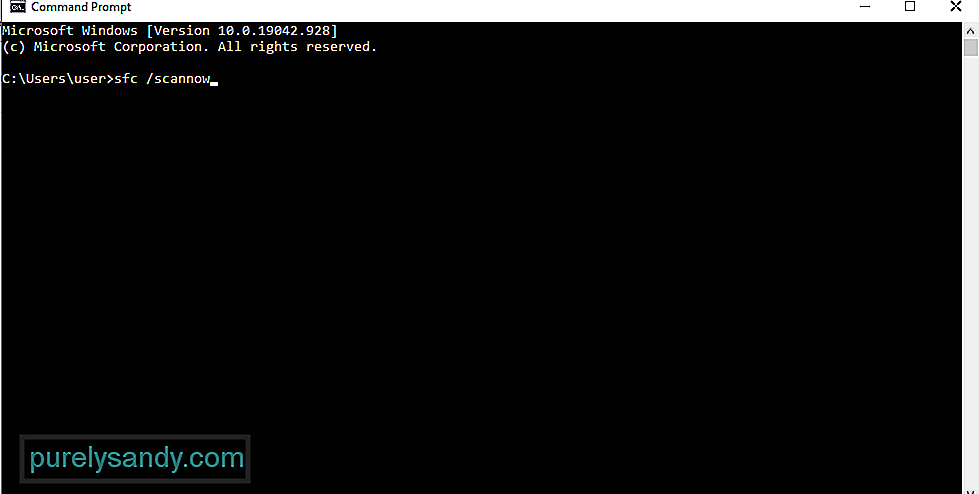
Dacă toate celelalte nu reușesc, puteți utiliza o aplicație terță parte pentru vizualizarea fotografiilor sau Adobe Lightroom.
Pentru a utiliza Adobe Lightroom, procedați în felul următor:
Aplicația Photos este, fără îndoială, o completare excelentă pentru mediul Windows 10. Cu toate acestea, dacă funcționează defectuos sau afișează mesaje de eroare, cum ar fi Eroare sistem de fișiere (-2147219195), puteți lua în considerare alte aplicații alternative între timp.
Mai jos sunt câteva dintre alternativele noastre de aplicații foto selectate manual la aplicația Microsoft Photos:
1. IrfanViewIrfanView este una dintre cele mai bune aplicații disponibile pentru vizualizarea fotografiilor pe Windows. Această aplicație este destul de rapidă, încărcând imagini în mai puțin de o secundă. De asemenea, este destul de ușor, consumând doar aproximativ 3 MB din spațiul sistemului.
În afară de performanțele sale excelente, IrfanView acceptă diferite formate media. De asemenea, are un editor foto încorporat și poate converti cu ușurință fișiere media.
2. ImageGlassPrima aplicație din această listă este deja o aplicație puternică. Dar dacă preferați să utilizați o altă aplicație care funcționează în mod egal, atunci ImageGlass nu va dezamăgi. Are o interfață modernă, fără toate clopoțelele și fluierele enervante. În plus, performanțele sale sunt mult mai bune decât orice alte aplicații foto.
Dacă vă preocupă timpul de încărcare a imaginii, veți fi fericiți să știți că este destul de neglijabil cu ImageGlass. În momentul în care deschideți imaginea, primiți o previzualizare instantanee.
De asemenea, această aplicație are meniuri imbricate, oferind utilizatorilor acces la funcții importante precum zoom, tipărire, rotație și multe altele. Dacă doriți să rotiți o imagine, faceți clic pe butonul de rotire și imaginea va fi rotită imediat.
3. FastStone Image ViewerDacă doriți să vizualizați imagini pe ecran complet, atunci FastStone Image Viewer este o alegere perfectă. Este rapidă și poate accepta o gamă largă de formate de imagine, deci este ceva ce poate doriți să luați în considerare și.
Această aplicație este concepută pentru utilizatorii care lucrează întotdeauna la imagini. Acesta vine cu mai multe opțiuni de editare, cum ar fi modificarea efectelor, gestionarea culorilor și vizualizarea histogramei. În general, este un instrument puternic, care se mândrește cu performanțe excelente.
4. HoneyViewO altă alternativă simplă și ușoară la aplicația Fotografii este HoneyView. Nu are funcții fanteziste precum alte aplicații din această listă. Dar este unul care a atras atenția multora datorită performanței sale stabile.
Cu HoneyView, timpul de încărcare este destul de rapid și nici măcar nu veți întâmpina probleme de întârziere. Mai mult decât atât, are toate caracteristicile de bază pe care le veți solicita dintr-o aplicație foto: rotire, prezentare, rotire etc.
Printre toate caracteristicile pe care le are HoneyView, poate că clipboardul și marcajele imaginii sunt ceea ce o face iasă în evidență. Utilizatorii pot marca o imagine astfel încât să o poată găsi cu ușurință atunci când au nevoie de ea. De asemenea, pot copia o multitudine de imagini în clipboard și le pot lipi ulterior în folderele predefinite.
5. JPEGViewJPEGView este probabil cea mai ușoară aplicație din această listă, cu o amprentă de doar 2 MB. La prima vedere, puteți vedea că este destul de simplu. Dar dacă o veți explora, veți fi surprins să aflați ce poate oferi.
Această aplicație acceptă multe formate de fișiere media precum PNG, GIF, JPEG și multe altele. De asemenea, are funcții de bază, cum ar fi prezentarea de diapozitive, corectarea culorilor și navigarea rapidă.
6. 123 Photo Viewer123 Photo Viewer acceptă diferite formate de imagine. De asemenea, are multe funcții pentru editarea de bază. Și dacă preferați să vizualizați fotografii fără probleme, această aplicație oferă o experiență decentă.
La fel ca IrfanView, 123 Photo Viewer are capacități de editare a imaginilor activate pentru OCR. Mai mult, are mai multe comenzi rapide la îndemână care vă permit să navigați cu ușurință printre fotografii. De asemenea, vă permite să vă organizați fotografiile în ordine cronologică sau alfabetică.
7. NomacsUn vizualizator de imagini open-img, Nomacs promite să ofere performanțe superbe. De asemenea, încarcă imagini rapid și are multe caracteristici uimitoare. Nu numai că vă permite să clarificați imaginile, dar acceptă și procesarea în serie.
O altă caracteristică unică a acestei aplicații este că vă permite să aplicați un filtru într-un folder. De asemenea, vă permite să vizualizați fotografii cu nume de fișiere care conțin un șir sau o expresie specifică. În sfârșit, are o caracteristică Image Notes care permite utilizatorilor să adauge comentarii la fotografii.
8. ImaginaImagine este o altă alternativă optimă la aplicația Foto. Poate fi folosit pentru a vizualiza fișiere de arhivă precum ZIP, RAR și 7Z. De asemenea, vă permite să convertiți imagini în loturi, să răsfoiți după miniatură, să capturați ecranul și să vedeți imagini într-un slideshow. Dacă doriți să îmbunătățiți caracteristicile aplicației, puteți adăuga și plugin-uri!
Această aplicație este, de asemenea, un generator GIF excelent. Și dacă doriți să arătați un proces unui coleg sau unui coleg, Imagine vă permite să vă înregistrați ecranul. Funcțiile de bază pentru editare grafică și animație sunt, de asemenea, oferite aici.
ÎncheiereaEroarea sistemului de fișiere (-2147219195) din Windows poate fi întâlnită în timp ce încercați să deschideți o fotografie utilizând aplicația Poze sau altă aplicație Windows încorporată . Și atunci când se întâmplă acest lucru, este posibil să nu utilizați în mod corespunzător aplicația în cauză. Bine că poate fi rezolvat în multe feluri.
Pentru a remedia problema, încercați mai întâi să dezinstalați aplicația Photos, apoi să o reinstalați. Dacă nu funcționează, efectuați o încărcare curată. De asemenea, puteți încerca să utilizați instrumentul de depanare Windows dacă preferați o abordare mai ușoară. Alte remedieri pe care le puteți încerca includ verificarea permisiunilor aplicației Photos, instalarea oricărei actualizări Windows în așteptare, resetarea și repararea aplicației Photos și utilizarea Editorului de registry. Acum, dacă ați încercat totul, dar nimic nu a funcționat, atunci luați în considerare utilizarea altor alternative la aplicația Foto.
Care dintre remedierile de mai sus v-a permis să scăpați cu ușurință de Eroarea sistemului de fișiere (-2147219195) ? Spuneți-ne în comentarii!
Video YouTube.: Eroare sistem de fișiere (-2147219195) pe Windows 10
09, 2025

