Cum să tratezi procesul de ștergere a eșuat Eroare pe Mac (09.15.25)
Disk Utility rulează de obicei fără probleme de cele mai multe ori. Dar, uneori, un frustrant „Procesul de ștergere a eșuat. Nu s-a putut demonta discul: (-69888) eroarea de pe Mac poate opri orice sarcină pe care o încearcă utilitarul chiar în urmele sale. Această problemă poate apărea atunci când faceți partiționare, verificarea și repararea discului, sau chiar în timpul formatării.
De obicei, sunt foarte puține sau nu există detalii suplimentare cu privire la modul de rezolvare a problemei sau chiar despre ce este vorba. , ceea ce face mai dificilă înțelegerea de către utilizatori a acestei probleme.
Practic, „Procesul de ștergere a eșuat. Nu s-a putut demonta discul: apare eroarea (-69888) pe Mac atunci când unitatea de pornire curentă este modificată. S-ar putea întâmpla, de asemenea, dacă discul pe care încercați să îl ștergeți a eșuat procesul cu o eroare de disc Nu s-a putut demonta.
Dacă unitatea de încărcare este modificată așa cum sugerează prima situație, cea mai ușoară soluție este să porniți de pe altă unitate și să rulați utilitarul de disc de acolo. Pentru unitatea de încărcare, contează pentru ce versiune de Mac OS X sau macOS a fost creată, atâta timp cât are Disk Utility - ceea ce fac toți. Acest lucru ar trebui să vă permită să remediați problema.
Ce este procesul de ștergere a eșuat Eroare pe Mac?Obțineți eroarea 69888 în timp ce partiționați o unitate? Această eroare se întâmplă mai ales atunci când ștergeți datele de pe hard disk și încercați să reinstalați versiunea macOS sau OS X numai pentru ca procesul să eșueze pe parcurs și să eliminați această eroare. Vestea bună este că există mai multe sfaturi de depanare pe care le puteți face pentru a remedia această problemă.
Procesul de ștergere a eșuat pe Mac este dificil, deoarece utilizatorii nu își pot accesa fișierele și aplicațiile de pe hard disk decât dacă problema a fost remediată. Unii utilizatori au raportat, de asemenea, că această eroare poate afecta viteza de procesare a sistemului și chiar se poate opri brusc, ducând la pierderea datelor.
Dacă vă confruntați cu aceeași situație și căutați soluția perfectă pentru această eroare, atunci aveți nevoie nu vă faceți griji, deoarece acest ghid ar trebui să vă poată ajuta.
Ce cauzează procesul de ștergere a eșuat Eroare pe Mac?Ce cauzează „Procesul de ștergere a eșuat. Nu s-a putut demonta eroarea discului (-69888) ”pe Mac? Pentru a afla diferite modalități de a remedia procesul de ștergere a utilitarului Mac Disk, eroarea a eșuat, este important să o diagnosticați mai întâi. Următoarele sunt câteva dintre principalele motive pentru care eroarea vă ajută să înțelegeți cauzele acesteia.
Există diverse motive care stau la baza apariției erorii 69888 a terminalului Mac care creează situația de panică. Orice neconcordanțe legate de sistemul de fișiere Mac OS X ar putea duce la corupția datelor, făcându-le astfel complet inaccesibile. Să aruncăm o privire la unele dintre motivele probabile ale aceluiași lucru.
- Greșeli umane: s-ar putea datora unor greșeli neintenționate, cum ar fi ștergerea accidentală, formatarea fișierelor și volumelor Mac în cursul normal al funcționării / li>
- Goliți coșul de gunoi: de multe ori utilizatorii își pot goli fișierele coș de gunoi fără să le verifice încrucișat, ceea ce ar putea duce la ștergerea completă a datelor importante chiar și pentru Mac. din cauza supratensiunii, sistemul Mac se oprește brusc, din cauza căruia unele dintre fișiere nu se montează și nu mai răspund.
- Operație de citire / scriere întreruptă: șansele de corupere sau ștergere a fișierelor Mac au loc, de asemenea, atunci când întrerupem procesul de citire / scriere în curs la mijloc, ducând la situația Mac Terminal Error 69888.
- Formatare neintenționată: apăsare butonul greșit va duce uneori la apariția unei probleme foarte critice de eroare 69888 pentru Mac Terminal.
- Partajarea datelor / fișierelor pe platforme neacceptate: Datorită prezenței unei platforme neacceptate, uneori fișierele partajate nu mai răspund și se corup.
- Atac malware: Deși Mac este considerat mult mai sigur în comparație cu Windows, dar încă se scriu puțini viruși urâți pentru el. Descărcarea aplicațiilor și a altor fișiere conexe va duce la probleme de securitate, care influențează în continuare întregul sistem de fișiere.
- Modificare în setarea BIOS-ului: Cândva, când facem unele schimbări în sectorul BIOS, aceasta va duce la apariția mai multor situații eronate legate de problema Terminalului Mac de eroare 69888 pe care nu ați dori să o aveți niciodată.
- Corupția în fișierul antet: fișierele antet sunt unul dintre fișierele cruciale care conțin informații complete despre fișierul pe care urmează să îl accesați. Prin urmare, dacă există o problemă, fișierul solicitat nu răspunde și chiar generează mesaje de corupție pentru eroarea terminalului Mac 69888.
- Fișierele catalogului corupția nodului: Catalogul este fișierul generat de sistem, care ține evidența tipului de fișier și a acestuia recent accesare tip.
- Problemă cu sectorul de pornire: când există o problemă cu sectorul de pornire, sistemul Mac nu reușește să se încarce și, ca urmare, nu puteți accesa fișierele de date stocate și apare eroarea Terminal Mac Probleme 69888.
- Probleme de panică la nucleu: la fel ca BSOD în Windows, utilizatorii de Mac ar putea întâlni probleme de panică la nucleu.
- Instalarea incorectă a programului: instalarea aplicațiilor nedorite & amp; programe fără a-și verifica imaginea și acordul.
- Problemă hardware sau software: este, de asemenea, un factor comun, care este destul de responsabil pentru corupția fișierelor Mac și în loc de apariția unor situații eronate.
Toate motivele menționate mai sus sunt cauzele probabile ale inaccesibilității datelor Mac. Există o mulțime de factori care cauzează această problemă pe un dispozitiv USB sau o unitate externă care include modificarea unității de încărcare. De asemenea, această eroare poate apărea dacă alte programe folosesc unitatea USB. Dacă doriți să ștergeți USB-ul atunci când copiați sau citiți un fișier, această eroare poate apărea în acel moment. Pe scurt, nu există un motiv specific pentru această problemă.
Cum se remediază procesul de ștergere a eșuat Eroare pe MacÎntrucât ar putea exista diverse motive pentru a obține o eroare a procesului de ștergere pe Mac, s-ar putea să căutați diferite modalități de remediere. Iată câteva sugestii pe care le puteți implementa pentru a remedia procesul de ștergere a utilitarului de disc a eșuat.
Dar înainte de a face acest lucru, iată câteva dintre soluțiile de bază de care ar trebui să aveți grijă mai întâi:
După ce ați parcurs pașii de mai sus, puteți continua cu principalele soluții de mai jos.
Soluția # 1: Ștergeți discul prin Terminal 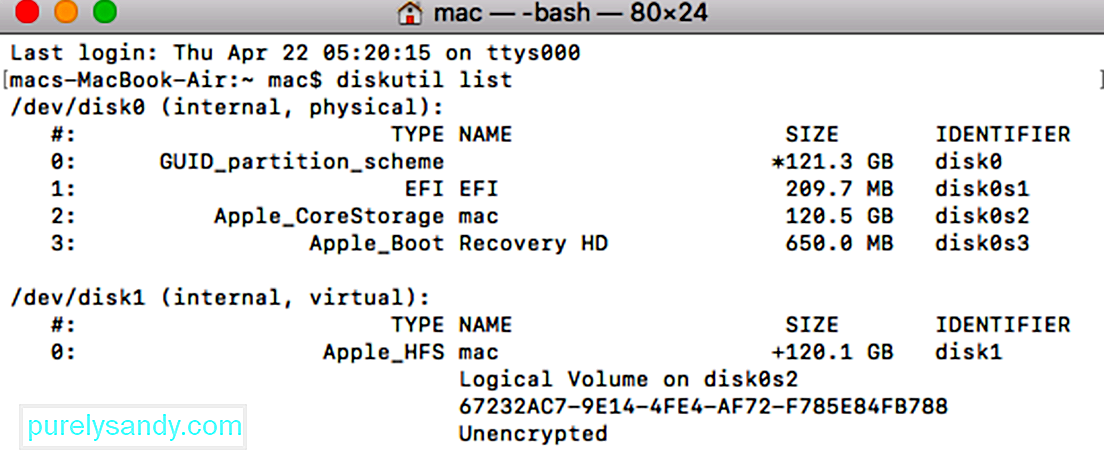 Dacă există o problemă cu aplicația Disk Utility Mac-ul dvs., puteți încerca să faceți același lucru prin Terminal. Este o abordare mai curată de a șterge un disc și vă va ajuta să vă îndepliniți cu ușurință cerințele.
Dacă există o problemă cu aplicația Disk Utility Mac-ul dvs., puteți încerca să faceți același lucru prin Terminal. Este o abordare mai curată de a șterge un disc și vă va ajuta să vă îndepliniți cu ușurință cerințele.
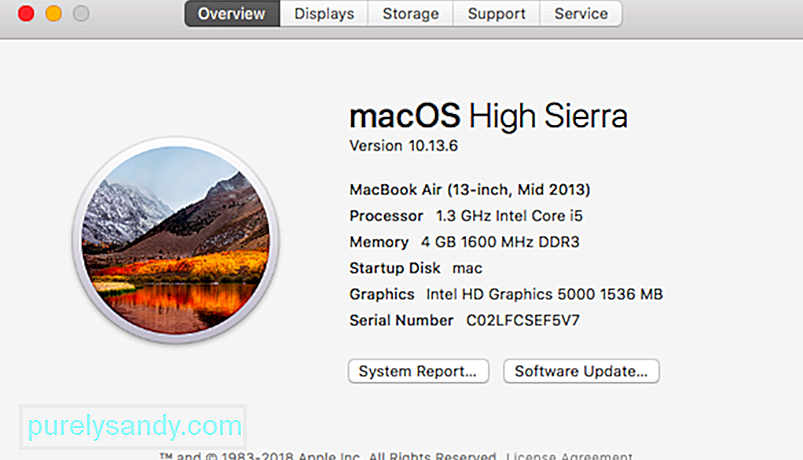 După cum sa menționat mai sus, dacă Mac-ul dvs. rulează pe o versiune de firmware învechită, atunci acesta poate întâlni procesul de ștergere a utilitarului de disc care a eșuat problema. Din fericire, poate fi remediat cu ușurință prin actualizarea Mac-ului la cel mai recent firmware acceptat. Puteți căuta cea mai recentă actualizare pentru macOS din App Store. De asemenea, puteți face clic pe sigla Apple din partea de sus, accesați Preferințe sistem & gt; Actualizați software-ul și verificați dacă există actualizări de aici.
După cum sa menționat mai sus, dacă Mac-ul dvs. rulează pe o versiune de firmware învechită, atunci acesta poate întâlni procesul de ștergere a utilitarului de disc care a eșuat problema. Din fericire, poate fi remediat cu ușurință prin actualizarea Mac-ului la cel mai recent firmware acceptat. Puteți căuta cea mai recentă actualizare pentru macOS din App Store. De asemenea, puteți face clic pe sigla Apple din partea de sus, accesați Preferințe sistem & gt; Actualizați software-ul și verificați dacă există actualizări de aici.
Uneori, utilizatorii primesc procesul de ștergere a eșuat pe Mac în timp ce formatează întregul disc. Prin urmare, puteți lua în calcul formatarea volumelor selectate ale discului. În acest fel, puteți verifica dacă problema este cu un volum selectat sau nu.
În mod similar, puteți încerca să ștergeți și întregul disc pentru a diagnostica în continuare problema. În acest fel, puteți fi sigur dacă problema este legată de întregul disc sau de volumele selectate.
Soluția # 4: Reglați nivelurile de securitate pentru formatarea unui dispozitiv extern 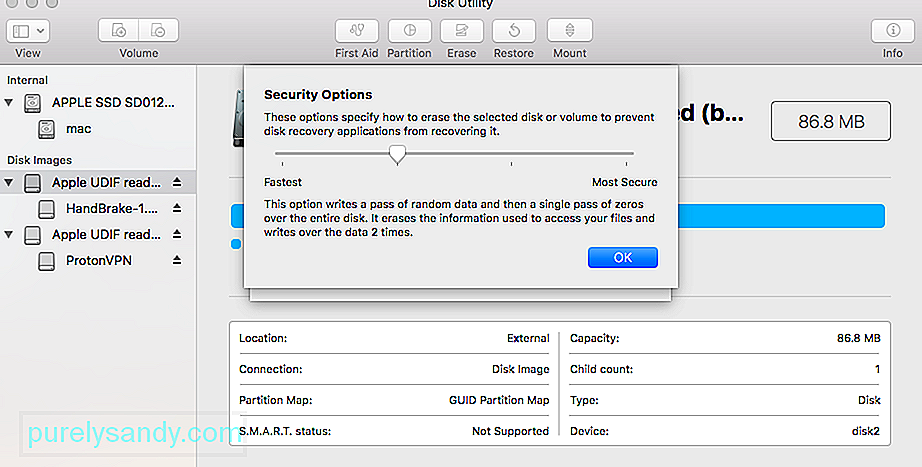 Dacă obțineți utilitarul de disc pentru a șterge procesul a eșuat în timpul formatării unui dispozitiv extern, atunci ar trebui să urmați acest exercițiu. În mod ideal, dacă nivelul de securitate al unității USB sau al hard diskului extern este prea ridicat, este posibil ca Disk Utility să nu-l poată formata. Pentru a-i ajusta nivelul de securitate și a remedia procesul de ștergere a eșuat pe Mac, urmați acești pași:
Dacă obțineți utilitarul de disc pentru a șterge procesul a eșuat în timpul formatării unui dispozitiv extern, atunci ar trebui să urmați acest exercițiu. În mod ideal, dacă nivelul de securitate al unității USB sau al hard diskului extern este prea ridicat, este posibil ca Disk Utility să nu-l poată formata. Pentru a-i ajusta nivelul de securitate și a remedia procesul de ștergere a eșuat pe Mac, urmați acești pași:
Aceasta este metoda recomandată, deoarece ar trebui să remedieze întotdeauna eroarea. Veți avea nevoie de orice unitate de boot Mac OS X pentru a finaliza această sarcină, am folosit o unitate de instalare de boot Mavericks în acest scop, dar și alții ar trebui să funcționeze, indiferent dacă sunt unități de instalare sau doar unități de recuperare, important este că sunt bootabile și separate discul principal de boot care stochează sistemul de operare instalat:
Acesta este un bun exemplu de ce este foarte valoros să aveți configurată o unitate USB bootabilă cu orice versiune de Mac OS X Mac-urile dvs., deoarece fără o unitate de pornire separată unele dintre aceste erori ar fi de nerezolvat. Astfel de unități de pornire sunt ușor de creat pe cont propriu, aici sunt instrucțiuni pentru realizarea discurilor de pornire pentru OS X 10.9, OS X 10.8 și OS X 10.7. Pentru Mac-urile mai vechi care rulează versiuni anterioare de Mac OS X, de obicei orice lucru care rulează OS X 10.6 sau o versiune anterioară va avea un SuperDrive și, prin urmare, va fi livrat cu un DVD bootabil care poate îndeplini același scop.
Soluția nr. 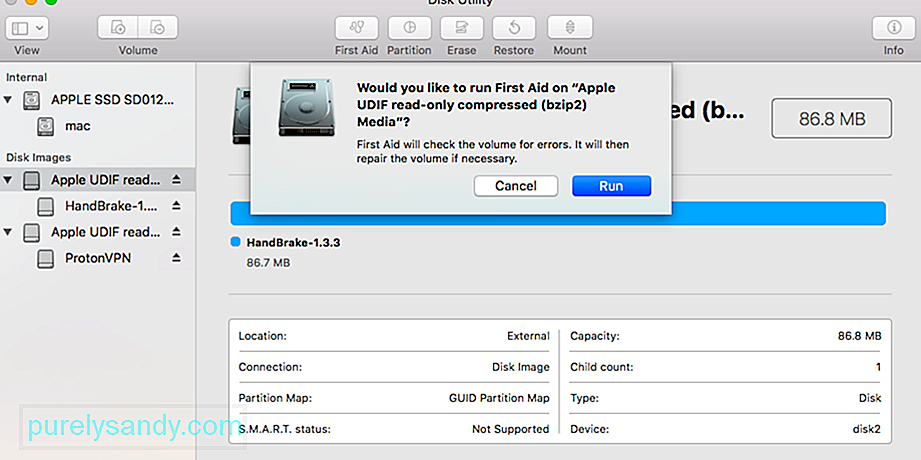 Dacă eroarea este declanșată de primul ajutor sau de formatarea unei partiții non-boot, este posibil să puteți remedia eroarea pornind de la partiția de recuperare inclusă în toate versiunile noi de Mac OS X. Acest lucru nu va funcționa dacă eroarea a fost declanșată încercând să modificați discul de pornire prin partiții sau formatare și va trebui să utilizați în schimb metoda de mai sus cu un disc de pornire.
Dacă eroarea este declanșată de primul ajutor sau de formatarea unei partiții non-boot, este posibil să puteți remedia eroarea pornind de la partiția de recuperare inclusă în toate versiunile noi de Mac OS X. Acest lucru nu va funcționa dacă eroarea a fost declanșată încercând să modificați discul de pornire prin partiții sau formatare și va trebui să utilizați în schimb metoda de mai sus cu un disc de pornire.
O altă metodă folosește linia de comandă pentru a forța demontarea unui disc, dar aceasta nu este cea mai bună opțiune recomandată din cauza potențialului de pierdere a datelor.
Cu toate acestea, trebuie abordată precauție, deoarece demontarea forțată a unui disc poate provoca pierderea de date a unității fiind demontată cu forța. Astfel, acest lucru este adecvat numai dacă intenționați să formatați și să ștergeți discul pe care oricum îl scoateți forțat.
Când ați terminat, puteți ieși din Terminal ca de obicei.
Cum să ștergeți hard disk-ul pe Mac Urmând cele de mai sus- tehnicile enumerate, ați putea depăși procesul de ștergere a utilitarului de disc a eșuat. Cu toate acestea, dacă nu doriți să îl întâlniți în primul rând, asigurați-vă că luați toți pașii corecti pentru a șterge un hard disk pe Mac. Dacă nu faceți nici o greșeală și nu există probleme cu sistemul dvs., atunci nu veți întâlni procesul de ștergere a utilitarului Mac Disk a eșuat. 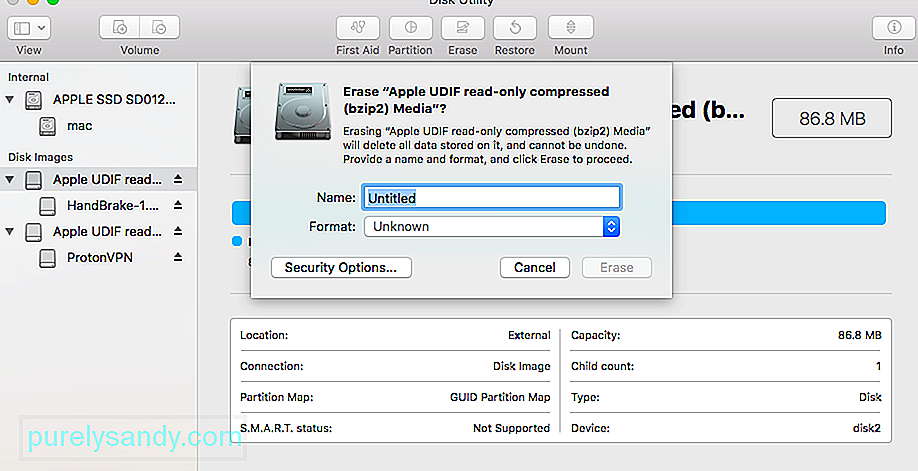
Pot exista diferite motive pentru formatarea unui hard disk sau a unui dispozitiv extern pe Mac. Unele dintre ele pot fi după cum urmează:
- S-ar putea să doriți să remediați o problemă prin formatarea hard diskului.
- Poate exista o problemă cu dispozitivul dvs. extern și formatarea acestuia îl puteți remedia.
- Poate doriți să schimbați sistemul de fișiere sau stilul de partiție al unității Mac.
- Dacă malware-ul v-a corupt Mac-ul, atunci îl remediați cu ușurință formatând disc.
- Dacă revindeți computerul Mac, este posibil să doriți să îl formatați pentru a vă proteja datele.
Nu contează motivul pentru care ați formatat un hard disk sau dispozitiv extern este - procesul este extrem de ușor. Am oferit deja o soluție inteligentă pentru formatarea unui disc prin Terminal deasupra pe care o puteți urmări. Deși pentru a formata discul prin interfața grafică cu utilizatorul Mac, pot fi parcurși următorii pași.
1. Lansați aplicația Disk UtilityDupă cum știți, Disk Utility este responsabil pentru rularea operațiilor de formatare și ștergere pe disc. Prin urmare, puteți merge doar la Finder & gt; Aplicații & gt; Utility și lansați aplicația Disk Utility de aici.
2. Selectați un disc sau un dispozitiv pentru formatareAcum, puteți vedea o listă cu toate discurile disponibile și dispozitivele conectate din bara laterală a aplicației Disk Utility. Dacă doriți, puteți accesa meniul derulant din colțul din stânga sus pentru a vizualiza toate volumele și dispozitivele. De aici, puteți selecta doar un disc, un volum sau chiar un dispozitiv extern pe care doriți să îl formatați.
3. Ștergeți discul selectatDupă ce ați selectat unitatea internă sau dispozitivul extern la alegere, accesați bara de instrumente Disk Utility din dreapta și faceți clic pe butonul „Erase”.
Aceasta va lansa o fereastră pop-up, astfel încât să puteți face modificările necesare pentru formatarea unității. De exemplu, îi puteți da un nume nou, puteți schimba sistemul de fișiere sau chiar schema de partiționare. După ce ați făcut modificările corespunzătoare, trebuie doar să faceți clic pe butonul „Ștergeți” și așteptați un timp, deoarece unitatea selectată ar fi ștearsă.
Ce se întâmplă dacă butonul de ștergere din utilitarul de disc este gri?Probabil că sunteți citind acest articol deoarece butonul Șterge sau partiție a fost înnegrit când ați încercat să ștergeți sau să reformatați o unitate folosind Disk Utility. Utilizați pașii de mai jos pentru a remedia problema și anunțați-ne în comentariile care au funcționat pentru dvs.
1. Afișați toate dispozitivele și ștergeți unitatea părinteÎn mod implicit, utilitarul de disc afișează doar volumele de pe unitățile conectate, mai degrabă decât unitățile în sine. Un volum este partiția sau secțiunea unei unități în care stocați datele.
Deschideți utilitarul de disc și selectați Vizualizare & gt; Afișați toate dispozitivele din bara de meniu. Ar trebui să vedeți numele dispozitivelor pentru fiecare unitate dvs. în bara laterală.
Alternativ, utilizați comanda rapidă Cmd + 2. Selectați folderul părinte pentru unitatea pe care doriți să o reformatați sau să o ștergeți, apoi faceți clic pe Ștergere butonul din nou. Rețineți că atunci când ștergeți un dispozitiv, acesta șterge și toate volumele conținute în el.
2. Executați primul ajutor pentru a repara unitatea înainte de ao ștergeUtilitarul de disc are o funcție de prim ajutor care remediază tot felul de probleme legate de unitățile dvs.: performanță lentă, fișiere corupte sau comportament neașteptat. Când rulați primul ajutor, acesta scanează întregul disc pentru a detecta erori și vă anunță dacă există unele pe care nu le poate repara.
Deschideți utilitarul de disc și selectați unitatea pe care doriți să o ștergeți din bara laterală. În partea de sus a ferestrei, faceți clic pe butonul de prim ajutor, apoi acceptați să executați primul ajutor. Rulați primul ajutor pe orice unitate problematică. Durata de timp a primului ajutor pentru a rula depinde de dimensiunea unității dvs., de cantitatea de date de pe acesta și de câte erori trebuie remediate.
Combinați acest pas cu cel anterior pentru a rula primul ajutor dispozitivul părinte pentru unitatea dvs., precum și volumele individuale.
3. Porniți în modul de recuperare pentru a vă șterge discul de pornireDacă încercați să reformatați sau să ștergeți discul de pornire de pe Mac, trebuie să porniți mai întâi în modul de recuperare. Discul de pornire este principalul hard disk de pe computerul dvs.: cel care stochează macOS și toate datele dvs. De obicei nu este posibil să ștergeți discul de pornire deoarece Mac-ul dvs. îl folosește pentru a rula macOS.
Modul de recuperare este o partiție specială pe Mac pe care o puteți utiliza pentru a restaura dintr-o copie de rezervă, a reinstala macOS, a primi asistență online sau a șterge discul de pornire.
Ar trebui să faceți o copie de rezervă a computerului Mac înainte de a încerca să ștergeți-l sau reformatați-l.
Când sunteți gata să porniți în modul de recuperare, reporniți computerul Mac și țineți apăsat Cmd + R în timp ce pornește. Țineți apăsate ambele taste până când vedeți o siglă Apple sau auziți un sunet de pornire. Modul de recuperare apare ca o fereastră Utilities. Ar trebui să vedeți o fereastră MacOS Utilities. Selectați Utilitar disc din această fereastră și încercați să ștergeți sau să reformatați din nou unitatea.
Cum se reinstalează macOS după ștergerea unitățiiDupă ștergerea sau reformatarea discului de pornire - dacă acesta a fost obiectivul dvs. - trebuie să reinstalați macOS înainte îți poți folosi din nou computerul Mac. Acest lucru se datorează faptului că instalarea originală macOS a fost pe discul de pornire pe care tocmai l-ați șters. Iată instrucțiunile despre cum să reinstalați macOS pe Mac-urile M1.
Mac-ul dvs. vă solicită să îl configurați din nou după ce îl resetați din fabrică. Porniți din nou în modul de recuperare pentru a reinstala macOS sau urmați ghidul nostru pentru a reseta din fabrică orice Mac. Când reinstalați macOS, Mac-ul dvs. se comportă ca și cum ar fi o mașină nouă, fără date care să vă aștepte să o configurați.
Video YouTube.: Cum să tratezi procesul de ștergere a eșuat Eroare pe Mac
09, 2025

