Cum se remediază eroarea 0x8900002A în Windows 10 (09.15.25)
Microsoft lansează patch-uri de securitate regulate pentru Windows 10 sub forma Actualizărilor Windows. Aceste actualizări sunt concepute pentru a rezolva erorile, pentru a îmbunătăți performanța, pentru a introduce noi funcții și pentru a spori securitatea sistemului de operare. Pentru a vă menține PC-ul în stare optimă, trebuie să instalați aceste actualizări de sistem atunci când acestea devin disponibile.
Windows Update este un serviciu esențial care descarcă și instalează automat actualizări de securitate pe computerele Windows. Din păcate, există momente în care apar probleme cu aceste actualizări. Acesta ajunge chiar și într-un punct în care utilizatorii Windows nu le pot instala. O problemă obișnuită cu Windows Update este eroarea Windows Update 0x8900002A în Windows 10.
Ce este eroarea 0x8900002A în Windows 10?Eroarea 0x8900002A este o problemă Windows 10 legată de o actualizare defectuoasă sau o problemă de sistem. Este posibil să existe unele erori sau probleme cu actualizarea care trebuie instalate în sistemul Windows. Dacă acesta este cazul, actualizarea sau revenirea la cea mai recentă actualizare ar trebui să vă ajute.
Când apare mesajul de eroare 0x8900002A, acesta nu afișează altceva decât un cod sau indicația problemei. Utilizatorii nu sunt în măsură să înțeleagă care este problema atunci când văd numai notificarea pe ecran. Mesajul de eroare menționează doar:
Sfat Pro: Scanați computerul pentru probleme de performanță, fișiere nedorite, aplicații dăunătoare și amenințări de securitate
care pot cauza probleme de sistem sau performanțe lente. Scanare pentru probleme PC 3.145.873 descărcări Compatibil cu: Windows 10, Windows 7, Windows 8
Ofertă specială. Despre Outbyte, instrucțiuni de dezinstalare, EULA, Politică de confidențialitate.
Operațiunea solicitată nu este acceptată de hardware-ul care susține volumul. (0x8900002A)
Este posibil ca unitatea să aibă erori, împiedicând computerul să finalizeze actualizarea. S-ar putea datora și dosarelor de sistem sau fișierelor care au fost corupte din diverse motive, inclusiv infecții cibernetice, instalarea incorectă a programului și probleme de compatibilitate. O modalitate rapidă și ușoară de a remedia eroarea 0x8900002A din Windows este efectuarea unei scanări folosind Outbyte PC Repair, un optimizator de computer care rezolvă eroarea Windows obișnuită.
Astfel de instrumente de reparare a computerului și aplicații similare de optimizare pot indica afectate sau deteriorate fișiere în diferite părți ale mașinii, cum ar fi registrul Windows și fișierele de sistem. Dacă ați schimbat recent lucrurile pe mașină sau ați instalat aplicații înainte ca eroarea să apară - ar putea fi declanșatorul acestei probleme. Ar trebui să evaluați aceste fapte, să depanați problemele de sistem și apoi să treceți la metodele enumerate dacă nimic nu a dat rezultatele necesare.
Ce cauzează eroarea 0x8900002A în Windows 10?Eroarea Windows Update 0x8900002A poate fi cauzată de o gamă largă de factori, inclusiv:
- Problemă Windows Update - Această problemă poate apărea din cauza unei probleme WU recurente. În anumite circumstanțe, componenta de actualizare va deveni blocată și nu va putea instala nicio nouă actualizare în așteptare.
- Serviciul de actualizare Windows este blocat într-o buclă - Această problemă poate apărea și dacă unul sau mai multe servicii Windows sunt fie pornite oprit.
- DLL-urile asociate WU nu sunt înregistrate corect - Windows Update se bazează pe zeci de fișiere Dynamic Link Library atunci când caută și instalează actualizări în așteptare. Dacă oricare dintre aceste fișiere lipsește, atunci WU nu va rula corect.
- Corupere fișier sistem - Actualizarea Windows face parte din utilitățile sistemului. Un singur fișier corupt poate sparge efectiv întreaga componentă WU. Prin urmare, dacă unele dintre fișierele sale sunt corupte, sistemul este obligat să afișeze mesajul de eroare. Pentru a remedia acest lucru, utilizatorul afectat trebuie să execute o scanare SFC prin meniul de recuperare.
- AV terță parte închide porturile folosite de Windows Update - Instrumentele de securitate terțe pot fi atât de supraprotectoare încât au tendința de a închide porturile legitime utilizate de Windows Update.
- Conflictul terților - Acest lucru apare de obicei atunci când există un program software de securitate terță parte care blochează Windows Update să acceseze serverele MS. În alte cazuri, poate fi un driver generic care a fost înlocuit cu un echivalent de la o terță parte. Dacă acesta este scenariul, puteți rezolva problema utilizând Restaurare sistem pentru a vă readuce computerul într-un punct în care această problemă nu a apărut.
Fiecare dintre acești factori necesită o abordare diferită a rezolvarea problemei. Cu toate acestea, dacă nu sunteți sigur de factorul real responsabil pentru codul de eroare Windows Update 0x8900002A, puteți aplica aceste soluții în mod cronologic.
Ce trebuie făcut despre eroarea 0x8900002A în Windows 10? Remediați numărul 1: reporniți computerul.Această corecție Windows Update Error 0x8900002A este de departe cea mai ușoară. Uneori, erorile care cauzează eroarea de actualizare pot fi remediate prin repornirea computerului. Închideți toate aplicațiile și documentele la care lucrați, astfel încât să nu pierdeți niciun progres. Reporniți computerul, apoi încercați și rulați din nou actualizarea.
Pentru a reporni computerul, urmați acești pași:
Conexiunea dvs. de rețea poate interfera cu descărcarea actualizării și, în consecință, poate duce la această eroare. Pentru a remedia acest lucru, încercați să treceți la un conector LAN dacă sunteți conectat la Wi-Fi sau invers. După ce ați terminat, încercați să descărcați și să instalați din nou actualizarea.
Remediere # 3: Verificați jurnalele Windows Update Prima soluție pe care trebuie să o încercați este să verificați jurnalele Windows Update. Pentru a accesa acest lucru, trebuie doar să țineți apăsate tastele Windows + R. Și apoi, faceți următoarele: 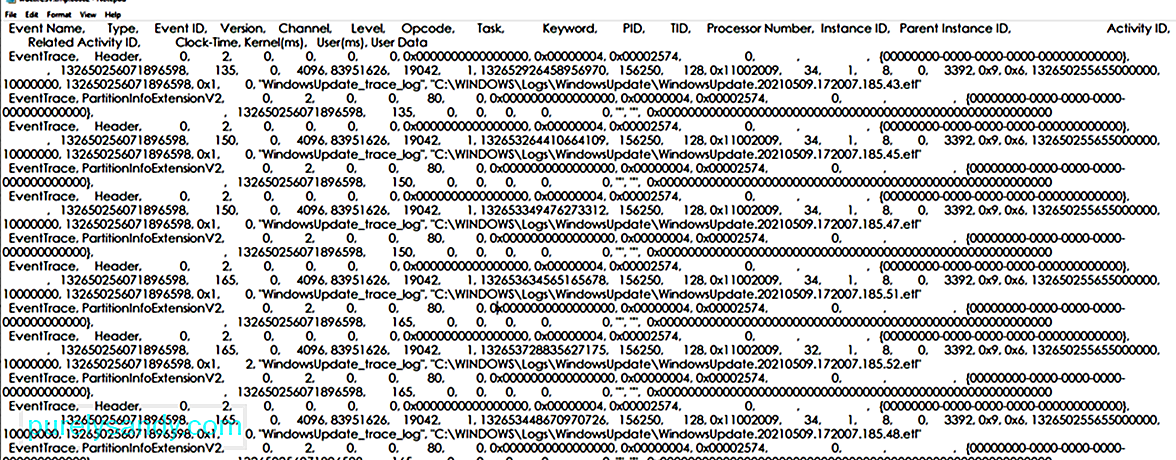
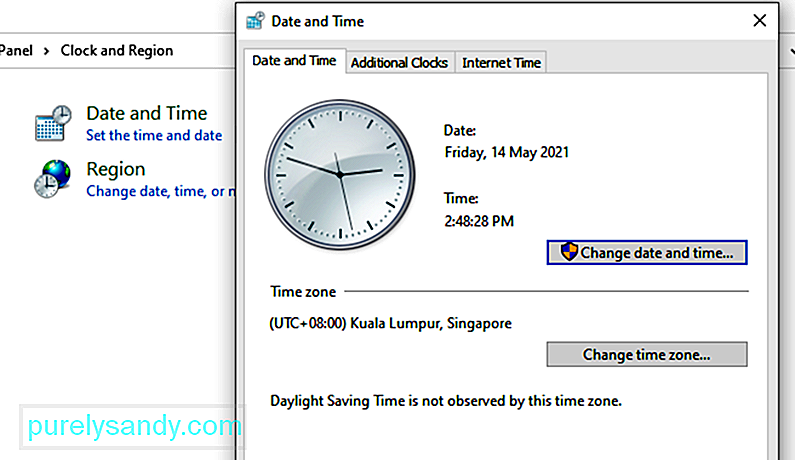
Uneori, o setare incorectă a datei și orei poate împiedica actualizarea fișierele de la descărcare sau instalare. Deci, asigurați-vă că le-ați setat corect. Pentru a face acest lucru, urmați acești pași:
În această soluție, poate fi necesar să ștergeți conținutul acestui folder și să reîncercați procesul de actualizare.
Iată cum:
Folderul Catroot2 este esențial pentru actualizările Windows, deoarece conține componente critice Windows Update. În cazul în care există probleme cu acest folder, orice actualizare Windows poate eșua. Astfel, pentru a repara problemele legate de Windows Update, puteți încerca să resetați folderul Catroot2.
Iată cum:
- net stop cryptsvc
- md% systemroot% \ system32 \ catroot2.old
- xcopy% systemroot% \ system32 \ catroot2% systemroot% \ system32 \ catroot2.old / s
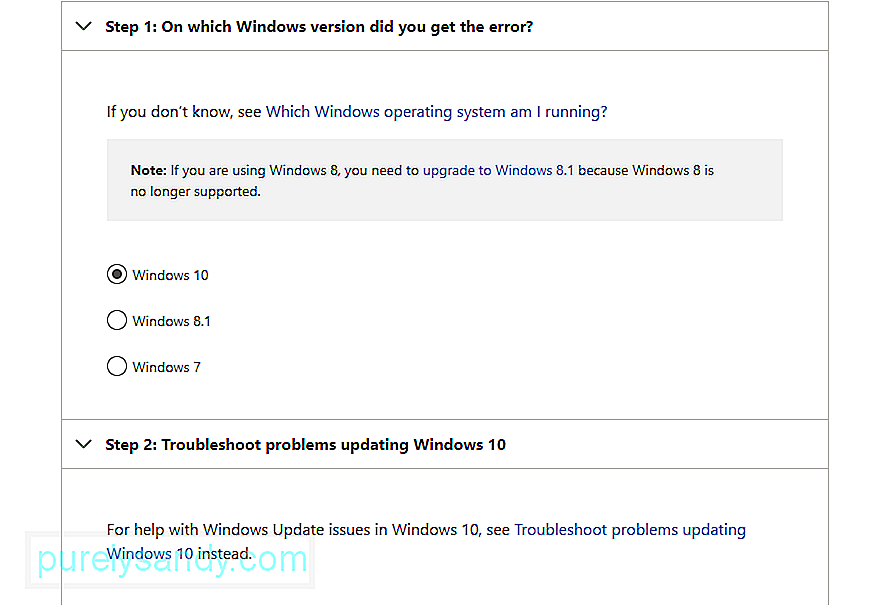
Știați că Microsoft a creat un instrument de depanare care poate fi utilizat în cazul în care apar probleme legate de Windows Update? Folosiți-l pentru a rezolva problema.
Dacă vă confruntați cu probleme legate de Windows Update, aceasta este prima abordare pentru găsirea soluției. Aceasta este o soluție automatizată care nu necesită prea mult din contribuția dvs. Windows Update Troubleshooter este un utilitar Windows 10 încorporat util dezvoltat de Microsoft.
Instrumentul este conceput pentru a scana și detecta orice probleme care ar putea fi cauza eșecului sistemului de a descărca și instala orice actualizări Windows în așteptare. Instrumentul este capabil să șteargă fișierele temporare aferente, să șteargă conținutul folderului SoftwareDistribution și să verifice starea Windows Update Services. De asemenea, poate reseta sau repara componentele Windows Update deteriorate.
Există două moduri de a rula instrumentul de depanare. Primul presupune utilizarea instrumentului de depanare online al Microsoft. Instrumentul de depanare online Microsoft vă va ajuta să remediați eroarea 0x8900002A și alte erori comune. Pentru a începe:
Iată cum să rulați instrumentul de depanare manual:
Dacă bănuiți că paravanul de protecție Windows declanșează să apară codul de eroare, apoi opriți-l temporar. Puteți face acest lucru urmând acești pași:
Încercați să actualizați din nou Windows și verificați dacă încă apare codul de eroare 0x8900002A.
Remediere # 9: Verificați setările Windows UpdateDacă setările de dată și oră ale dispozitivului dvs. sunt setate corect, este posibil ca o setare incorectă a Windows Update să se confunde cu întregul proces Windows Update. Pentru a verifica și a face modificările necesare, faceți următoarele:
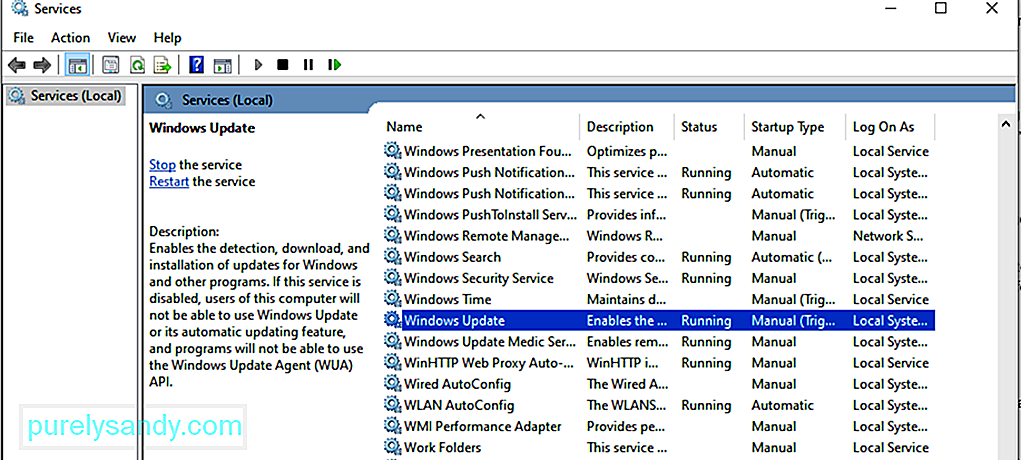
Dacă Windows Update Service nu rulează, aceasta poate fi cauza erorii 0x80246002. Pentru a verifica dacă serviciul rulează:
Fișierele temporare sunt stocate în folderul Windows Software Distribution situat în directorul Windows. Dacă există fișiere temporare corupte în folderul Distribuție software, acestea pot afecta Windows Update și pot cauza eroarea Windows Update 0x80246002.
Pentru a șterge memoria cache temporară Windows Update:
Notă: Înainte de a șterge memoria cache temporară Windows Update, asigurați-vă că Windows Update Services nu rulează. Puteți urma pașii de mai sus pentru a o opri. Apoi reporniți-l după golirea memoriei cache.
Remediați numărul 12: Lansați Verificatorul de fișiere de sistem (SFC).Un alt utilitar util de la Microsoft care vine ca instrument încorporat Windows 10 este System File Checker. Utilitarul este utilizat în paralel cu instrumentul Deployment Imaging and Servicing Management (DISM). Ambele utilități efectuează aceeași sarcină folosind abordări diferite. SFC preia copii noi pentru a înlocui sau repara fișierele OS deteriorate / lipsă dintr-un folder Windows cache local. Pe de altă parte, DISM descarcă copii noi de pe un server Microsoft online pentru a le înlocui pe cele lipsă sau deteriorate.
Pentru a lansa utilitarul SFC iată cum:
Rețineți că, pentru ca această procedură să funcționeze, sistemul dvs. trebuie să fie conectat la o conexiune Internet stabilă și poate dura până la 15 minute sau mai mult, în funcție de cât de corupte sunt fișierele de sistem. După ce ați terminat, reporniți sistemul pentru ca modificările să aibă efect.
Fix # 13: Run Windows Update Under Clean BootClean Boot este un proces utilizat pentru a lansa sistemul de operare Windows utilizând setul minim de reimgs care includ drivere și programe. Această abordare ajută la prevenirea conflictelor de software care pot apărea în timpul instalării programului, al unei actualizări sau la executarea unui anumit program.
Rețineți că există o diferență între Safe Mode și Clean Boot, primul angajând un kilometru suplimentar pentru depanarea și diagnosticarea problemelor avansate legate de sistemul Windows 10.
Iată cum să lansați sistemul în Curățați starea de pornire:
Puteți încerca apoi pentru a instala actualizările Windows în așteptare fără a experimenta codul de eroare 0x8900002A.
Remediere # 14: Resetați toate secțiunile de actualizări WindowsÎncercați să resetați manual secțiunile de actualizări Windows. Pentru a face acest lucru, urmați aceste comenzi:
- net stop bits
- net stop wuauserv
- net stop appidsvc
- net stop cryptsvc
- Ren% systemroot% \ SoftwareDistribution SoftwareDistribution.bak
- Ren% systemroot% \ system32 \ catroot2 catroot2.bak
- sc.exe sdset bits D: (A ;; CCLCSWRPWPDTLOCRRC ;;; SY) (A ;; CCDCLCSWRPWPDTLOCRSDRCWDWO ;;; BA) (A ;; CCLCSWLOCRRC ;; ; AU) (A ;; CCLCSWRPWPDTLOCRRC ;;; PU)
- sc.exe sdset wuauserv D: (A ;; CCLCSWRPWPDTLOCRRC ;;; SY) (A ;; CCDCLCSWRPWPDTLOCRSDRCWDWO ;;; BA) (A ;; ; CCLCSWLOCRRC ;;; AU) (A ;; CCLCSWRPWPDTLOCRRC ;;; PU)
- regsvr32.exe atl.dll
- regsvr32.exe urlmon.dll
- regsvr32.exe mshtml .dll
- regsvr32.exe shdocvw.dll
- regsvr32.exe browseui.dll
- regsvr32.exe jscript.dll
- regsvr32. exe vbscript.dll
- regsvr32.exe scrrun.dll
- regsvr32.exe msxml.dll
- regsvr32.exe msxml3.dll
- regsvr32.exe msxml6.dll
- regsvr32.exe actxprxy.dll
- regsvr32.exe softpub.dll
- regsvr32.exe wintrust.dll
- regsvr32.exe dssenh.dll
- regsvr32.exe rsaenh.dll
- regsvr32.exe gpkcsp.dll
- regsvr32.exe sccbase.dll
- regsvr32.exe slbcsp.dll
- regsvr32.exe cryptdlg.dll
- regsvr32.exe oleaut32.dll
- regsvr32.exe ole32.dll < /
- < Bibregsvr32.exe shell32.dll
- regsvr32.exe initpki.dll
- regsvr32.exe wuapi.dll
- regsvr32.exe wuaueng.dll
- regsvr32.exe wuaueng1.dll
- regsvr32.exe wucltui.dll
- regsvr32.exe wups.dll
- regsvr32.exe wups2.dll
- regsvr32.exe wuweb.dll
- regsvr32.exe qmgr.dll
- regsvr32.exe qmgrprxy.dll
- regsvr32.exe wucltux.dll
- regsvr32.exe muweb .dll
- regsvr32.exe wuwebv.dll
- netsh winsock reset
- netsh winsock reset proxy
- biți de start net
- net start wuauserv
- net start appidsvc
- net start cryptsvc
Reporniți computerul Windows pentru ca toate modificările făcute mai sus să intre în vigoare. Aceasta este o modalitate lungă și manuală de a rezolva codul de eroare Windows Update 0x8900002A.
Fix # 15: Descărcați și instalați manual Windows UpdateDacă nu ați schimbat nimic pe computer, nici măcar nu ați instalat o aplicație recent, puteți încerca să descărcați și să instalați Windows Update manual.
Urmați acești pași pentru mai multe informații:
Deși este mai puțin probabil ca entitățile malware să provoace această eroare, nu ar trebui să eliminăm faptul că pot afecta și actualizările Windows. Deci, în acest caz, trebuie să rulați o scanare malware.
Pentru aceasta, puteți utiliza o soluție antivirus terță parte. După ce ați descărcat și instalat unul, rulați o scanare completă pentru a vă asigura că dispozitivul dvs. nu prezintă amenințări care ar putea declanșa afișarea codurilor de eroare.
Remediați numărul 17: anulați Windows Update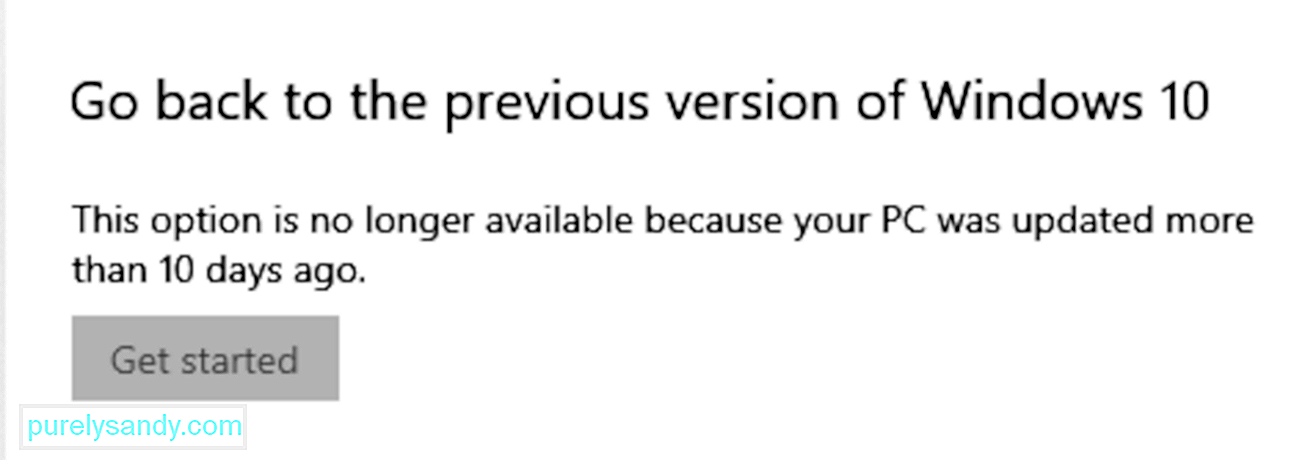
puteți încerca să anulați Windows Update. Urmați pașii de mai jos și verificați dacă totul revine la normal ca înainte:
Dacă întâmpinați probleme după modificarea sistemului, puteți reveni la un punct de restaurare creat anterior, în loc să pierdeți timp pentru soluționarea problemelor. Dacă puteți totuși accesa desktopul, deschideți fereastra System Properties și urmați acești pași:
Atingerea acestui punct este un semnal puternic că cel mai probabil aveți de-a face cu o sortare avansată de corupție a sistemului care nu poate fi rezolvată în mod convențional. Într-un astfel de scenariu, cel mai bine este să executați Cloud Reset.
Această soluție vă permite să recuperați fișierele sistemului de operare din Cloud fără a fi nevoie să utilizați o imagine ISO. Versiunea anterioară a acestei caracteristici impunea utilizatorului să utilizeze ISO dacă sistemul a fost deteriorat în mod reparațional. În schimb, noua funcție este concepută pentru a rezista la orice nivel de deteriorare a sistemului.
Iată cum puteți reseta sau reinstala sistemul de operare Windows 10 prin cloud:
Indiferent de măsurile de siguranță pe care le luați, nu puteți evita erorile Windows Update, mai ales dacă versiunea Windows Update în sine este de vină. Dar norocos pentru tine, există remedieri care te pot ajuta să scapi de ele. În ceea ce privește cazul erorii 0x8900002A, puteți face referire la soluțiile de mai sus și ar trebui să fiți buni în cel mai scurt timp. Din nou, dacă nu sunteți sigur ce să faceți, lăsați profesioniștii din Windows să remediaze problema.
Ce alte erori de actualizare Windows ați întâmpinat? Cum te-ai descurcat cu ei? Împărtășiți-vă experiența în comentarii!
Video YouTube.: Cum se remediază eroarea 0x8900002A în Windows 10
09, 2025

