Cum se remediază o rezoluție a ecranului Windows 10 care este gri (09.15.25)
Rezoluția ecranului, cunoscută și sub numele de pixeli pe inch (PPI), se referă la numărul de pixeli dintr-o zonă. Între două ecrane de aceeași dimensiune, dar cu rezoluții diferite, cel cu PPI mai mare vă permite să vedeți mai mult din ceea ce lucrați.
Iată rezoluțiile comune ale ecranului pe care le veți întâlni adesea și ce înseamnă ele :- 1.366 x 768 - High Definition
- 1.920 x 1.080 - Full High Definition
- 1.920 x 1.200 - Wide Ultra Extended Graphic Array
- 3.840 x 2.160 - Ultra High Definition, cunoscut și sub numele de 4K
Modificarea rezoluției ecranului computerului dvs. ar trebui să fie un proces simplu. Pur și simplu faceți clic dreapta pe Desktop , apoi alegeți Setări afișare & gt; Setări avansate de afișare & gt; Rezoluție ecran . Alegeți rezoluția ecranului pe care doriți să o alegeți dintre opțiuni, apoi faceți clic pe OK . Computerul dvs. vă va arăta o previzualizare a modului în care va arăta rezoluția de ecran aleasă și puteți alege dacă să o păstrați sau să reveniți la rezoluția anterioară.
Cu toate acestea, mai mulți utilizatori Windows au raportat că nu pot modificați rezoluția ecranului, deoarece opțiunile sunt gri. Conform rapoartelor, rezoluția ecranului Windows 10 este cenușiată după ce utilizatorii au instalat o actualizare. Nu mai pot face clic pe opțiuni, deci nu pot modifica rezoluția ecranului pe Windows 10.
Alți utilizatori, pe de altă parte, au raportat că nici măcar nu pot accesa meniul derulant, deoarece fereastra se blochează sau se blochează dintr-o dată. Există, de asemenea, unele cazuri ciudate în care utilizatorul a reușit să finalizeze procesul de modificare a rezoluției, doar pentru ca ecranul să revină la vechea rezoluție.
Sfat Pro: Scanați computerul pentru probleme de performanță, junk fișiere, aplicații dăunătoare și amenințări la adresa securității
care pot cauza probleme de sistem sau performanțe lente.
Ofertă specială. Despre Outbyte, instrucțiuni de dezinstalare, EULA, Politică de confidențialitate.
Această problemă nu este o problemă critică de sistem, deoarece aceasta nu afectează funcționarea sistemului de operare. Dar este o problemă uriașă pentru cei care lucrează în design grafic, editare video sau alte lucrări cu intensitate vizuală.
De ce rezoluția ecranului pe Windows 10 este gri?Pe baza rapoartelor, majoritatea utilizatorilor care au întâmpinat această eroare s-au actualizat recent la Windows 10 sau au instalat actualizări de sistem. Acest lucru provoacă incompatibilitate între driverul dvs. și sistemul de operare, determinând computerul să dezactiveze unele funcții legate de driverele configurate greșit.
Deși acesta este cel mai posibil scenariu, nu putem ignora alte elemente nedorite care ar putea cauza opțiunile de rezoluție a ecranului să fie în gri. Acești factori includ:
- Software rău intenționat
- Driver deteriorat
- Fișiere nedorite
- Fișiere de sistem corupte
- Problemă de sistem
Pentru a exclude acești factori din ecuație, să încercăm mai întâi acești pași de bază de depanare:
După ce ați parcurs toți acești pași, reporniți computerul din nou și verificați dacă puteți modifica acum rezoluția ecranului. Dacă nu, încercați-vă norocul cu metodele de mai jos:
Metoda nr. 1: actualizați driverul adaptorului de afișare. 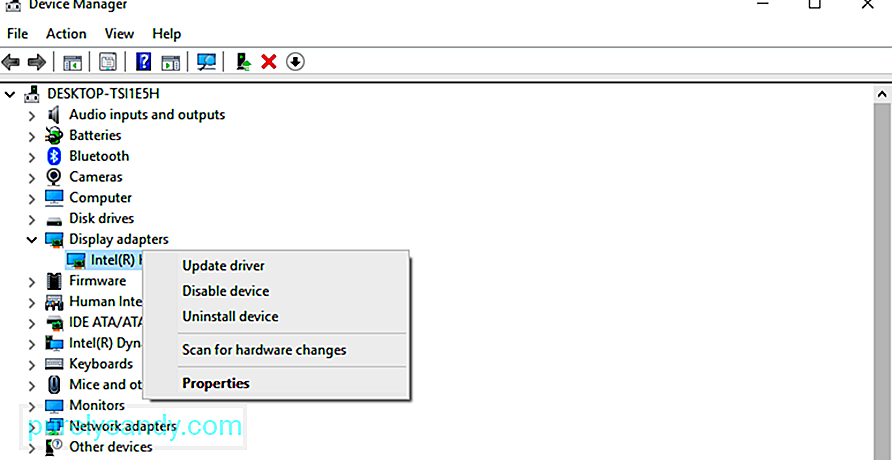 Deoarece această problemă se datorează în principal unui driver de adaptor de afișare depășit sau deteriorat, primul lucru pe care trebuie să-l faceți este să îl actualizați. Mai întâi trebuie să dezinstalați driverul, apoi să reinstalați cea mai recentă versiune.
Deoarece această problemă se datorează în principal unui driver de adaptor de afișare depășit sau deteriorat, primul lucru pe care trebuie să-l faceți este să îl actualizați. Mai întâi trebuie să dezinstalați driverul, apoi să reinstalați cea mai recentă versiune.
Pentru a face acest lucru:
Dacă computerul dvs. nu instalează cel mai recent driver de afișare, puteți verifica site-ul web al producătorului și îl puteți descărca de acolo. Instalați driverul manual pe computer și verificați dacă actualizarea driverului a rezolvat problema de rezoluție a ecranului.
Metoda # 2: Activați GPU Scaling.GPU permite computerelor să redimensioneze imaginile de pe ecran, astfel încât să se potrivească afișajul pe verticală și orizontală. Majoritatea plăcilor grafice, precum Intel, NVIDIA și AMD, acceptă această opțiune. Cu toate acestea, trebuie să accesați panoul de control al plăcii grafice pentru a activa această caracteristică.
Intel: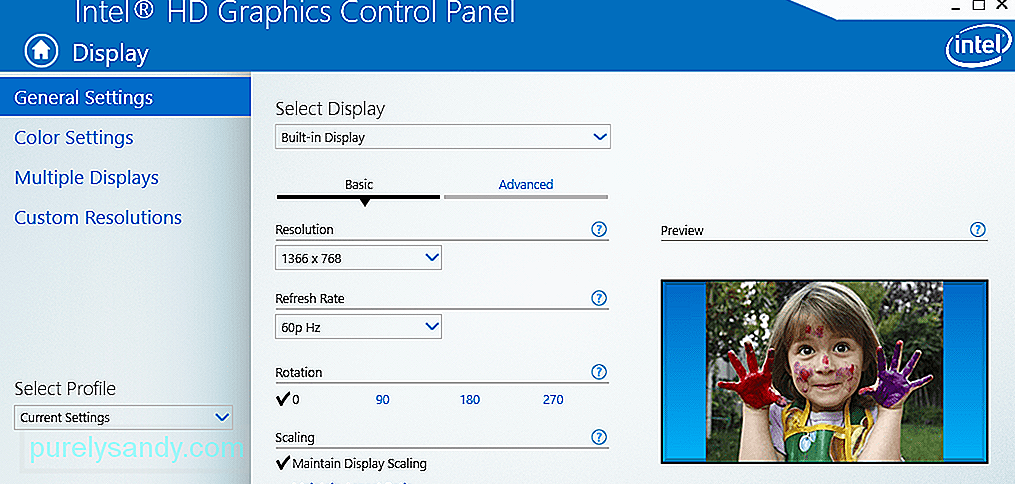
Dacă toate celelalte nu reușesc, ultima opțiune este să reinstalați Windows pentru a vă reseta toate setările. Nu trebuie să vă faceți griji cu privire la fișierele dvs., deoarece utilizarea opțiunii Resetare acest computer nu șterge niciuna dintre datele dvs. De asemenea, nu trebuie să vă bazați pe un suport de instalare pentru a efectua resetarea, deși procesul poate dura ceva timp.
Pentru a efectua o resetare din fabrică:
Așteptați finalizarea procesului de resetare, care ar putea dura ceva timp. După ce ați terminat, toate aspectele computerului dvs. ar trebui să funcționeze corect, inclusiv ecranul dvs.
Note finaleRezoluția corectă a ecranului joacă un rol imens în modul în care lucrurile sunt afișate pe ecran. Ajustarea rezoluției ecranului ar trebui să fie un proces simplu care poate fi realizat chiar acolo pe desktop. Cu toate acestea, uneori nu puteți modifica rezoluția ecranului, deoarece fereastra se blochează sau se blochează sau opțiunile sunt îngrijorate. Dacă acesta este cazul, urmați ghidul nostru de depanare de mai sus pentru a remedia această problemă.
Video YouTube.: Cum se remediază o rezoluție a ecranului Windows 10 care este gri
09, 2025

