Cum se remediază textul neclar în Windows 10 (09.14.25)
Windows 10 este un sistem de operare care este cu un pas înaintea concurenților săi. Folosit de peste un miliard de utilizatori, acest sistem de operare funcționează pe o varietate de dispozitive precum smartphone-uri, desktop-uri și laptopuri.
Cu toate acestea, chiar dacă Microsoft a făcut o treabă destul de bună cu scalabilitatea acestui sistem de operare, există o problemă care este recurentă pentru mulți utilizatori - unele texte, meniuri și fonturi par neclare.
În acest articol, vom aborda și vom partaja un text neclar în corecțiile Windows 10, precum și câteva motive pentru care este spectacole. Dar, înainte de a aprofunda aceste subiecte, permiteți-ne să explorăm mai întâi sistemul de fonturi implicit din Windows 10. 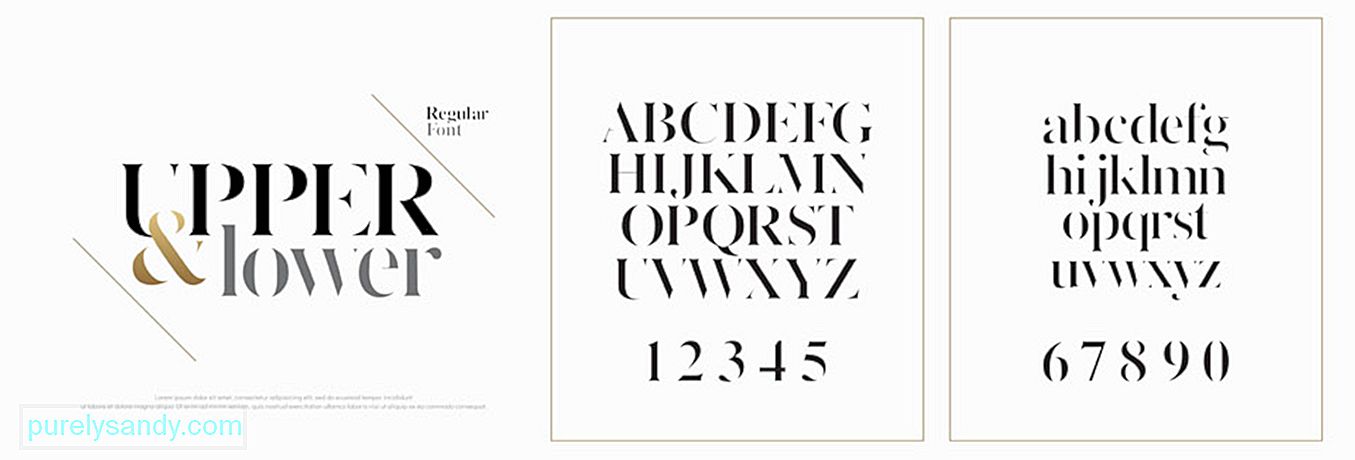
Da, sistemul de fonturi implicit din Windows 10 este deja vizibil și suficient de uimitor. Dar știați că îl puteți schimba cu orice doriți? Pentru a finaliza sarcina, trebuie să efectuați modificări în registru.
Sfat Pro: Scanați computerul pentru probleme de performanță, fișiere nedorite, aplicații dăunătoare și amenințări la adresa securității
care poate cauza probleme de sistem sau performanțe lente.
Ofertă specială. Despre Outbyte, instrucțiuni de dezinstalare, EULA, Politică de confidențialitate.
În versiunile anterioare ale sistemului de operare Windows, schimbarea sistemului de fonturi este ușoară. Acest lucru se datorează faptului că Panoul de control avea deja setări de personalizare care permit utilizatorilor să își personalizeze fonturile și chiar să modifice elementele vizuale de pe desktop, cum ar fi bare de titlu, meniuri, File Explorer și multe altele.
Dar Microsoft a restricționat acum toate acestea din Windows 10 dintr-un anumit motiv. Deci, mulți utilizatori cred că sunt blocați cu sistemul de fonturi implicit.
Ei bine, dacă citim din nou acel paragraf, am evidențiat în special cuvântul „restricționat”. De ce? Asta pentru că puteți schimba în continuare sistemul de fonturi. Doar că pașii pot fi un pic tehnici, deoarece implică jocul cu registrul.
Deci, cum schimbați sistemul de fonturi implicit pe Windows 10?
Cum să schimbați sistemul de fonturi implicit pe Windows 10Înainte de a face ceva, permiteți-ne să lăsăm un memento prietenos că editarea registrului este destul de riscant deoarece o greșeală poate provoca daune ireversibile setărilor sistemului. Este foarte recomandat să faceți o copie de siguranță a setărilor dispozitivului și a fișierelor importante înainte de a continua. Mai bine, aveți la îndemână un punct de restaurare a sistemului, astfel încât să puteți reveni cu ușurință modificările dvs.
Fără alte întrebări, iată cum puteți schimba fontul de sistem implicit pe Windows 10:
Windows Registry Editor Versiunea 5.00 [HKEY_LOCAL_MACHINE \ SOFTWARE \ Microsoft \ Windows NT \ CurrentVersion \ Fonts]
„Segoe UI (TrueType)” = ””
„Segoe UI Bold (TrueType)” = ””
“Segoe UI Bold Italic (TrueType)” = ””
„Segoe UI Italic (TrueType)” = ””
“Segoe UI Light (TrueType)” = ””
“Segoe UI Semibold (TrueType)” = ””
„Segoe UI Symbol ( TrueType) ”=” ”[HKEY_LOCAL_MACHINE \ SOFTWARE \ Microsoft \ Windows NT \ CurrentVersion \ FontSubstitutes]“ Segoe UI ”=” NEW-FONT-NAME ”
Dacă vă dați seama că nu sunteți mulțumit de sistemul de fonturi pe care l-ați ales, puteți restabili oricând setările anterioare utilizând registrul sau printr-un punct de restaurare.
Utilizarea registrului Iată cum să utilizați registrul pentru a restabili setările implicite ale fontului din Windows 10: 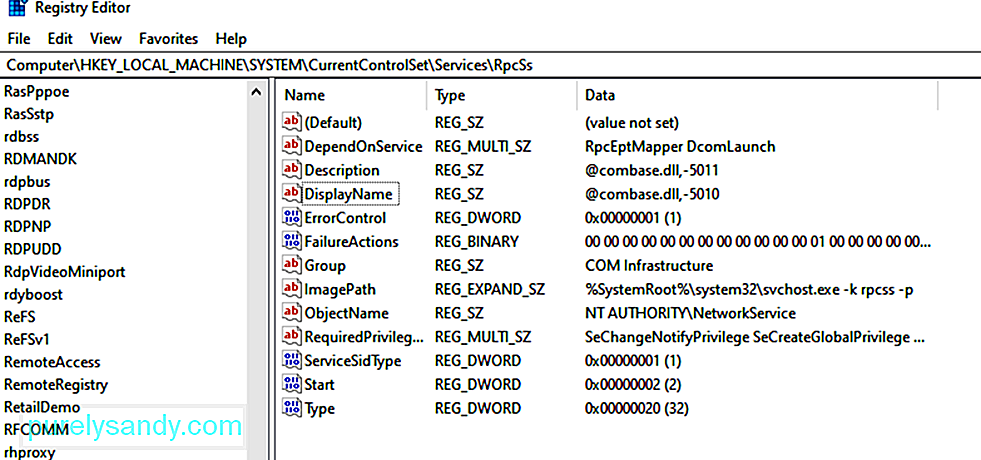
Windows Registry Editor Versiunea 5.00 [HKEY_LOCAL_MACHINE \ SOFTWARE \ Microsoft \ Windows NT \ CurrentVersion \ Fonts]
„Segoe UI (TrueType)” = ”Segoeui.ttf”
“Segoe UI Black (TrueType)” = ”seguibl.ttf”
“Segoe UI Black Italic (TrueType)” = ”seguibli.ttf”
“Segoe UI Bold (TrueType) ”=” segoeuib.ttf ”
“ Segoe UI Bold Italic (TrueType) ”=” segoeuiz.ttf ”
“ Segoe UI Emoji (TrueType) ”=” seguiemj.ttf ”
„Segoe UI Historic (TrueType)” = ”seguihis.ttf”
“Segoe UI Italic (TrueType)” = ”segoeuii.ttf”
“Segoe UI Light (TrueType)” = ”segoeuil. ttf ”
“ Segoe UI Light Italic (TrueType) ”=” seguili.ttf ”
“ Segoe UI Semibold (TrueType) ”=” seguisb.ttf ”
“ Segoe UI Semibold Italic (TrueType ) ”=” Seguisbi.ttf ”
“ Segoe UI Semilight (TrueType) ”=” segoeuisl.ttf ”
“ Segoe UI Semilight Italic (TrueType) ”=” seguisli.ttf ”
“ Segoe UI Symbol (TrueType) ”=” seguisym.ttf ”
„ Segoe MDL2 Assets (TrueType) ”=” segmdl2.ttf ”
„Segoe Print (TrueType)” = ”segoepr.ttf”
“Segoe Print Bold (TrueType)” = ”segoeprb.ttf”
“Segoe Script (TrueType)” = ”segoesc.ttf”
„Segoe Script Bold (TrueType)” = ”segoescb.ttf” [HKEY_LOCAL_MACHINE \ SOFTWARE \ Microsoft \ Windows NT \ CurrentVersion \ FontSubstitutes] „Segoe UI” = -
 Dacă prima metodă nu a restaurat sistemul de fonturi implicit al Windows 10, încercați să utilizați un punct de restaurare creat anterior. Cu toate acestea, această opțiune ar trebui să fie ultima dvs. soluție deoarece, în funcție de momentul în care a fost creat punctul de restaurare, este posibil să trebuiască să faceți unele modificări ale sistemului. Aceasta înseamnă mai multă muncă.
Dacă prima metodă nu a restaurat sistemul de fonturi implicit al Windows 10, încercați să utilizați un punct de restaurare creat anterior. Cu toate acestea, această opțiune ar trebui să fie ultima dvs. soluție deoarece, în funcție de momentul în care a fost creat punctul de restaurare, este posibil să trebuiască să faceți unele modificări ale sistemului. Aceasta înseamnă mai multă muncă.
Pentru a anula modificările pe care le-ați făcut, urmați acești pași:
Deși Microsoft a restricționat posibilitatea de a schimba sistemul de fonturi implicit din Windows 10, știți că puteți gestiona în continuare fonturile încărcate pe dispozitivul dvs. Puteți vizualiza, elimina și ascunde fonturile. Puteți chiar să descărcați altele noi, dacă doriți!
Probabil aveți în minte o mulțime de fonturi pe care doriți să le folosiți pentru a vă condimenta fișierele, prezentările și documentele. Dar știi unde să le găsești? Știi cum să le faci disponibile pe dispozitivul tău? Bine că Microsoft a echipat dispozitivele Windows 10 cu toate instrumentele potrivite pentru a face acest lucru. Utilizând instrumentul Fonturi standard din Panoul de control, utilizatorii pot vedea ce fonturi sunt instalate și vizualiza fiecare dintre ele.
Dacă ați instalat actualizarea Windows 10 aprilie 2018 sau patch-urile ulterioare, puteți efectua mai multe trucuri! Folosind ecranul Fonturi din meniul Setări, puteți vedea cum arată fiecare stil de font fără a fi nevoie să îl previzualizați. De asemenea, puteți dezinstala fonturi de care nu aveți nevoie sau puteți descărca mai multe online.
Vizualizarea fonturilor instalatePentru a vizualiza fonturile instalate pe Windows 10, lansați Panoul de control . Cu această fereastră în vizualizarea Pictogramă , selectați Fonturi . Windows va afișa apoi toate fonturile instalate în sistemul dvs.
Previzualizarea fonturilor individualeDacă doriți să vizualizați un anumit font, faceți clic pe butonul Previzualizare sau faceți dublu clic pe font . Vizualizatorul de fonturi vă va arăta cum apare fontul la diferite dimensiuni. Este posibil să aveți aceste previzualizări tipărite în fereastra vizualizatorului de fonturi, dacă aveți nevoie de o copie pe hârtie a acestora.
Previzualizarea familiilor de fonturiFontul pe care l-ați ales aparține unei familii? Dacă acesta este cazul, faceți dublu clic pe el. Aceasta va deschide o pagină care afișează toate celelalte fonturi care aparțin familiei. De acolo, puteți vedea o previzualizare a fiecărui font.
Acum, dacă faceți clic pe Previzualizare pentru o anumită familie de fonturi, vor apărea mai multe ferestre pop-up, afișând fontul cu diferite atribute precum italic și bold.
Dacă ați ales o familie de fonturi care necesită mai multe ecrane de vizualizare, Windows vă va cere să confirmați dacă doriți sau nu să le deschideți pe toate. În caz contrar, poate fi necesar să închideți toate ferestrele de previzualizare individuale.
Ascunderea fonturilorDe asemenea, puteți ascunde un font pe care nu doriți să îl utilizați sau să îl vedeți. Cu toate acestea, acest hack nu este pentru toți, deoarece ascunderea fonturilor va face ca acestea să devină invizibile pentru anumite aplicații precum Notepad și WordPad.
Totuși, programe precum Microsoft Office își generează meniurile de fonturi. Aceasta înseamnă că ascunderea fonturilor prin panoul de control nu le afectează. Pentru a ascunde un font, faceți clic dreapta pe acesta și selectați Ascunde .
De asemenea, puteți alege să ascundeți automat fonturile care nu sunt destinate setărilor de limbă preferate. Pentru aceasta, faceți clic pe linkul Setări font din bara laterală. În fereastra care apare, bifați caseta de lângă opțiunea Ascundeți fonturile pe baza setărilor de limbă . În cele din urmă, apăsați pe OK pentru a aplica modificările.
Dezinstalarea fonturilorDacă sunteți sigur că nu veți mai folosi un anumit font, îl puteți dezinstala. Dar acest truc poate să nu funcționeze pentru toate fonturile. Este imposibil să ștergeți fonturile care sunt deja încorporate în Windows, deoarece acestea sunt protejate.
Dacă încercați să le eliminați, Windows vă va opri. Cu toate acestea, puteți șterge acele fonturi neprotejate, inclusiv fonturile adăugate de programe precum Adobe Creative Suite și Microsoft Office.
Pentru a șterge fonturile neprotejate, faceți clic dreapta pe ele și selectați Șterge . Este cam atât!
Copierea de rezervă a fonturilorÎnainte chiar să ștergeți un font, vă recomandăm să faceți o copie de rezervă mai întâi. Nu știți niciodată dacă veți avea nevoie de el în viitor.
Pentru a face backup pentru fonturi, creați mai întâi un folder de rezervă. Și apoi, faceți clic dreapta pe fontul sau familia de fonturi. Selectați Copiați . Lipiți fontul copiat în folderul nou creat. După aceea, ștergeți fontul.
Reinstalarea fonturilorDacă aveți nevoie din nou de font, îl puteți restabili întotdeauna, cu condiția să creați o copie de rezervă înainte. Pentru a reinstala un font, faceți clic dreapta pe acesta în folderul de rezervă pe care l-ați creat. Apoi, selectați Instalați .
Vizualizarea detaliilor fontuluiDacă doriți să vedeți mai multe detalii despre font, faceți clic pe acesta. Windows va afișa apoi diferitele atribute ale fontului. Puteți trage diapozitivul spre stânga sau spre dreapta pentru a vedea fontul la diferite dimensiuni.
De ce există text neclar în Windows 10?  Acum că ați aflat cât de uimitor este sistemul de operare Windows 10, deoarece vă permite să gestionați cu ușurință fonturile, probabil vă gândiți că este un sistem impecabil. Ei bine, ne-am dorit și noi așa. Dar, ca și alte sisteme de operare de acolo, are și defecte.
Acum că ați aflat cât de uimitor este sistemul de operare Windows 10, deoarece vă permite să gestionați cu ușurință fonturile, probabil vă gândiți că este un sistem impecabil. Ei bine, ne-am dorit și noi așa. Dar, ca și alte sisteme de operare de acolo, are și defecte.
Întrucât vorbim despre fonturi aici, merită menționat faptul că sistemul de fonturi al Windows 10 are și probleme. Unul este că unele dintre texte și meniuri par uneori neclare.
Vă puteți întreba, ce cauzează problema textului neclar în Windows 10? Este declanșat de modificări în setările fontului? Are legătură cu atacurile malware sau cu infecția cu virusuri? Se întâmplă acest lucru din cauza jocului cu sistemul de fonturi implicit? Ei bine, acestea sunt scenarii posibile. Dar motivul cel mai frecvent asociat cu problema textului neclar este scalarea DPI.
Windows 10 acceptă o combinație de aplicații moderne și vechi. Aceste aplicații vechi nu sunt concepute pentru a avea afișaje de înaltă rezoluție. Aceasta explică textele neclare și fonturile pe care le vedeți în timp ce le utilizați.
Apoi, din nou, această problemă de text neclar nu se întâmplă numai în aplicațiile vechi. Unii utilizatori de Windows care utilizează o rezoluție a ecranului de 1920 x 1080 sau mai mare o pot experimenta.
În general, scalarea DPI a dispozitivelor Windows 10 este setată la cel puțin 125%. Acest lucru face totul mai ușor de citit și face ca aplicațiile și fotografiile să pară uimitoare. Din nou, acest lucru poate afecta și programele desktop, în special cele care nu sunt proiectate să accepte rezoluții ridicate. Și pentru asta apare problema neclară sau text.
Iată alte scenarii în care puteți experimenta texte neclare în Windows 10:
- Deschideți o aplicație cu o rezoluție înaltă , apoi mutați-l pe un alt ecran care utilizează o setare de rezoluție diferită.
- Vă andocați tableta sau laptopul pe un afișaj care are o rezoluție diferită, apoi încercați să îl proiectați folosind modul Second Screen Only.
- Încercați să vă conectați la computer utilizând un alt computer, dar afișajele ambelor dispozitive sunt diferite.
Cum remediați problema textului neclar în Windows 10 atunci?
7 moduri de a remedia textul neclar în Windows 10nu intrați în panică dacă întâmpinați o problemă de text neclar în Windows 10. Nici măcar nu o asociați cu alte probleme Windows. Problemele de afișare sunt adesea ușor de remediat. Am compilat pașii și soluțiile de depanare de mai jos pentru a scăpa definitiv de acest text neclar din Windows 10. Sperăm că unul dintre ele funcționează pentru dvs.
Remediați numărul 1: Efectuați soluționarea problemelor de bază.Uneori, toate nevoile computerului dvs. sunt un nou început, deoarece multe procese inutile pot fi deja rulate în fundal, consumând o cantitate semnificativă de reimg de memorie. Pentru a reporni computerul, pur și simplu faceți clic pe meniul Start , accesați opțiunea Alimentare și selectați Reporniți .
Dacă nu funcționează, poate că problema este legată de contul dvs. de utilizator. Dacă acesta este cazul, deconectarea și conectarea pot face truc.
Acum, dacă problema persistă, verificați conectivitatea afișajului dvs. extern. Este posibil ca cablul să nu fie conectat în mod corespunzător la procesorul dvs., de aici problema textului neclar.
Dacă niciuna dintre aceste metode de depanare de bază nu a funcționat, treceți la următoarele remedieri.
Remediați numărul 2: actualizați-vă Drivere grafice.  Drivere grafice pot fi deja depășite. Acesta este motivul pentru care aveți problema textului neclar în Windows 10. Pentru a remedia acest lucru, trebuie să vă actualizați driverele grafice.
Drivere grafice pot fi deja depășite. Acesta este motivul pentru care aveți problema textului neclar în Windows 10. Pentru a remedia acest lucru, trebuie să vă actualizați driverele grafice.
Aveți două moduri de a vă actualiza driverele grafice: manual sau automat . Desigur, vă recomandăm metoda automatizată. Nu numai că este o opțiune convenabilă, dar este și sigură și rapidă.
Pentru aceasta, veți avea nevoie de un instrument de actualizare a driverelor terță, cum ar fi Auslogics Driver Updater . După ce îl aveți instalat, lansați-l și lăsați-l să își facă treaba de a actualiza driverele de dispozitiv învechite. Este atât de ușor!
Dar dacă preferați opțiunea manuală, puteți face acest lucru. Cu toate acestea, vă sfătuim să aveți grijă suplimentară, deoarece instalarea unui driver greșit nu poate decât să agraveze problema. Asta încercăm să evităm. Deci, urmați cu atenție instrucțiunile pentru a asigura rezultate bune:
Microsoft a creat un instrument util care poate fi utilizat pentru a remedia problemele de text și meniu neclare din Windows 10. Iată cum să îl utilizați:
Este posibil ca setările afișajului să fie defecte. De aceea, aveți problema textului neclar în Windows 10. Deci, pentru a remedia această problemă, verificați setările afișajului și aplicați modificările necesare.
Urmați instrucțiunile de mai jos:
De asemenea, puteți încerca să modificați setările de afișare ale aplicației problematice și să vedeți dacă aceasta rezolvă problema. Iată un ghid detaliat despre cum să faceți acest lucru:
Dacă niciuna dintre soluțiile de mai sus nu a funcționat, folosește opțiunea de scalare personalizată a meniului de afișare. Acest lucru a rezolvat problema pentru unii utilizatori Windows afectați, deci merită să încercați.
Iată ce ar trebui să faceți:
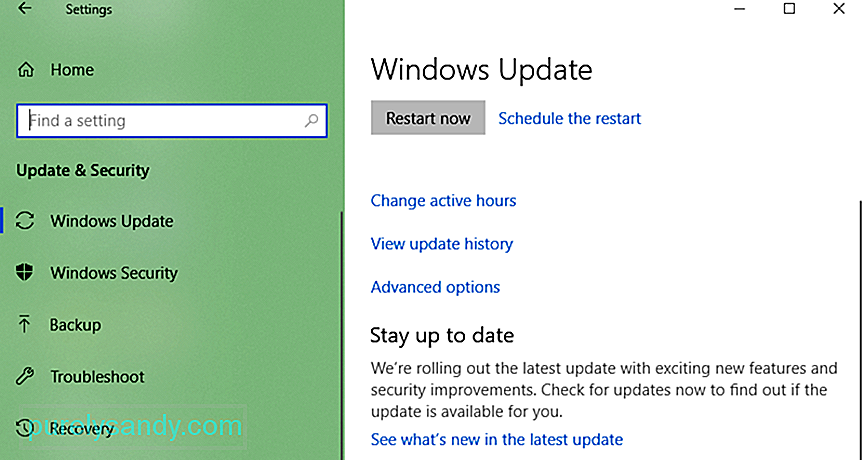 Această problemă de text neclară din Windows 10 ar putea fi cauzată de o actualizare buggy lansată de Microsoft. Deci, dacă s-a întâmplat să instalați una, poate fi necesar să reveniți la o versiune anterioară sau să instalați cea mai recentă versiune.
Această problemă de text neclară din Windows 10 ar putea fi cauzată de o actualizare buggy lansată de Microsoft. Deci, dacă s-a întâmplat să instalați una, poate fi necesar să reveniți la o versiune anterioară sau să instalați cea mai recentă versiune.
Iată cum:
Presupunând că ați scăpat deja de problema textului neclar pe Windows 10, vă recomandăm să luați în considerare aceste sfaturi pentru a vă bucura de o calitate a afișării mai bună. : Calibrați monitorul pentru a vă bucura de nuanțe mai bune.
Asigurați-vă că ați calibrat corect ecranul, astfel încât să vă puteți bucura de culoarea și calitatea sa optime. Deși setările implicite sunt deja acceptabile, câteva modificări minore nu vor afecta. De fapt, unii consideră aceste schimbări mult mai bune.
Pentru a vă calibra monitorul, urmați acești pași:
ClearType este o tehnologie la nivel de sistem utilizată de Microsoft pentru a face textele mai clare și mai clare. Windows 10 acceptă această tehnologie și este activată implicit. Deci, dacă observați că unele texte de pe ecran sunt puțin neclare, asigurați-vă că această tehnologie este activată. Apoi, faceți o reglare fină.
Pentru a utiliza instrumentul ClearType, urmați acești pași:
Dacă într-adevăr aveți nevoie de un afișaj cu o calitate superioară, vă sugerăm să investiți în modele de monitor noi. Este posibil ca vechiul dvs. afișaj să se apropie deja de sfârșit. Acesta este motivul pentru care vedeți texte neclare. Modelele mai noi au o calitate a afișajului mai bună. În plus, durează mai mult.
Iată câteva dintre cele mai bune monitoare de până acum. Acestea sunt recomandate de jucători, profesioniști grafici și alți profesioniști:
- BenQ PD3200U
- LG UltraGear 38GN950
- BenQ SW321C PhotoVue
- Asus ROG Swift PG27UQ
- Monitor curbat Dell 4K S3221QS
Folosind remedierile de mai sus, ar trebui să rezolvați cu ușurință problema textului neclar din Windows 10. Treceți cu atenție la fiecare remediere și găsiți una care credeți că va funcționa pentru dvs. Dacă problema încă îți dă bătăi de cap, atunci încearcă să contactezi echipa oficială de asistență Microsoft. De asemenea, puteți merge la cel mai apropiat centru de service autorizat și puteți verifica dispozitivul. Poate că problema este cauzată de o problemă hardware internă, așa că profesioniștii trebuie să o verifice.
Puteți lua în considerare și sfaturile de mai sus pentru a vă bucura de un afișaj mai clar și mai bun, fără toate lucrurile neclare.
Care dintre soluțiile de mai sus a rezolvat problema textului neclar? Cunoașteți alte soluții care pot funcționa? Aveți sfaturi de oferit despre cum să evitați problemele de text neclar în Windows 10? Spuneți-ne părerile dvs. în secțiunea de comentarii!
Video YouTube.: Cum se remediază textul neclar în Windows 10
09, 2025

