Cum se remediază codul de eroare 0xc10100be (09.15.25)
În timp ce încercați să redați un fișier MP4 sau MOV, este posibil să primiți oricare dintre următoarele mesaje: „Acest fișier nu poate fi redat, deoarece acest fișier nu este acceptat, extensia de fișier este incorectă sau fișierul este corupt 0xc10100be” sau „Nu se poate reda codul de eroare video oxc101100be”. Ambele indică o eroare de citire sau scriere, ceea ce înseamnă că playerul media pe care îl utilizați nu poate să citească datele de pe DVD, CD, card de memorie sau disc flash și să traducă aceleași imagini și sunete care alcătuiesc filmul. Cu alte cuvinte, în loc să vă ofere filmul, playerul media raportează că fișierul nu poate fi redat așa cum este constituit.
Acum că știm cum să răspundem la întrebarea „Ce este eroarea?” să luăm în considerare diferitele moduri în care problema poate fi tratată.
Care sunt principalele cauze ale codului de eroare 0xc10100be?Codul de eroare 0xc10100be este cel mai adesea asociat cu fișierele MP4, deși sunt afectate și alte formate de fișiere. De asemenea, este de remarcat faptul că atunci când utilizatorii își creează propriile fișiere prin GoPro sau pe smartphone-urile lor, este posibil să apară eroarea și care rezultă din oricare dintre cele trei probleme enumerate mai jos:
- Media Playerul nu acceptă formatul de fișier.
- Codec greșit.
- Fișier corupt.
Formatul de fișier este primul lucru pe care ar trebui să îl verificați, deoarece playere media precum Windows Media Player acceptă doar un număr limitat de formate de fișiere. Acest lucru înseamnă că ați putea întâmpina problema, deoarece alegerea dvs. de player media este limitată în acest fel. Deci, înainte de a face orice altceva, încercați să vă schimbați media player-ul cu unul care este puțin mai versatil și există o mulțime de acestea disponibile gratuit, cum ar fi VLC media player. Alternativ, puteți instala codecuri noi în Windows, ceea ce ar crește gama de formate de fișiere acceptate de Windows Media Player.
Sfat Pro: Scanați computerul pentru probleme de performanță, fișiere nedorite, aplicații dăunătoare și securitate amenințări
care pot cauza probleme de sistem sau performanțe lente.
Ofertă specială. Despre Outbyte, instrucțiuni de dezinstalare, EULA, Politică de confidențialitate.
Pentru a face acest lucru, trebuie să configurați Windows Media Player pentru a descărca codecurile automat. Următorii pași pentru Windows Media Player 11:Dacă procedura de mai sus nu funcționează, Microsoft vă recomandă să efectuați depanare avansată. Pentru a face depanări avansate, trebuie mai întâi să determinați dacă codecul fișierului este instalat sau nu pe computer și acest lucru necesită să faceți următoarele:
Dacă primiți în continuare codul de eroare 0xc10100be atunci când încercați să redați un videoclip, la urma urmei din aceasta, înseamnă că fișierul dvs. poate fi corupt și trebuie să îl reparați.
Cum se repară fișierele MP4 și MOV corupte Înainte de a afla cum să reparați un fișier video sau audio corupt, să analizăm câteva dintre motivele pentru care un fișierul poate fi corupt în primul rând:- Un antet rupt
- Piese de fișier lipsă; este posibil ca un fișier video să fi fost întrerupt de la descărcarea completă.
- Operații de citire și scriere inadecvate.
- Probleme de compresie
- O pierdere bruscă de energie în timp ce fișierul este redat.
- Descărcarea unui fișier din imagini de internet nesigure.
- Transfer de fișiere media deranjate.
- Infecție cu viruși.
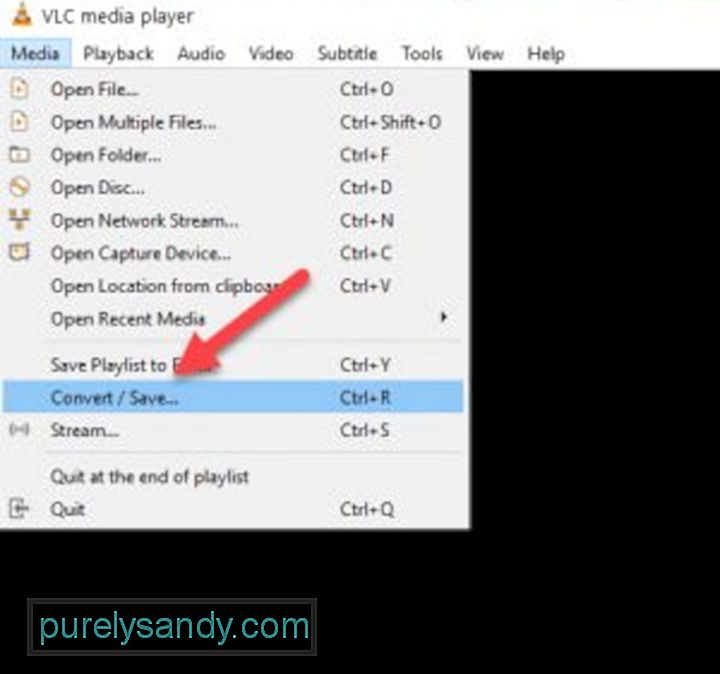
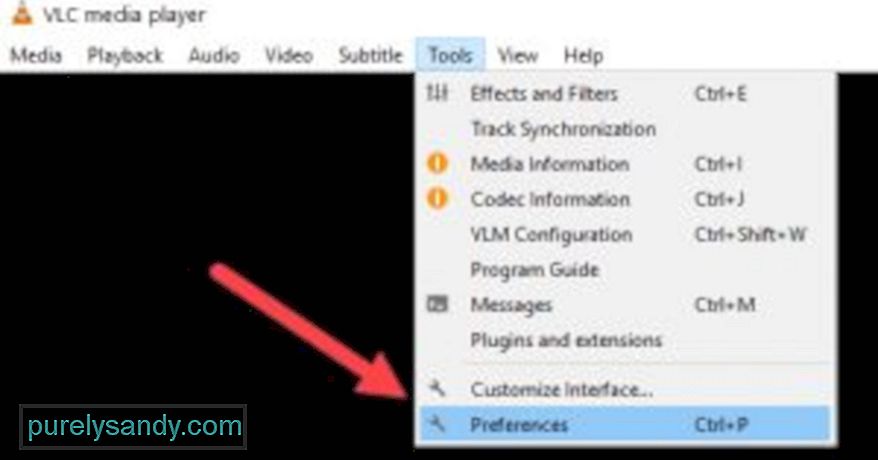
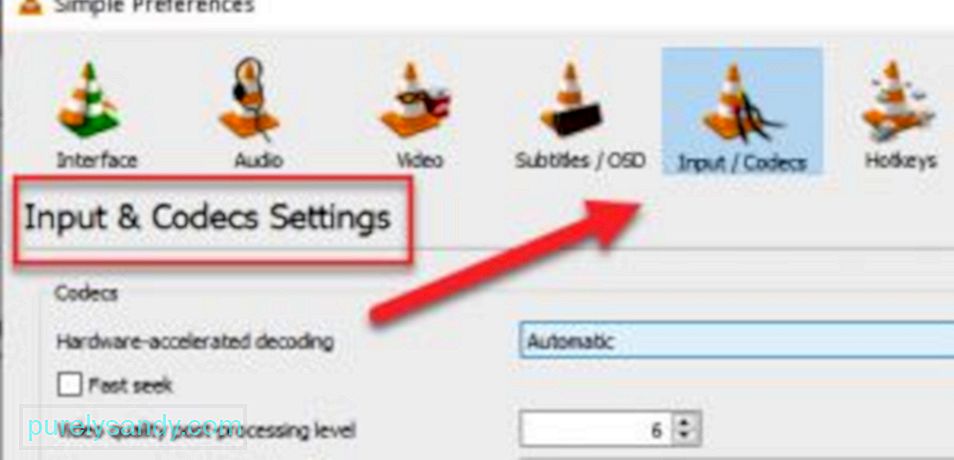
După cum este sugerat, unele fișiere nu pot fi reparate, în special cele care sunt întrerupte în timpul descărcării sau au unele părți lipsă. Un instrument de reparare video ar putea depăși ceea ce poate face VLC sau orice alt player media, dar cel mai bun mod de a vă păstra fișierele în siguranță împotriva corupției este să vă mențineți computerul sănătos. Pentru aceasta, aveți nevoie de un instrument de reparare a computerului, care va fi permanent în căutarea problemelor care afectează starea fișierelor și software-ului dvs. Puteți descărca un instrument de reparare a computerului aici.
Video YouTube.: Cum se remediază codul de eroare 0xc10100be
09, 2025

