Cum se remediază eroarea de gestionare a memoriei pe Windows (09.15.25)
Windows 10 este o versiune Windows incredibil de stabilă. Dar totuși, nu este străin de erorile Blue Screen of Death. Una dintre erorile BSOD obișnuite care afectează acest sistem de operare este eroarea MEMORY MANAGEMENT. 
Pentru ca noi să înțelegem mai bine această eroare, să începem mai întâi cu definirea Gestionării memoriei.
Gestionarea memoriei: o prezentare rapidăGestionarea memoriei se referă la gestionarea memoriei și proceselor dispozitivului dvs. Din punct de vedere tehnic, fiecare proces din sistemul de operare Windows are propriul spațiu virtual de adrese care permite alocarea a până la 4 GB de memorie. Toate firele unui proces au acces la spațiul său virtual de adrese. Dar nu pot accesa memoria care aparține unui alt proces.
Pur și simplu spus, gestionarea memoriei este procesul de gestionare și alocare a utilizării memoriei în computer. Acesta ține evidența tuturor octeților de memorie dintr-un dispozitiv. Se verifică dacă memoria este plină sau este utilizată. De asemenea, decide cât de multă memorie trebuie alocată anumitor procese și când să le acordați.
Sfat Pro: Scanați computerul pentru a detecta probleme de performanță, fișiere nedorite, aplicații dăunătoare și amenințări la adresa securității
care poate cauza probleme de sistem sau performanțe lente.
Ofertă specială. Despre Outbyte, instrucțiuni de dezinstalare, EULA, Politică de confidențialitate.
În afară de aceasta, gestionarea memoriei este responsabilă pentru eliberarea memoriei după utilizarea unui program. O face marcând memoria disponibilă, astfel încât alte programe să o poată utiliza.
La fel ca toate celelalte procese din mediul Windows, memoria se poate bloca. Și când se va întâmpla, veți întâlni eroarea MEMORY MANAGEMENT. Deci, ce cauzează eroarea de gestionare a memoriei pe Windows? Vom răspunde la această întrebare mai jos.
Ce este eroarea de gestionare a memoriei pe Windows?  Deși pare complexă, eroarea de gestionare a memoriei este de fapt foarte simplă, dar specifică. Este o eroare care vă spune că există o problemă cu memoria sistemului.
Deși pare complexă, eroarea de gestionare a memoriei este de fapt foarte simplă, dar specifică. Este o eroare care vă spune că există o problemă cu memoria sistemului.
Deci, ce face ca aceasta să apară? Există o mulțime de motive pentru care apare la suprafață. Cu toate acestea, cele mai frecvente declanșatoare sunt următoarele:
- un program software sau o componentă a driverului învechită
- eșec hardware
- fișiere de sistem corupte
- infecție cu malware
Acum că am discutat de ce se întâmplă eroarea de gestionare a memoriei pe dispozitivele Windows, este timpul să găsim modalități de rezolvare. Înainte de a încerca soluțiile de mai jos, reporniți computerul mai întâi. Uneori, tot ce are nevoie PC-ul dvs. este un nou început.
Dacă repornirea nu rezolvă problema, continuați cu soluțiile de mai jos. Este posibil să nu le încercați pe toate. Pur și simplu mergeți în jos în listă până găsiți o soluție care funcționează.
Soluția nr. 1: Rulați Windows în modul sigurPrimul pas de depanare pe care ar trebui să-l încercați este să lansați Windows 10 în modul sigur. În acest mod, Windows rulează numai cu drivere de bază, iar procesele care nu sunt vitale vor fi încetate și închise. Dacă rulați Windows în acest mod, va fi mai ușor să identificați dacă eroarea este legată de hardware sau software.
Pentru a rula Windows în modul sigur, urmați pașii de mai jos:
Având în vedere că eroarea de gestionare a memoriei este legată de memoria sistemului, trebuie să încercați instrumentul de diagnosticare a memoriei Windows. Acest utilitar vă permite să rulați o scanare rapidă a memoriei sistemului. Apoi vă va informa dacă sunt detectate erori evidente și vă va recomanda remedieri.
Pentru a utiliza instrumentul de diagnosticare a memoriei Windows, urmați acești pași: 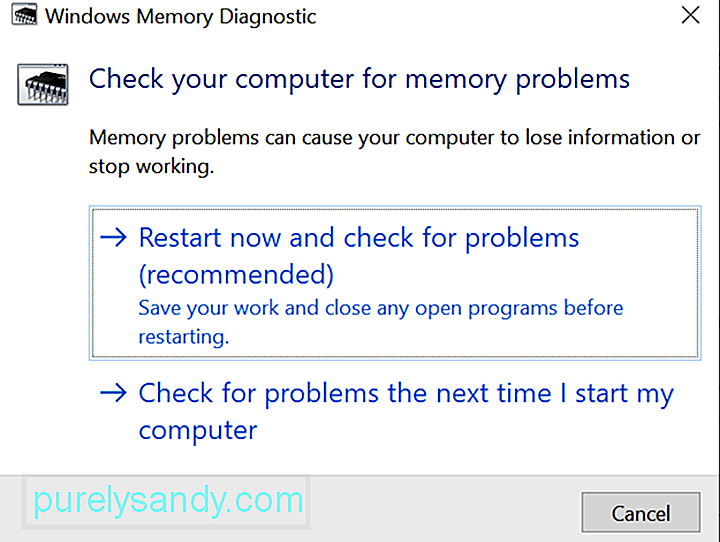
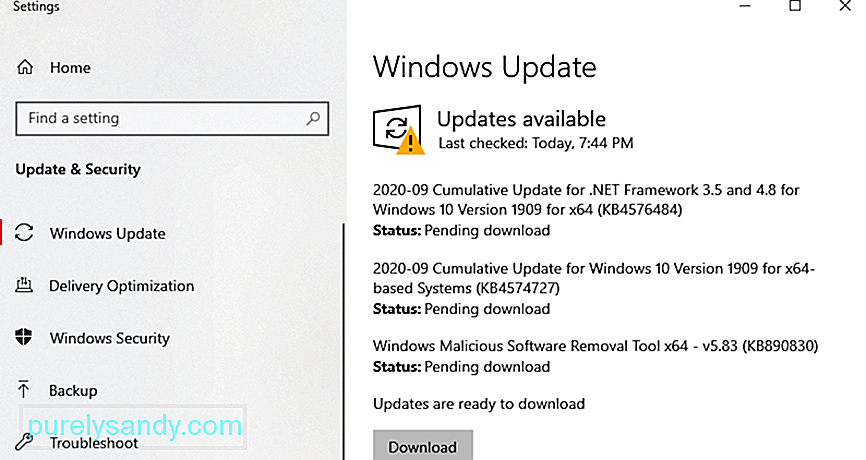 După cum s-a menționat mai sus, un Windows sau un driver învechit poate declanșa eroarea de gestionare a memoriei. Software-ul învechit poate avea erori și erori care pot fi remediate instalând cel mai recent patch sau actualizare.
După cum s-a menționat mai sus, un Windows sau un driver învechit poate declanșa eroarea de gestionare a memoriei. Software-ul învechit poate avea erori și erori care pot fi remediate instalând cel mai recent patch sau actualizare.
Pentru a instala cele mai recente actualizări Windows 10, procedați în felul următor:
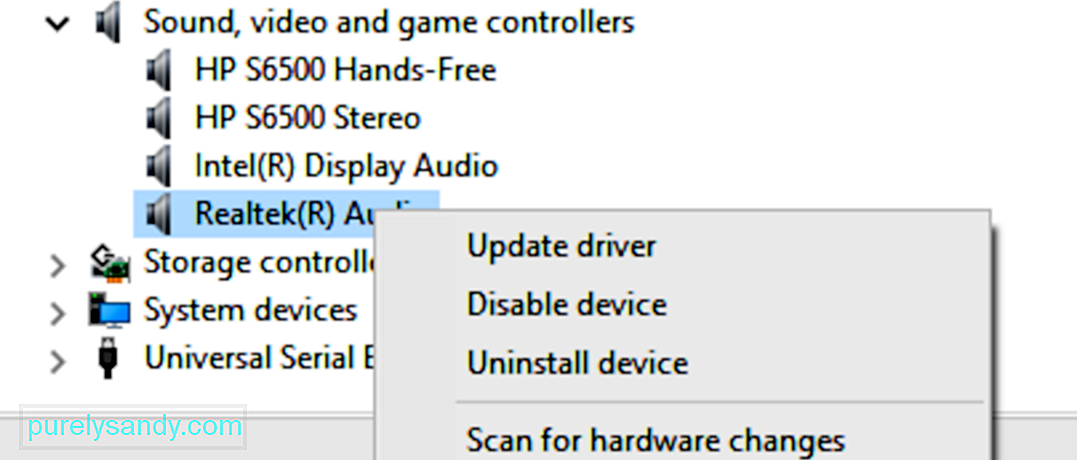 Pentru a vă actualiza driverele Windows, urmați acești pași:
Pentru a vă actualiza driverele Windows, urmați acești pași:
Rețineți că actualizarea driverelor de dispozitiv vine cu incompatibilitate riscuri. De aceea, vă recomandăm cu tărie să folosiți un instrument de actualizare a driverelor terță parte. Un instrument pe care vă sugerăm să îl utilizați este Auslogics Driver Updater . Cu un singur clic, puteți actualiza toți driverele. În plus, puteți preveni orice erori hardware și puteți asigura o funcționare fără probleme.
Soluția nr. 4: Căutați fișiere de sistem corupte sau deteriorateDacă sunteți sigur că sistemul de operare și driverele de dispozitiv sunt actualizate, atunci este probabil ca fișierele de sistem corupte să interfereze cu gestionarea memoriei. Pentru a scana computerul pentru fișierele de sistem deteriorate, utilizați comanda SFC prin Command Prompt sau terminalul PowerShell.
Pentru un ghid pas cu pas despre ce trebuie făcut, consultați instrucțiunile de mai jos:
Dacă nu se găsesc probleme, verificați dacă unitățile de sistem nu au erori de sistem de fișiere. Pentru aceasta, puteți utiliza Verificați utilitarul discului . Iată cum:
Ați instalat recent software sau hardware ? Dacă da, atunci este posibil să existe o problemă de incompatibilitate în sistemul dumneavoastră. Hardware-ul sau software-ul pot intra în conflict cu alte programe; de aici eroarea.
Pentru a remedia această problemă, încercați să dezinstalați programul. Iată cum:
Deși este rară, eroarea de gestionare a memoriei poate fi cauzată de o entitate malware sau de o infecție cu virus. Așadar, dacă încă nu v-ați scanat computerul, vă recomandăm să faceți acest lucru acum.
Pentru a scana dispozitivul dvs. pentru detectarea malware-ului sau a virusului, puteți utiliza un program anti-malware terț. Lansați programul antivirus la alegere și începeți scanarea. Urmați recomandările programului antivirus pentru a scăpa de amenințări și viruși.
Dacă nu aveți un program antivirus terță parte instalat pe dispozitiv, puteți utiliza în schimb Windows Defender. Iată cum: 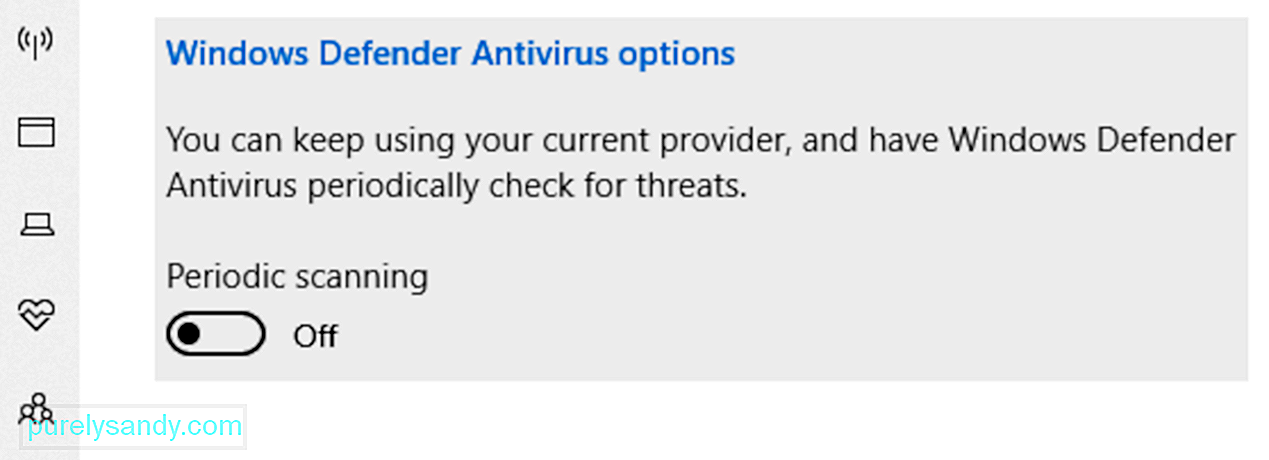
Iată un sfat la îndemână pentru a vă asigura că computerul rămâne protejat împotriva amenințărilor. Asigurați-vă că lăsați Microsoft Defender Antivirus să ruleze în fundal chiar și după scanare. Pentru a face acest lucru, urmați aceste instrucțiuni:
Dacă eroarea de gestionare a memoriei este cauzată de o componentă hardware problematică, atunci înlocuirea acesteia o poate rezolva. De exemplu, dacă credeți că RAM-ul dvs. este vina, înlocuiți-l.
Ei bine, dacă dispozitivul dvs. este încă în garanție, atunci nu aveți nicio problemă. Pur și simplu duceți computerul la un atelier de reparații autorizat și verificați-l. Dacă descoperă că eroarea de gestionare a memoriei este cauzată de o componentă hardware defectă, o vor înlocui fără niciun cost.
Dar dacă garanția a trecut deja, atunci poate fi necesar să economisiți câțiva dolari . În funcție de ce componentă hardware a cauzat problema, suma pe care o veți plăti variază.
Soluția nr. 8: Resetați Windows 10Un computer deteriorat poate declanșa uneori să apară eroarea de gestionare a memoriei. Și pentru a repara acest lucru, trebuie să resetați Windows pentru a reveni la o stare când problemele erau inexistente.
Cu toate acestea, aceasta ar trebui să fie doar ultima soluție, deoarece acest lucru ar putea șterge orice software terță instalat pe dispozitivul dvs.
Pentru a reseta Windows 10, procedați în felul următor:
Dacă toate celelalte nu reușesc, căutați asistență din partea profesioniștilor Microsoft. Le puteți contacta vizitând cele mai apropiate centre de service autorizate sau contactați-le online prin pagina oficială de asistență Microsoft.
Pe această pagină, veți avea acces la ghiduri de ajutor pentru fiecare produs Microsoft - Microsoft 365, Office, Outlook, Microsoft Teams, OneNote, OneDrive, Microsoft Edge și multe altele. Deci, dacă aveți o altă problemă legată de produsul Microsoft pe care doriți să o remediați, atunci acesta este cel mai bun loc pentru a merge.
În concluzieErorile BSOD, cum ar fi eroarea de gestionare a memoriei, pot fi rare. Dar când apar, nu trebuie să vă panicați. Soluțiile de mai sus vă vor ajuta cu siguranță să treceți și să fiți din nou productivi.
În ceea ce privește eroarea de gestionare a memoriei, este adesea un semn că există o problemă în memoria RAM. Pentru a remedia problema, porniți sistemul în modul sigur. Dacă nu funcționează, încercați să utilizați instrumentul de diagnosticare a memoriei Windows, rulați o scanare malware, înlocuiți componentele hardware problematice sau resetați Windows 10.
Dacă credeți că nu puteți remedia problema de unul singur, puteți solicita întotdeauna ajutor de la tehnicieni Windows profesioniști și autorizați. De asemenea, puteți contacta echipa oficială de asistență Microsoft. Vor fi mai mult decât fericiți să vă ajute și să vă ofere o soluție specifică problemei dvs.
Ce alte erori legate de memorie ați mai întâlnit? Cum le-ai rezolvat? Ne-ar plăcea să știm. Comentează-le mai jos.
Video YouTube.: Cum se remediază eroarea de gestionare a memoriei pe Windows
09, 2025

