Cum se remediază Qcamain10x64.sys BSOD în Windows 10 (09.15.25)
Dacă vă confruntați cu un ecran albastru de eroare de moarte pe Windows 10, atunci bine că ați dat peste această postare. Aici discutăm tot ce trebuie să știți despre un anumit ecran albastru al erorii morții: Qcamain10x64.sys BSOD .
Înainte de orice altceva, ce este un ecran albastru al erorii morții?
Ecran albastru al morții: Ce ar trebui să știțiDe asemenea, cunoscut sub numele de eroare de oprire, Ecranul albastru al morții este un scenariu în care ecranul computerului devine albastru cu un mesaj de eroare. Acest lucru se întâmplă în mod normal din cauza unei erori grave de care sistemul dvs. nu poate recupera.
Un BSOD poate fi rezultatul unei probleme legate de software sau hardware.
Sfat Pro: Scanați computerul pentru probleme de performanță, fișiere nedorite, aplicații dăunătoare și amenințări la adresa securității
care pot cauza probleme de sistem sau performanțe lente.
Ofertă specială. Despre Outbyte, instrucțiuni de dezinstalare, EULA, Politică de confidențialitate.
Declanșatoare legate de hardware:
- Dispozitivele hardware interne sau externe nu sunt instalate corect.
- Una dintre componentele hardware este defectă.
- Un nou periferic hardware este incompatibil cu BIOS-ul.
Declanșatoare legate de software:
- Nu există spațiu suficient pe partiția în care ați instalat Windows.
- Un driver hardware este depășit.
- Este necesară instalarea unei actualizări disponibile.
- Un malware entitatea sau virusul a atacat sistemul.
- Fișierele de sistem sunt corupte.
- Există o eroare în Windows 10.
- BIOS-ul dvs. este depășit.
- BIOS-ul dvs. este configurat greșit.
Ecranul albastru al deceselor se prezintă sub diferite forme. Unele dintre cele mai frecvente exemple de erori BSOD sunt:
- IRQL_NOT_LESS_OR_EQUAL
- NTFS_FILE_SYSTEM
- DIVIDE_BY_ZERO_ERROR
- BAD_POOL_HEADER
- UNEXPECTED_KERNEL_MODE_TRAP
- INACCESSIBLE_BOOT_DEVICE
Merită subliniat faptul că, chiar dacă BSOD-urile arată la fel, au declanșatoare variate, pe care le-am menționat în secțiunea anterioară. Aceasta înseamnă că și soluțiile lor variază.
Aici, la Software Tested, ne propunem să ajutăm utilizatorii să găsească soluții la cele mai frecvente probleme ale computerului, inclusiv BSOD-uri. Și în următoarea parte a acestui articol, vom aborda o anumită eroare BSOD, Qcamain10x64.sys BSOD.
Pentru a înțelege mai bine acest BSOD, anunțați-ne mai întâi ce este Qcamain10x64.sys.
Ce este Qcamain10x64.sys?Qcamain10x64.sys este un fișier de sistem care este clasificat ca driver de dispozitiv. Este asociat cu driverul de dispozitiv Qualcomm Atheros Extensible Wireless LAN și a fost dezvoltat pentru prima dată în 2018 pentru sistemul de operare Windows.
La fel ca alte fișiere de sistem, fișierul Qcamain10x64.sys nu este străin de mesajele de eroare. De fapt, este asociat cu o serie de probleme, inclusiv următoarele:
- Qcamain10x64.sys nu a putut fi găsit.
- Fișierul Qcamain10x64.sys lipsește sau este corupt.
- Qcamain10x64.sys nu s-a încărcat.
- Windows nu a putut porni - Qcamain10x64.sys.
BSOD-ul Qcamain10x64.sys este o problemă obișnuită care apare aleatoriu, chiar și fără declanșatori anumiți. Din această cauză, mulți utilizatori afectați au ajuns la concluzia că este o eroare care are legătură cu erorile Windows Update sau cu defectele de securitate.
Potrivit unor utilizatori, dacă ați instalat o actualizare Windows, dar nu ați făcut-o Nu o faceți corect, este posibil ca sistemul dvs. să aibă un blocaj, ceea ce va avea ca rezultat această eroare.
Ce cauzează Qcamain10x64.sys BSOD în Windows 10?După investigație, am constatat că există diferite declanșatoare provoacă BSOD-ul Qcamain10x64.sys în Windows 10. Acestea includ următoarele:
- Actualizare de securitate Windows defectă - a existat o actualizare de securitate Windows care a fost lansată în 2017, despre care se crede că va declanșa acest BSOD. Dacă s-a întâmplat să instalați actualizarea, dar nu ați instalat remedierea rapidă, cea mai bună metodă de acțiune pentru a instala orice actualizare Windows disponibilă.
- Driver de dispozitiv învechit sau corupt - Qualcomm Atheros Extensible Driverul de dispozitiv LAN fără fir și driverul Killer Wireless 1535 sunt doi vinovați notori ai acestei erori BSOD. Dacă bănuiți că aceste drivere de dispozitiv cauzează BSOD-ul Qcamain10x64.sys cu care vă confruntați, îl puteți rezolva dezinstalând sau actualizând driverul.
- Entități malware - entități malware și alte forme de amenințare pot interfera cu procesele importante ale sistemului, ceea ce poate duce la eroarea BSOD Qcamain10x64.sys. Pentru a remedia acest lucru, trebuie să scăpați de programele malware efectuând o scanare detaliată a programelor malware.
Dacă vă confruntați cu probleme cu blocările cauzate de BSOD-ul Qcamain10x64.sys, continuați să citiți. Vă vom oferi câteva recomandări de depanare care au fost confirmate că funcționează.
Pentru a vă asigura eficiența, vă sugerăm să urmați soluțiile în ordinea recomandată și să săriți pașii care par inadecvati pentru cazul dvs.
Soluția nr. 1: Instalați orice actualizare Windows în așteptare.După cum sa menționat, această eroare BSOD poate fi cauzată de o actualizare de securitate Windows defectă, care, atunci când este instalată, poate provoca instabilitate pe computere. Deoarece această problemă este cunoscută, Microsoft a lansat deja o remediere rapidă. Dar dacă nu l-ați instalat, există încă speranță. Pur și simplu instalați orice actualizare Windows disponibilă și gata!
Iată un ghid rapid despre ce ar trebui să faceți:
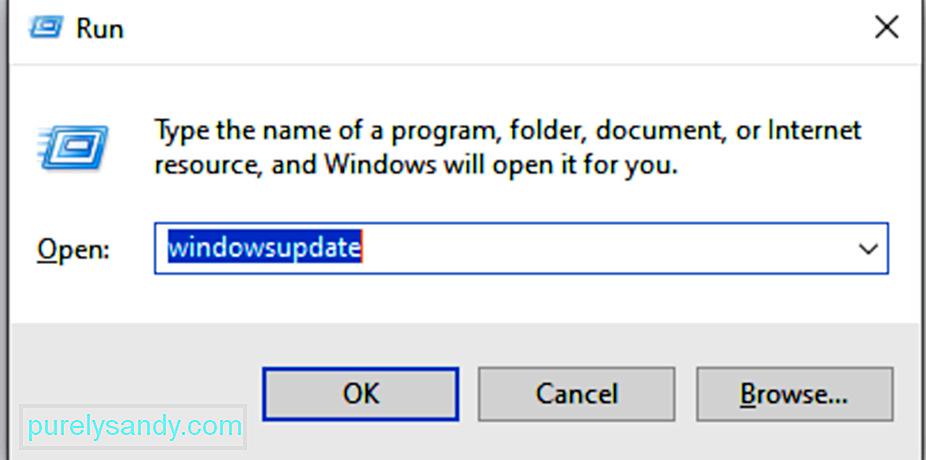
Un alt vinovat notoriu al erorii BSOD Qcamain10x64.sys este un driver LAN fără fir defect sau învechit, LAN wireless extensibil Qualcomm Atheros și în special driverele de dispozitiv Killer Wireless 1535. Dar, din nou, există și alte drivere care pot provoca eroarea. Doar că aceste două sunt cele mai frecvente.
Dacă un driver defect sau depășit cauzează problema, fie actualizați-l, fie dezinstalați-l complet. Iată cum:
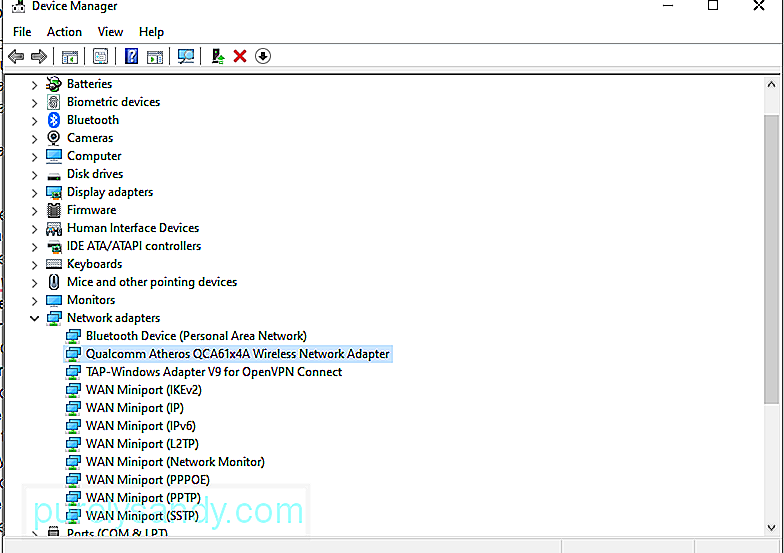
Pașii de mai sus par a fi simpli. Cu toate acestea, dacă vă este greu să le urmăriți, puteți merge întotdeauna pe ruta automată. Aceasta implică utilizarea unui instrument software de actualizare a driverelor de dispozitiv terță parte, cum ar fi Auslogics Driver Updater. 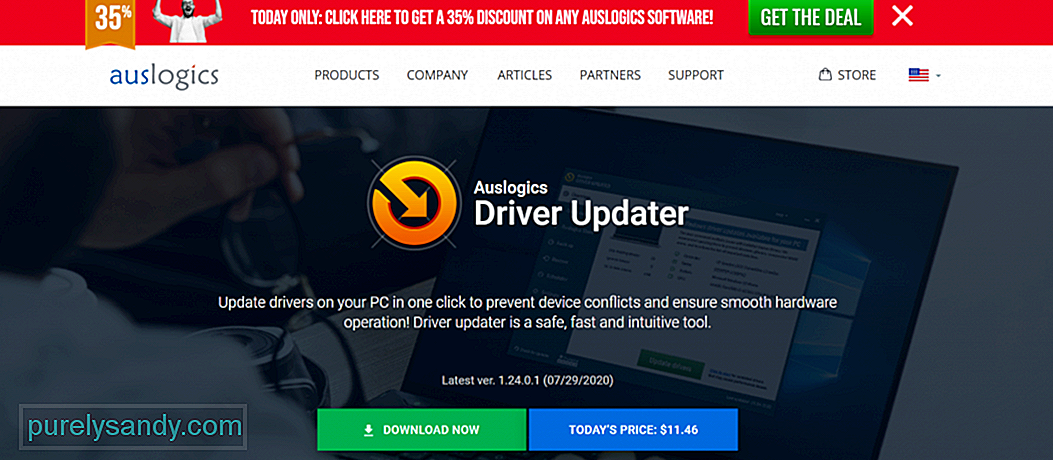
Utilizând acest instrument, vă puteți verifica computerul pentru eventuale probleme ale driverului. Și în doar câteva clicuri, puteți vedea un raport despre orice driver dispărut sau depășit. De acolo, le puteți actualiza rapid la cele mai recente versiuni recomandate de producător.
Soluția nr. 3: Restabiliți computerul într-o stare de lucru anterioară.Pentru unii utilizatori afectați, efectuarea unei restaurări de sistem a rezolvat eroarea. . Restaurarea sistemului este un instrument conceput de Microsoft pentru a repara fișierele de sistem deteriorate. Folosind acest instrument, sistemul dvs. poate face o instantanee a fișierelor de sistem curente și a intrărilor de registry și le salvează ca puncte de restaurare. În caz de corupție a datelor sau de eșec al sistemului, instrumentul poate readuce sistemul într-o stare de lucru fără a fi nevoie să reinstalați sistemul de operare.
În mod implicit, acest instrument creează puncte de restaurare în fiecare zi. Este conceput pentru a monitoriza activitățile sistemului și a crea puncte de restaurare atunci când au loc activități semnificative. Activitățile care pot declanșa crearea automată a punctelor de restaurare sunt:
- instalarea software-ului
- instalarea driverelor hardware noi
- actualizarea driverelor de dispozitiv hardware
Acum, dacă trebuie să utilizați aceste puncte de restaurare pentru a restabili dispozitivul la cel mai recent punct de restaurare, iată ce ar trebui să faceți:
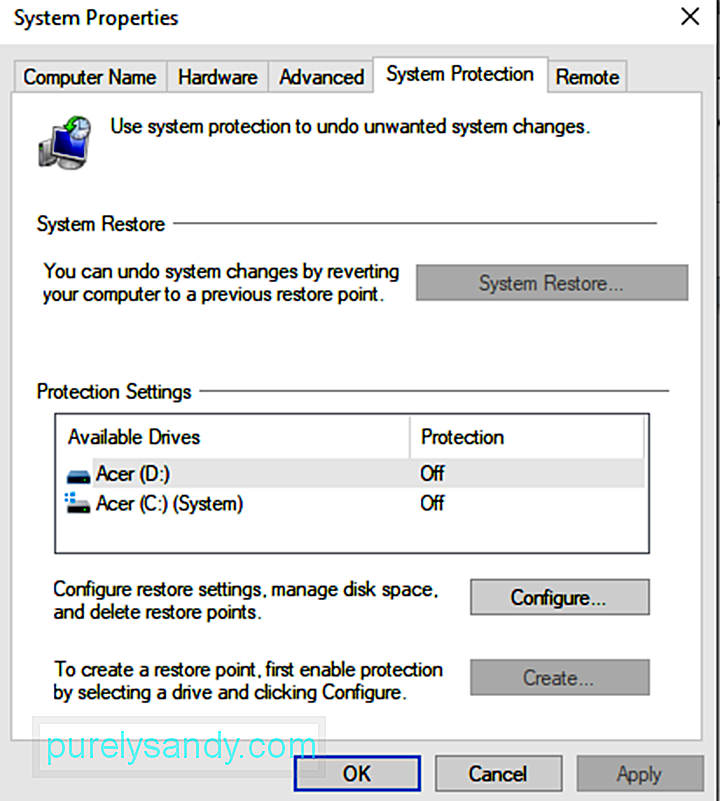
Dacă ați instalat recent software-ul 3DP Net, încercați mai întâi să îl dezinstalați și să îl reinstalați pentru a rezolva problema. Iată cum să faceți acest lucru:
Dacă primele soluții nu au rezolvat problema, atunci este posibil să doriți să încercați o abordare mai agresivă. Descărcați și înlocuiți fișierul Qcamain10x64.sys cu o versiune mai adecvată și compatibilă.
Urmați pașii de mai jos pentru a descărca și înlocui corect fișierul Qcamain10x64.sys:
Virușii pot deteriora și corupe fișierele de sistem și pot duce la un ecran albastru. În acest caz, ar trebui să rulați o scanare antivirus pentru a exclude posibilitatea unei infecții cu virusuri.
Bine că aveți Windows Defender în dispozitivul dvs. Windows 10 pentru a vă permite să scanați anumite foldere și fișiere pentru a vă asigura că acestea esti in siguranta. Cu acest instrument care rulează, veți fi notificat dacă sunt detectate amenințări. 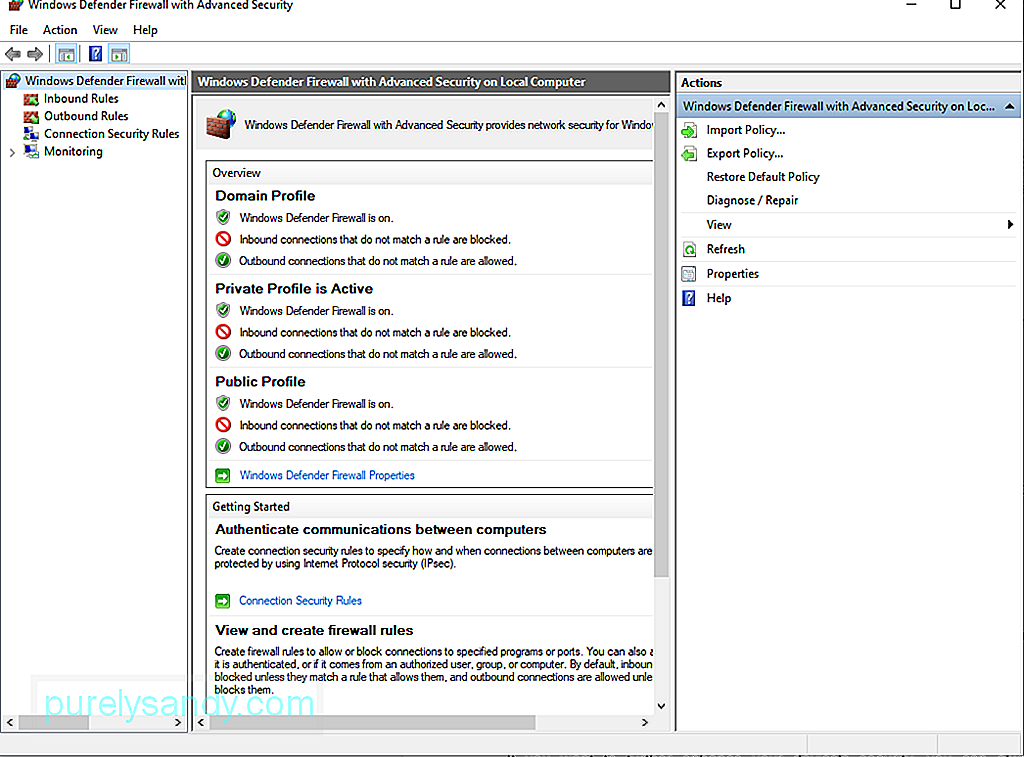
Pentru a scana anumite foldere sau fișiere, faceți clic dreapta pe dosar sau fișier. Și apoi, faceți clic pe Scanare cu Microsoft Defender. După finalizarea scanării, veți vedea rezultatele pe ecran. Urmați acțiunile recomandate pentru a scăpa de virus.
Pentru a vă asigura că sunteți protejat împotriva virușilor chiar și după scanare, asigurați-vă că Windows Defender este funcțional și rulează în fundal. Pentru a face acest lucru, procedați în felul următor:
Dacă doriți să îmbunătățiți și mai mult securitatea dispozitivului, puteți folosi oricând un software anti-malware terț la alegere. După ce ați descărcat și instalat unul pe dispozitiv, lansați-l și efectuați o scanare aprofundată. După scanare, luați în considerare respectarea recomandărilor sale pentru a elimina entitățile malware și a le menține la distanță.
Soluția nr. 7: verificați componentele hardware.Dacă nu știți ce cauzează BSOD-ul Qcamain10x64.sys, încercați să verificați componentele hardware ale computerului. Există cazuri în care o memorie RAM problematică sau alte componente hardware pot declanșa un ecran albastru.
Pentru a testa computerul în legătură cu orice defecțiune hardware, puteți utiliza Windows Memory Diagnostic. Iată cum:
Un alt instrument pe care îl puteți utiliza pentru a rezolva erorile BSOD este System File Checker, care este, de asemenea, cunoscut sub numele de SFC. Utilizarea acestuia vă permite să remediați toate fișierele de sistem deteriorate care declanșează erori BSOD.
Pentru a efectua o scanare SFC, procedați în felul următor:
Un blocaj BSOD poate apărea, de asemenea, ca urmare a unei probleme legate de hardware. Așadar, merită să încercați să deconectați orice componentă neesențială, inclusiv monitoare secundare, imprimante și alte dispozitive USB pentru a minimiza și a evita erorile.
Când apare eroarea în timpul procesului de actualizare, încercați să reinstalați actualizarea. Cu toate acestea, asigurați-vă că conectați numai perifericele importante, cum ar fi mouse-ul, monitorul principal, tastatura și conexiunea la internet.
După finalizarea instalării, reconectați alte periferice. Dacă problema continuă, eroarea ar putea fi rezultatul unei probleme de incompatibilitate. Puteți rezolva acest lucru instalând versiunea actualizată a driverului de dispozitiv de pe site-ul web al producătorului.
ConcluzieUn computer care funcționează bine nu ar trebui să aibă deloc probleme cu ecranul albastru. Dar niciun hardware sau software nu este perfect. Chiar și cel mai recent și mai scump computer se poate confrunta cu un ecran albastru în ocazii rare.
BSOD-ul Qcamain10x64.sys este doar una dintre numeroasele erori BSOD pe care le puteți întâlni în Windows 10. Poate fi declanșat de o actualizare de securitate Windows defectă, de un driver de dispozitiv învechit sau de o entitate malware. Deși are multe cauze diferite, acesta poate fi rezolvat.
Una dintre soluțiile pe care le puteți încerca este să instalați orice actualizare Windows în așteptare. Dacă nu funcționează, încercați să dezinstalați și să reinstalați driverul WLAN. Alte soluții pe care le puteți încerca este să restaurați computerul la o stare de lucru anterior folosind System Restore, dezinstalați și reinstalați software-ul 3DP sau înlocuiți fișierul Qcamain10x64.sys.
Dacă credeți că nu puteți transporta soluțiile de mai sus pe cont propriu, nu strică să cereți ajutor. Luați dispozitivul la cel mai apropiat centru de service autorizat sau căutați ajutor de la echipa de asistență online a Microsoft.
Știți alte modalități de a rezolva QODBain10x64.sys BSOD? Am vrea să știm. Distribuiți-le în comentarii.
Video YouTube.: Cum se remediază Qcamain10x64.sys BSOD în Windows 10
09, 2025

