Cum să vă înscrieți la LAN în Minecraft (explicat) (09.20.25)
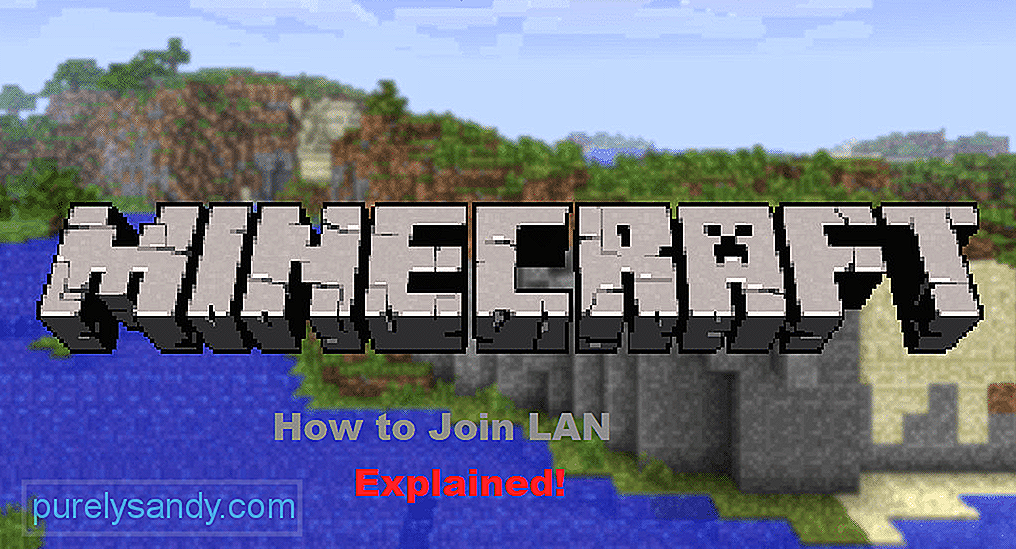 Cum să vă alăturați LAN Minecraft
Cum să vă alăturați LAN Minecraft Configurarea unui server LAN vă permite să vă jucați cu cel mai apropiat prieten folosind o rețea locală. Problemele de latență sunt destul de minime. Majoritatea serverelor LAN sunt private și nu vă puteți alătura decât dacă creatorul folosește funcții de redirecționare a porturilor. Este o modalitate distractivă de a construi o lume împreună cu prietenii și jucătorii se pot alătura folosind portul local.
Cu toate acestea, acest proces poate fi destul de dificil pentru unii jucători. Acesta este motivul pentru care vom discuta despre modul în care vă puteți alătura LAN în Minecraft pentru a vă juca cu prietenii dvs.
Lecții populare Minecraft
Dacă ați configurat deja serverul LAN și nu știți cum vă puteți conecta de pe computerul prietenului dvs., citiți acest articol pentru a afla cum poate face asta. Există două lucruri de care trebuie să vă conectați la un server LAN în Minecraft. Aceste două lucruri sunt numărul portului și adresa IP a sistemului computerului pe care ați creat serverul LAN.
Numărul portului este un cod din 5 cifre care apare în jurnalele de jocuri atunci când creați serverul LAN. Mai exact, pentru a crea un server LAN trebuie să vă lansați jocul Minecraft și să creați o lume cu un singur jucător. După ce lumea este generată, apăsați pe Escape și faceți clic pe butonul Deschidere către LAN. După aceea, va trebui să faceți câteva configurații, care includ modul de joc și dacă vor fi permise sau nu trucurile.
După ce ați terminat toate setările, faceți clic pe Start LAN World și Vei observa un mesaj în chat-ul tău de joc. Asigurați-vă că vă amintiți-l sau scrieți-l undeva. După ce ați primit numărul portului, următorul lucru de care aveți nevoie este adresa IP a sistemului computerului gazdă. Pentru a obține adresa IP în Windows, trebuie doar să accesați meniul Start și să tastați setările de rețea.
Deschideți setările de rețea și faceți clic pe proprietăți, de acolo puteți derula în jos și găsi adresa IP. Dacă utilizați un sistem computerizat MAC, faceți clic pe pictograma Apple din partea stângă sus a ecranului de pornire. Din meniul derulant, trebuie să faceți clic pe preferințele sistemului. Apoi, faceți clic pe setările de rețea și navigați la setările avansate. De acolo, adresa IP vă va fi vizibilă.
După ce ați obținut atât adresa IP, cât și numărul portului de pe computerul gazdă, trebuie să porniți computerul prietenului dvs. și să lansați Minecraft. Din meniul jocului, trebuie să faceți clic pe Multiplayer și veți observa mai multe opțiuni listate în partea de jos. Trebuie să faceți clic pe butonul de conectare directă și veți fi direcționat către adresa serverului de intrare. Acum, ceea ce trebuie să faceți este să combinați atât adresa IP, cât și numărul portului pentru a vă putea alătura serverului.
Introduceți doar adresa IP a computerului și apoi adăugați două puncte, după care introduceți cele 5 cifre ale numărului portului. De exemplu, 192.168.22.222:54321 și apoi veți putea să vă alăturați serverului LAN doar făcând clic pe butonul Alăturați serverului. Veți fi direcționat către serverul LAN și puteți începe să vă bucurați împreună de diferite aspecte ale jocului.
Veți observa o notificare în chat-ul jocului gazdei că prietenul dvs. s-a alăturat cu succes serverului puteți începe să jucați împreună. LAN funcționează cel mai bine acolo unde doriți să creați ceva împreună cu prietenul dvs. și nu doriți ca mulți oameni să se alăture serverului dvs.
Cu toate acestea, jucătorii au uneori erori și nu se pot conecta la serverul LAN. Iată câteva remedieri posibile pe care le puteți urma pentru a rezolva această problemă. În primul rând, verificați setările Paravanului de protecție Windows și asigurați-vă că Minecraft are permisiunea de a utiliza porturile LAN. Dacă acest lucru nu rezolvă problema, vă recomandăm să actualizați sau să reinstalați driverele de rețea și să configurați din nou setările.
Unele moduri specifice pot face ca jocul dvs. să ruleze această eroare, deci asigurați-vă că dezactivați toate modurile înainte de a încerca să vă conectați la un server LAN. În cele din urmă, dacă nimic nu pare să funcționeze, reinstalarea jocului în ansamblu ar putea rezolva problema dvs. și vă puteți bucura de joc pe serverul LAN.
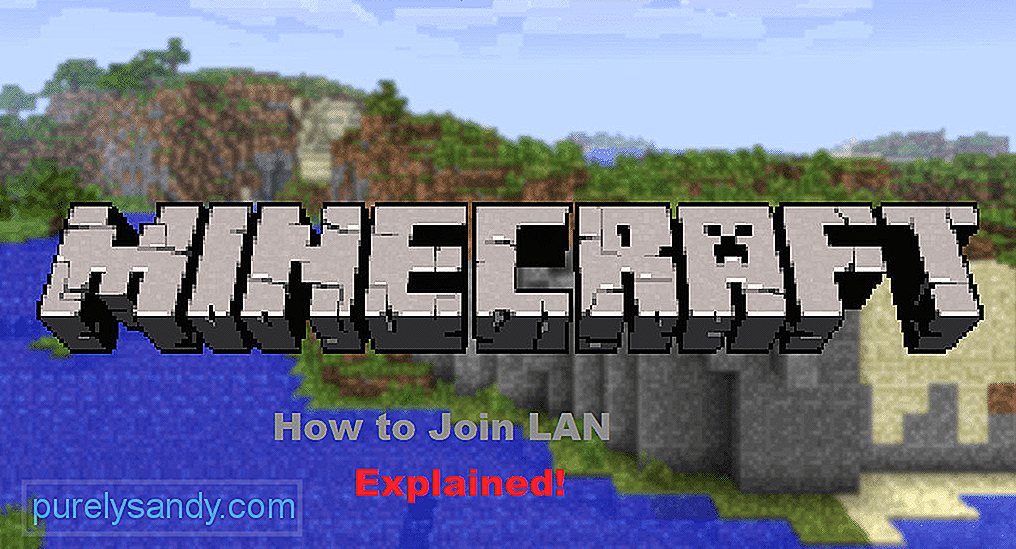
Video YouTube.: Cum să vă înscrieți la LAN în Minecraft (explicat)
09, 2025

