Cum să configurați un slideshow pentru fotografii cu Screensaver Mac (09.23.25)
Aplicația Fotografii de pe Mac este un instrument extrem de versatil. Nu numai că stochează și organizează imaginile, ci o puteți seta și ca screensaver. Setarea unui slideshow pentru fotografii cu screensaver Mac oferă o notă personală afișajului dvs., datorită amintirilor speciale reprezentate de imagini. Puteți selecta un set de imagini din Fotografii și le puteți seta ca screensaver.
Acest articol vă va învăța cum să configurați screensaver-ul Mac utilizând albumul Photos cu doar câteva clicuri. Prin urmare, atunci când Mac-ul dvs. nu este utilizat, prezentarea de diapozitive pentru fotografiile dvs. de pe ecranul Mac vă va transforma ecranul într-o ramă digitală.
Urmați acest ghid pas cu pas pentru a seta biblioteca dvs. de fotografii ca un economizor de ecran:- Faceți clic pe sigla Apple și alegeți Preferințe sistem din meniul derulant.
- Faceți clic pe Desktop & amp; Screen Saver .
- Accesați fila Screen Saver unde puteți alege tipul de screensaver pe care îl doriți și imaginile pe care doriți să le includeți din albumul de fotografii pentru screensaver-ul Mac.
- În Fereastra Screen Saver, alegeți animația dorită din meniul din stânga. Puteți alege Flotant, Flip-up, Reflecții, Origami, Plăci schimbătoare, Panouri glisante, Foto mobil, Mobil de vacanță, Perete foto, Imprimeuri vintage, Ken burns, Clasic. Ultimele cinci opțiuni de screensaver (Flurry, Arabesque, Shell, Message, iTunes Artwork, Word of the Day și Random) nu folosesc imagini.
- În coloana din dreapta, faceți clic pe săgeata drop-down de lângă < puternic> img pentru a alege ce imagini doriți să utilizați. Puteți alege Evenimente fotografii recente pentru a încărca cele mai recente imagini adăugate în aplicația Fotografii sau puteți face clic pe Biblioteca foto .
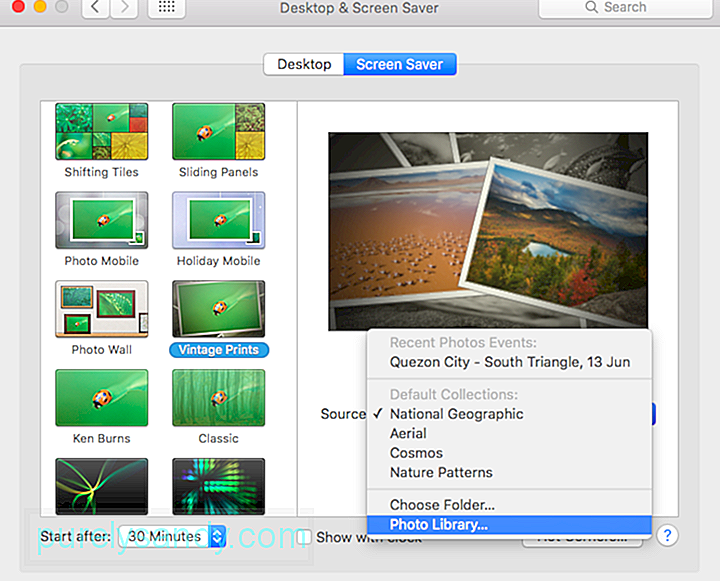
- Când faceți clic pe Biblioteca foto , vi se va cere să alegeți un set de fotografii care să fie utilizat pentru screensaver. Puteți face clic pe fotografii individuale, Moment, Colecție, Loc, An, Față, Album sau Album iCloud partajat.
- Bifați caseta Shuffle ordinea diapozitivelor dacă doriți ca screensaverul să se rotească prin fotografiile alese în ordine aleatorie.
- Faceți clic pe Începeți după din partea stângă jos a ferestrei pentru a seta ora la care ar trebui să înceapă screensaverul. Puteți alege de la 1 minut la 1 oră din meniul derulant. Screensaver-ul dvs. va începe să se joace numai atunci când computerul dvs. a fost inactiv pentru timpul specificat aici. Deci, dacă setați screensaverul să înceapă după 30 de minute, screensaver-ul dvs. se va reda numai după ce computerul dvs. a fost inactiv timp de 30 de minute.
- Dacă doriți să arătați ora la care redarea screensaverului, bifați caseta Afișează cu cloc k.
Puteți vedea o previzualizare a economizorului de ecran în partea dreaptă sus a ferestrei, astfel încât să aveți o idee despre cum va arăta.
Dacă doriți ca economizorul de ecran să fie activat ori de câte ori ajungeți la colțurile ecranului cu indicatorul, dați clic pe butonul Hot Corners din partea dreaptă jos a ecranului. Alegeți colțul pe care doriți să îl utilizați și apoi faceți clic pe Start Screen Saver din meniul pop-up.
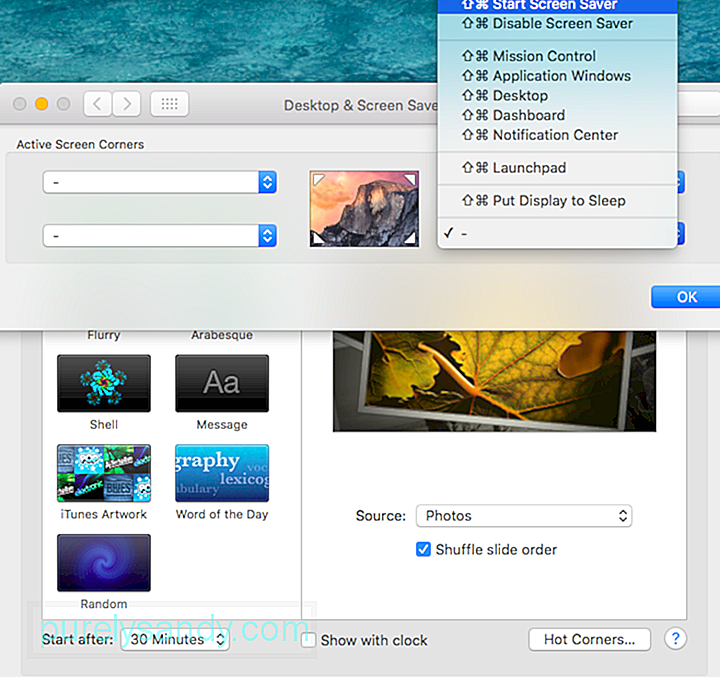 Din motive de securitate, ar trebui să vă configurați computerul pentru a solicita o parolă după Mac a adormit sau screensaverul dvs. a fost activat. Puteți configura acest lucru accesând Preferințe sistem & gt; Securitate & amp; Confidențialitate & gt; General . Acest lucru vă va cere să introduceți parola contului dvs. după ce a trecut timpul specificat pentru a vă proteja computerul de accesul neautorizat.
Din motive de securitate, ar trebui să vă configurați computerul pentru a solicita o parolă după Mac a adormit sau screensaverul dvs. a fost activat. Puteți configura acest lucru accesând Preferințe sistem & gt; Securitate & amp; Confidențialitate & gt; General . Acest lucru vă va cere să introduceți parola contului dvs. după ce a trecut timpul specificat pentru a vă proteja computerul de accesul neautorizat.
Ecranul de conectare poate fi plictisitor, dar puteți solicita computerului dvs. Mac să afișeze un screensaver pentru a adăuga o notă personală ferestrei de conectare. Această caracteristică este disponibilă pentru Mac-urile care rulează OS X v10.6 și versiuni ulterioare, dar Mac-ul dvs. trebuie să se afle într-un grup de lucru pentru ca acest lucru să funcționeze.
Protectoarele de ecran pe care le puteți utiliza sunt, de asemenea, limitate la modulele de economisire a ecranului Apple, Pachete Arabesque, Shell, Spectrum și .slideSaver. Screensaver-urile bazate pe fotografii, cum ar fi Screensaver-ul Album foto Mac, nu vor funcționa deoarece biblioteca Foto și alte imagini foto nu sunt disponibile când nu sunteți conectat.
Puteți seta screensaver-ul pentru fereastra de conectare utilizând Managerul de profiluri OS X Server, Managerul grupului de lucru OS X Server sau prin terminal. Puteți găsi instrucțiunile complete aici, dar rețineți că pagina a fost arhivată și nu mai este actualizată de Apple.
Screensaver pentru fotografii Mac nu funcționeazăUneori, screensaver-urile nu reușesc să pornească sau nu vă vor încărca imaginile, chiar dacă Previzualizarea arată un screensaver perfect funcțional. Dacă screensaverul dvs. nu funcționează, iată câțiva pași pe care îi puteți lua pentru a rezolva problema:
Afișarea unui screensaver este o modalitate bună de a vă personaliza ecranul și de a-l face mai puțin plictisitor. Sperăm că acest ghid vă va ajuta să vă configurați screensaver-ul personal folosind cele mai prețuite fotografii.
Video YouTube.: Cum să configurați un slideshow pentru fotografii cu Screensaver Mac
09, 2025

