Cum se folosește un alt laptop Apple pentru a restabili un Mac care nu răspunde (09.15.25)
Există momente în care, în ciuda eforturilor noastre, Mac-ul nostru întâmpină erori din cauza unor circumstanțe neprevăzute. Ar putea fi o actualizare a sistemului care a mers prost din cauza puterii care se stinge în mijlocul procesului sau a unui atac de virus care vizează macOS. Există, de asemenea, alte erori care pot apărea, inclusiv bug-uri care nu pot fi diagnosticate.
Dacă Mac-ul dvs. Intel cu un cip de securitate T2 sau Mac-ul alimentat de M1 nu va porni normal, chiar și atunci când utilizați recoveryOS, puteți alegeți să-l reînviați modificând firmware-ul din aceste cipuri care gestionează aspecte de securitate și sarcini de pornire, păstrând în același timp toate datele. Dacă acest lucru nu funcționează, puteți alege să îl restaurați. Acest lucru va face Mac-ul să funcționeze din nou, dar rețineți că acest proces șterge mașina. Ambele procese sunt create pentru administratorii de sistem, dar pot fi utilizate de orice utilizator.
Puteți lansa mediul recoveryOS pornind sau repornind Mac-ul în timp ce țineți apăsat Comandă + R apăsat. Sau puteți opri complet M1-ul Mac, apoi țineți apăsat butonul de pornire timp de aproximativ 10 secunde până când apare opțiunea Gear.
Rețineți că procesul de reînnoire sau restaurare funcționează numai pentru computerele Intel echipate cu Cip T2, care include toate modelele Mac Intel lansate începând din 2018, iMac Pro 2017 și cele trei Mac-uri bazate pe M1 livrate în 2020. Dintre toate aceste modele, doar Mac Pro 2019 prezintă o indicație vizuală ori de câte ori este ceva în neregulă cu firmware-ul sau procesul de pornire. Veți vedea că lumina de stare se transformă în chihlimbar și un SOS clipește în Codul Morse dacă trebuie reînviat.
Apple oferă un set complicat de instrucțiuni pentru Mac-urile Intel afectate și toate Mac-urile bazate pe M1, dar acestea sunt destinate specialiștilor din școală și computer. Este mult de procesat pentru utilizatorii obișnuiți de Mac, așa că am simplificat ghidul pentru a vă ajuta să treceți prin el. De asemenea, am enumerat localizatoarele de port Thunderbolt ale Apple pentru a vă fi mai ușor.
Cum să revigorați sau să restaurați un Mac care nu răspunde de pe un alt Mac  Există cazuri în care este posibil ca Mac-ul dvs. să nu funcționeze corect, în măsura în care că nu va porni deloc. Acest lucru se întâmplă dacă se produce o întrerupere a curentului în timpul unei actualizări a MacOS sau dacă o problemă a rupt ceva în firmware-ul Apple. Apple a furnizat instrucțiuni pentru a permite utilizatorilor să reînvie Mac-ul afectat, permițându-i să pornească și să funcționeze normal.
Există cazuri în care este posibil ca Mac-ul dvs. să nu funcționeze corect, în măsura în care că nu va porni deloc. Acest lucru se întâmplă dacă se produce o întrerupere a curentului în timpul unei actualizări a MacOS sau dacă o problemă a rupt ceva în firmware-ul Apple. Apple a furnizat instrucțiuni pentru a permite utilizatorilor să reînvie Mac-ul afectat, permițându-i să pornească și să funcționeze normal.
Dar utilizatorii care au trebuit să-și revigoreze Mac-ul echipat cu M1, MacBook Air sau MacBook de 13 inci Pro a întâmpinat probleme în urma aceluiași proces, Apple Configurator 2 afișând erori în anumite situații.
Apple a furnizat instrucțiuni actualizate pentru restaurarea Mac-urilor, cu detalii specifice prezentate pentru Mac-urile M1. La fel ca versiunea Intel, versiunea Mac Apple Silicon are încă nevoie de Apple Configurator 2 instalat pe Mac-ul secundar. De asemenea, au nevoie de cabluri USB-C și USB-A acceptate pentru încărcare și transfer de date și pentru configurarea porturilor lor proxy și firewall pentru a permite accesul la tot traficul de rețea pentru a funcționa cu rețeaua Apple.
Instrucțiunile implică în principal:
Există, de asemenea, opțiuni disponibile pentru a șterge complet Mac-ul și a reinstala sistemul de operare de la zero. Dar înainte de a continua, să analizăm instrucțiunile complete pentru a înțelege mai multe despre procesul de reînnoire și restaurare.
Revive vs RestoreAm vorbit mai devreme despre procesele de revigorare și restaurare, dar ce înseamnă de fapt acești termeni? Pur și simplu, un Revive actualizează firmware-ul Mac-ului, precum și recoveryOS la cea mai recentă versiune. Acest lucru se face atunci când computerul dvs. Mac nu mai răspunde și nu poate porni în mod normal. De exemplu, dacă actualizarea macOS a fost întreruptă de o întrerupere a alimentării sau de fișiere corupte în unele circumstanțe foarte rare, Mac-ul dvs. poate îngheța și trebuie reînviat. Nu trebuie să vă faceți griji cu privire la pierderea datelor, deoarece este conceput pentru a nu aduce modificări volumului dvs. de pornire, a volumului de date al utilizatorului sau a altor volume de pe computerul dvs. Mac.
O Restaurare, pe de altă parte mână, este mult mai complicat. Restaurarea firmware-ului și ștergerea stocării flash interne sunt necesare în cazul în care computerul nu pornește de la volumul de pornire sau de la recoveryOS sau când revigorarea firmware-ului nu funcționează.
Asigurați-vă că faceți o copie de rezervă a datelor înainte de a vă restaurați-vă Mac-ul. Restaurarea unui Mac implică:
- Restaurarea firmware-ului
- Actualizarea recoveryOS la cea mai recentă versiune
- Ștergerea și instalarea celei mai recente versiuni de macOS pe spațiul de stocare intern
După finalizare, orice date din toate volumele dvs. interne vor fi să dispară.
Restaurarea funcționează pentru următoarele computere Mac cu siliciu Apple:
- Mac Mini (M1, 2020)
- MacBook Pro (13- inch, M1, 2020)
- MacBook Air (M1, 2020)
Pentru a efectua un proces de revigorare sau restaurare, trebuie să aveți următoarele lucruri pregătite:
Cea mai recentă versiune a Apple Configurator 2 instalată pe unul dintre computerele dvs.
- Un acces la internet stabil (poate fi necesar să vă configurați computerul Mac porturi proxy web sau firewall pentru a direcționa tot traficul de rețea de pe dispozitivele Apple către rețeaua Apple 17.0.0.0/8.)<> Un cablu de încărcare USB-C la USB-C acceptat
- Un suport Cablu USB-A la USB-C
Cablul USB-C trebuie să fie capabil să accepte atât alimentarea, cât și datele. Cablurile Thunderbolt 3 nu sunt de asemenea acceptate.
Procesele de reînnoire sau restaurare implică în general următorii pași:
- Revigorați firmware-ul și reinstalați cea mai recentă versiune de recoveryOS.
- Restabiliți firmware-ul, ștergeți toate datele și reinstalați cea mai recentă versiune de recoveryOS și macOS.
Iată pașii completi pentru a revigora sau a restaura Firmware-ul Mac M1:
Pasul 1: Configurați Apple Configurator 2. 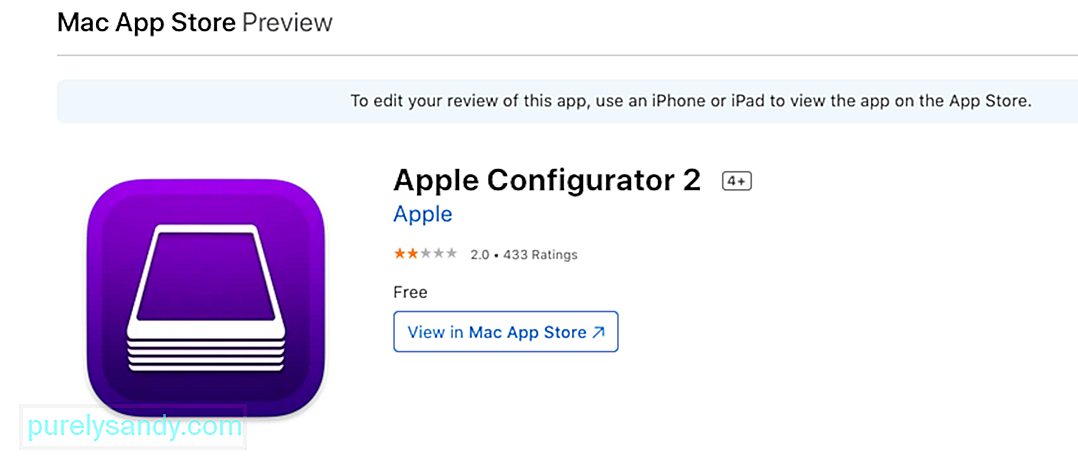 Înainte de a continua, trebuie să verificați dacă:
Înainte de a continua, trebuie să verificați dacă:
- Aveți versiunea actualizată a Apple Configurator 2 instalat
- Mac-ul dvs. este conectat la un img de alimentare
- Aveți o conexiune la internet stabilă
Odată gata, conectați cablul USB-C pentru a conecta cele două Mac-uri. Apoi, lansați Apple Configurator 2 pe computerul pe care este instalat.
Pasul 2: Pregătiți Mac mini.Nu ar trebui să vedeți nicio activitate pe ecran de pe Mac mini Dacă faceți acest lucru, repetați pașii de mai sus.
Pentru a vă pregăti computerul notebook Apple, urmați pașii de mai jos:
- Tasta Shift dreapta
- Tasta Option stânga
- Tasta Control stânga
Nu ar trebui să vedeți nicio activitate pe ecran de pe computerul dvs. notebook Apple. Dacă faceți acest lucru, repetați pașii de mai sus.
Pasul 3: Revigorați firmware-ul și actualizați recoveryOS.Pe Mac-ul dvs. cu fereastra dispozitivului Apple Configurator 2, alegeți Mac-ul al cărui firmware chip doriți să-l revigorați și recoveryOS doriți să actualizați la cea mai recentă versiune.
Efectuați una dintre următoarele acțiuni:
- Faceți clic pe Acțiuni & gt; Avansat & gt; Revigorați dispozitivul , apoi faceți clic pe Reviviți/>
- Faceți clic pe butonul Control-clic pe dispozitivul selectat, apoi selectați Avansat & gt; Revigorați dispozitivul , apoi faceți clic pe Revivire/
Dacă computerul dvs. Mac se oprește în timpul acestui proces, începeți din nou procesul de revigorare.
Așteptați finalizarea procesului. Nu vă faceți griji dacă sigla Apple va apărea și va dispărea în timpul acestui proces, este normal. Odată finalizat, Mac-ul dvs. va reporni. Părăsiți Apple Configurator 2, apoi deconectați orice adaptoare și cabluri.
Rețineți că, atunci când reveniți la firmware, trebuie să confirmați că procesul a avut succes, deoarece Apple Configurator 2 nu vă va notifica.
Pasul 4: Restabiliți firmware-ul.Dacă revigorarea nu funcționează, următoarea opțiune este să ștergeți toate datele și să reinstalați cea mai recentă versiune de recoveryOS și macOS. Pentru aceasta, urmați instrucțiunile de mai jos:
În fereastra dispozitivului Apple Configurator 2, alegeți Mac-ul care urmează să fie restaurat.
Efectuați oricare dintre următoarele acțiuni:
- Alegeți Acțiuni & gt; Restabiliți , apoi selectați Restaurează/
- Faceți clic pe butonul Control-clic pe dispozitivul selectat, apoi faceți clic pe Acțiuni & gt; Restabiliți , apoi selectați Restaurează/<
Dacă computerul dvs. Mac se oprește în timpul acestui proces, începeți din nou procesul de restaurare.
Așteptați finalizarea procesului. Nu vă faceți griji dacă sigla Apple va apărea și va dispărea în timpul acestui proces, este normal. Odată finalizat, Mac-ul dvs. va reporni. Părăsiți Apple Configurator 2, apoi deconectați orice adaptoare și cabluri.
Rețineți că atunci când restaurați firmware-ul, trebuie să confirmați că procesul a avut succes deoarece Apple Configurator 2 nu vă va notifica.
Dacă procesul de restaurare a reușit, veți vedea fereastra MacOS Setup Assistant.
Cum să revigorați un Mac care nu răspunde utilizând un alt Mac cu o eroare de personalizareDeși principalele instrucțiuni de mai sus funcționează pentru majoritatea utilizatorilor Mac M1, este necesar un set special de instrucțiuni pentru a face față unei anumite erori de personalizare care poate apărea în timpul procesului. Potrivit Apple, această eroare specifică apare dacă ați șters M1 Mac înainte de a face upgrade la macOS Big Sur 11.0.1, solicitând să apară următorul mesaj:
„A apărut o eroare la pregătirea actualizării. Personalizarea actualizării software-ului nu a reușit. Vă rugăm să încercați din nou. ”
Când se întâmplă acest lucru, Apple recomandă utilizarea unui Mac secundar și a unui hard disk extern pentru a crea un program de instalare bootabil. Un set secundar de instrucțiuni este disponibil pentru utilizatorii care nu pot utiliza prima opțiune.
A doua versiune include parcurgerea meniului de pornire și accesarea terminalului, înainte de a parcurge o serie de pași care implică copierea comenzilor și rularea prin terminal. 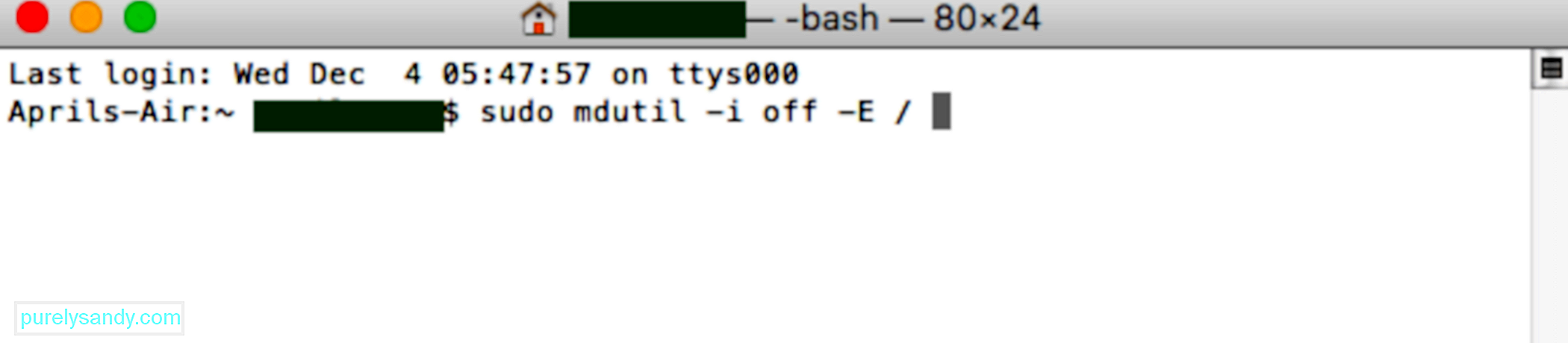
Dacă primiți mesajul de mai sus când ștergeți Mac-ul cu cip Apple M1, puteți utiliza oricare dintre aceste soluții pentru a reinstala macOS.
Opțiunea 1: Utilizați Apple ConfiguratorDacă aveți următoarele elemente, puteți rezolva rapid problema prin reînnoirea sau restaurarea firmware-ului Mac-ului dvs.:
- Un alt Mac cu macOS Catalina 10.15.6 sau o versiune ulterioară
- Cea mai recentă versiune a Apple Configurator 2 instalată pe unul dintre Mac-urile dvs.
- Un acces la internet stabil (poate fi necesar să configurați proxy-ul Mac sau porturile firewall pentru a direcționa tot traficul de rețea de pe dispozitivele Apple către rețeaua Apple 17.0.0.0/8.)
- Un cablu de încărcare USB-C la USB-C acceptat
- Un cablu USB-A la USB-C acceptat
Dacă nu aveți toate acestea elemente, puteți încerca pașii din secțiunea următoare.
Opțiunea 2: ștergeți computerul Mac și reinstalațiPuteți utiliza Asistentul de recuperare pentru a șterge computerul Mac, apoi reinstalați sistemul de operare. Dar, înainte de a continua, asigurați-vă că aveți suficient timp pentru a finaliza toți pașii.
Go parcurgeți încă o dată pașii de la 3 la 9, apoi treceți la următoarea secțiune de mai jos. Puteți utiliza oricare dintre aceste metode pentru a reinstala macOS.
Reinstalarea macOS După ce ați șters Mac-ul folosind metodele de mai sus, utilizați oricare dintre aceste opțiuni pentru a reinstala macOS. 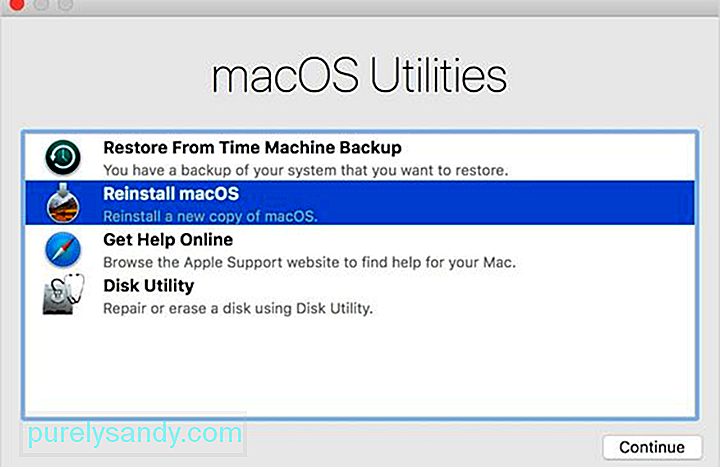
Dacă Mac-ul dvs. rulează macOS Big Sur 11.0.1 înainte de a-l șterge, puteți face clic pe Reinstalați macOS Big Sur în fereastra de utilități. Urmați instrucțiunile de pe ecran pentru a finaliza procesul. Dacă nu sunteți sigur ce versiune de macOS utilizați, alegeți una dintre celelalte metode.
2. Utilizați un program de instalare bootabilDacă aveți un Mac suplimentar și o unitate flash externă cu suficient spațiu de stocare pentru a stoca programul de instalare macOS, atunci puteți crea și utiliza un program de instalare bootabil pentru macOS Big Sur sau altă versiune de macOS pe care doriți să o instalați.
3. Utilizați Terminalul pentru a reinstalaDacă niciuna dintre opțiunile de mai sus nu funcționează pentru dvs. sau nu știți ce versiune de macOS rulează Mac-ul dvs., puteți folosi comenzi pentru reinstalare. Urmați acești pași pentru a finaliza procesul.
mkdir -p private / tmp
cp -R '/ Instalați macOS Big Sur.app' private / tmp
cd 'private / tmp / Install macOS Big Sur.app '
mkdir Contents / SharedSupport
curl -L Conținut / SharedSupport / SharedSupport.dmg
http://swcdn.apple.com/content/ downloads / 12/32 / 071-14766-A_Q2H6ELXGVG / zx8saim8tei7fezrmvu4vuab80m0e8a5ll / InstallAssistant.pkg
Dacă aveți nevoie de mai mult ajutor sau dacă acești pași nu au succes, puteți contacta asistența Apple.
Ce port să utilizațiO altă caracteristică importantă de care utilizatorii Mac trebuie să Rețineți că este locația porturilor Thunderbolt care pot fi utilizate pentru această caracteristică de revigorare și restaurare. Iată rezumatul porturilor pentru Mac-urile Intel și Mac-urile M1. Amintiți-vă că porturile se îndreaptă direct către dvs., așa că atunci când spunem stânga și dreapta, acesta va fi stânga și dreapta dvs.
- Intel Mac mini: portul Thunderbolt cel mai la dreapta
- Laptopuri Intel Mac: Uită-te la partea stângă a laptopului și portul Thunderbolt ar trebui să fie la dreapta
- Intel 2020 iMac sau iMac Pro: Cel mai drept port Thunderbolt din partea din spate a dispozitivului, indiferent dacă sunt patru pentru iMac Pro sau două pentru iMac
- Intel 2019 iMac Pro Tower: portul Thunderbolt situat mai departe de butonul de alimentare din partea de sus a computerului
- Montat în rack Intel 2019 iMac Pro: portul Thunderbolt care este mai aproape de butonul de alimentare
- M1 Mac mini: portul Thunderbolt din stânga, situat cel mai îndepărtat de portul HDMI
- Laptop-urile M1 Mac: verificați partea stângă a laptopului, portul Thunderbolt din stânga ( de fapt, nu există porturi Thunderbolt pe cealaltă parte a acestor dispozitive)
Revigorarea sau restaurarea M1 Mac este un proces destul de simplu, cu excepția cazului în care întâlniți „A apărut o eroare la pregătire actualizarea. Personalizarea actualizării software-ului nu a reușit. Vă rugăm să încercați din nou." eroare. Când se întâmplă acest lucru, puteți consulta al doilea set de instrucțiuni pentru a finaliza cu succes procesul de reînnoire sau restaurare. Dacă procesul este prea complicat pentru dvs. sau întâmpinați alte probleme pe parcurs, trebuie să contactați asistența Apple pentru mai mult ajutor.
Video YouTube.: Cum se folosește un alt laptop Apple pentru a restabili un Mac care nu răspunde
09, 2025

