Cum să utilizați Split View pe Mac (09.15.25)
Modul ecran divizat este o funcție la îndemână care împarte ecranul în două ferestre (nu neapărat aceeași dimensiune), permițându-vă să lucrați la două lucruri diferite sau să utilizați două aplicații diferite în același timp. Este convenabil dacă lucrați la proiecte de cercetare sau sarcini de lucru care necesită mai multe programe sau aplicații. Vestea bună este că este simplu să faci un ecran divizat pe Mac. Acest articol vă va arăta pașii privind modul de utilizare a vizualizării divizate pe Mac și lucrurile pe care le puteți face cu un ecran divizat.
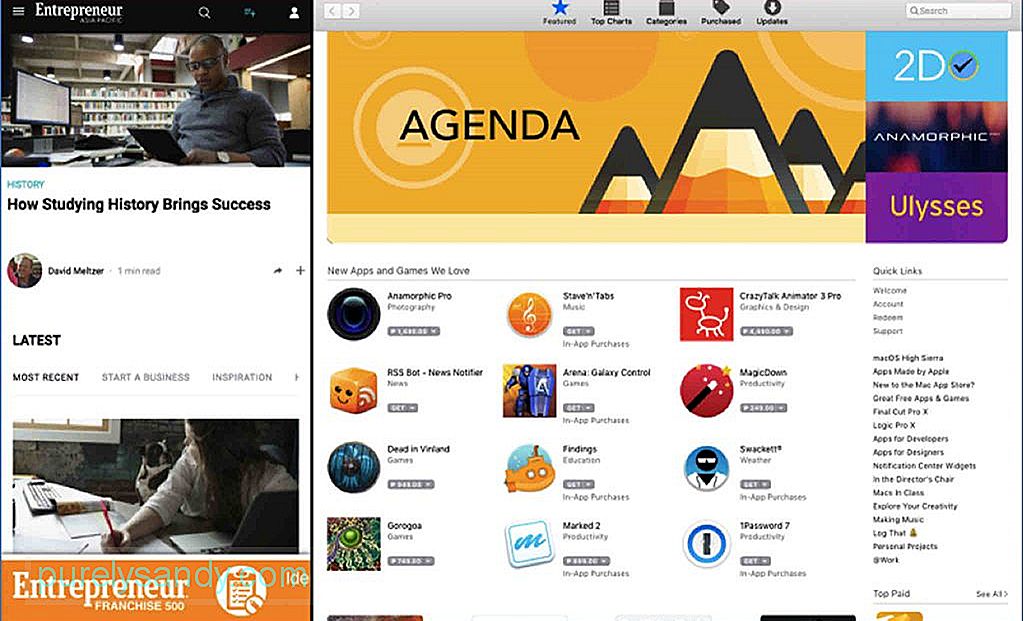
Pentru a putea face un ecran divizat pe Mac, ar trebui să aveți cel puțin MacOS El Capitan instalat. Totuși, trebuie să luați notă că nu toate aplicațiile funcționează cu vizualizarea divizată. Veți înțelege după ce ați citit acest tutorial și l-ați încercat pentru dvs. Veți observa că unele aplicații vor merge pe ecran complet și vor refuza să se împartă indiferent de ceea ce faceți. Este posibil pentru aplicații terțe, cum ar fi aplicațiile Microsoft Office. Cu toate acestea, majoritatea aplicațiilor sponsorizate de Apple acceptă împărțirea ecranului Mac.
Cum se utilizează Vizionarea împărțită pe Mac 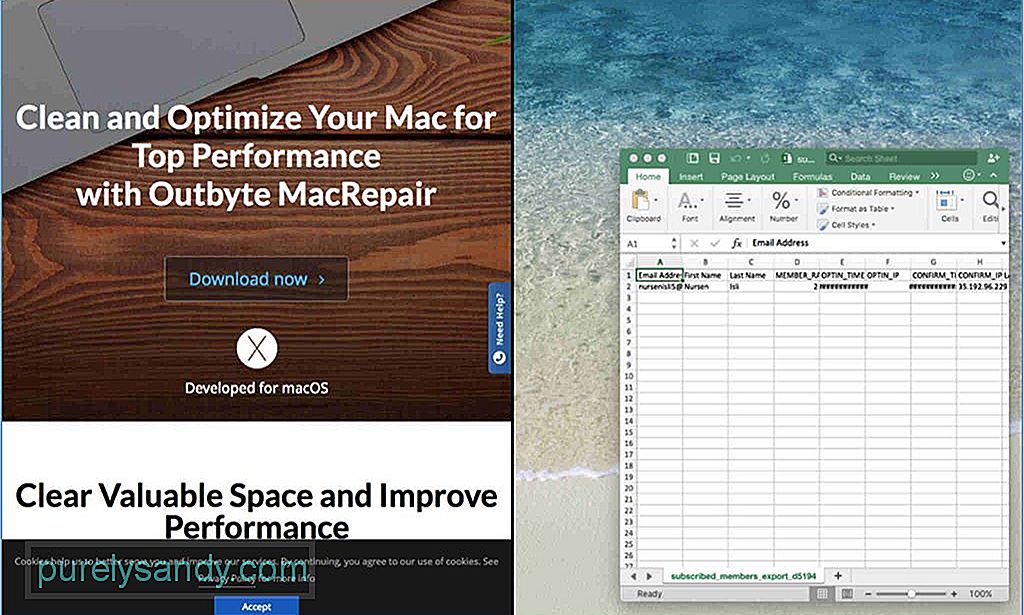
- Înainte de a începe, deschideți ferestrele sau aplicațiile Mac pe care le doriți pentru a vedea unul lângă altul. Puteți deschide orice aplicație, browser, documente etc., cu excepția celor care nu pot face ecran divizat pentru Mac.
- Alegeți un ecran și priviți în colțul din stânga sus unde veți vedea roșu, butoane galbene și verzi. Butonul roșu închide fereastra, butonul galben îl minimizează, în timp ce butonul verde poate fie să maximizeze fereastra, fie să treacă pe ecran divizat.
- Țineți apăsat butonul verde, astfel încât fereastra să se redimensioneze, apoi trageți-l pe jumătate din ecran. Nu faceți clic pe butonul verde, deoarece va maximiza fereastra în loc să o redimensionați.
- Acum, împărțirea ecranului Mac este gata pe jumătate. Următorul pas este să alegeți a doua fereastră pe care doriți să o deschideți în cealaltă jumătate. Țineți apăsat butonul verde din nou și trageți-l în jumătatea goală a ecranului, unde se va deplasa automat pentru a acoperi spațiul neocupat.
Faceți clic pe fereastra aleasă și țineți una dintre ele și trageți-o peste cealaltă parte, dacă doriți să comutați poziția ferestrelor. Fereastra separată se va muta automat la fereastra recent eliberată.
Reglați rezoluția ecranului pentru a face să arate mai bine dacă fereastra arată mare sau mică. Dacă doriți să părăsiți modul de divizare a ecranului Mac, faceți clic pe butonul verde de pe oricare dintre ferestre. Acesta va readuce ferestrele la dimensiunea și poziția lor originală înainte de a porni ecranul divizat pentru Mac.
Există atât de multe lucruri pe care le puteți face cu un ecran divizat. De exemplu, puteți deschide o fereastră de document în timp ce aveți Safari deschis pe cealaltă jumătate a ecranului în scopuri de cercetare. Sau, puteți avea o imagine deschisă pe cealaltă parte în timp ce aveți Finder deschis în același timp.
Totuși, ecranul împărțit pentru Mac poate fi puțin impozitat pe computer, mai ales dacă aveți mai mult de două ferestre deschise și nu aveți suficient spațiu de stocare și RAM. Pentru a vă asigura că aveți o experiență de vizualizare împărțită lină, sporiți performanța Mac-ului dvs. cu Outbyte MacRepair. Această aplicație vă scanează computerul pentru a găsi fișierele nedorite și le șterge în timp ce identifică probleme care ar putea afecta performanța computerului dvs. Mac.
Video YouTube.: Cum să utilizați Split View pe Mac
09, 2025

