Cum să faceți capturi video pe ecranele Mac, iPhone, iPad și Apple TV (09.15.25)
Preluarea și partajarea capturilor de ecran de pe Mac este un mod eficient de a afișa ceva specific pe ecran. Vă poate ajuta să cereți ajutor, specific problemei dvs. Dar dacă problema dvs. nu poate fi explicată cu o imagine sau două? Sau ce se întâmplă dacă doriți să afișați un proces care poate fi afișat doar într-un videoclip? Cel mai bun mod de a face acest lucru este să înregistrați un videoclip de pe ecran. Vă vom arăta cum să vă înregistrați ecranul printr-o captură video pe Mac, Apple TV și / sau dispozitivul dvs. iOS.
Captură video pe MacPentru a porni înregistratorul de ecran pe Mac , urmați acești pași:
- Deschideți QuickTime Player și accesați Fișier & gt; Înregistrare ecran nou. Aceasta va deschide fereastra de înregistrare a ecranului.
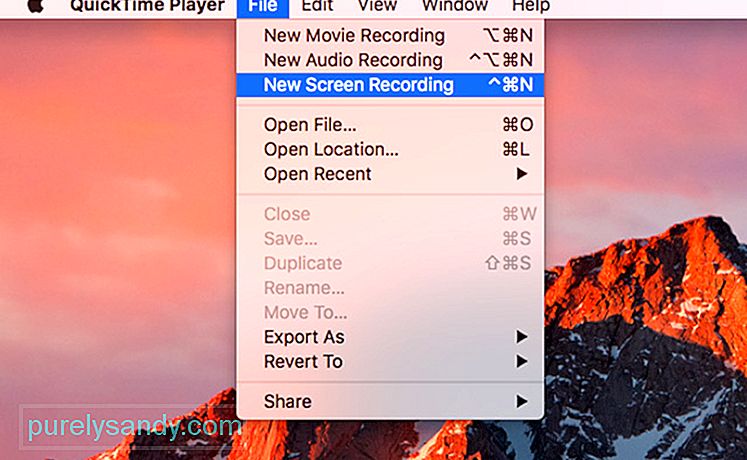
- Faceți clic pe săgeata în jos de lângă butonul de înregistrare pentru a deschide opțiunile de configurare.
- Pentru a adăuga audio la videoclipul dvs., selectați un microfon img.
- Pentru a include clicurile mouse-ului în videoclip, alegeți Afișați clicurile mouse-ului în înregistrare.
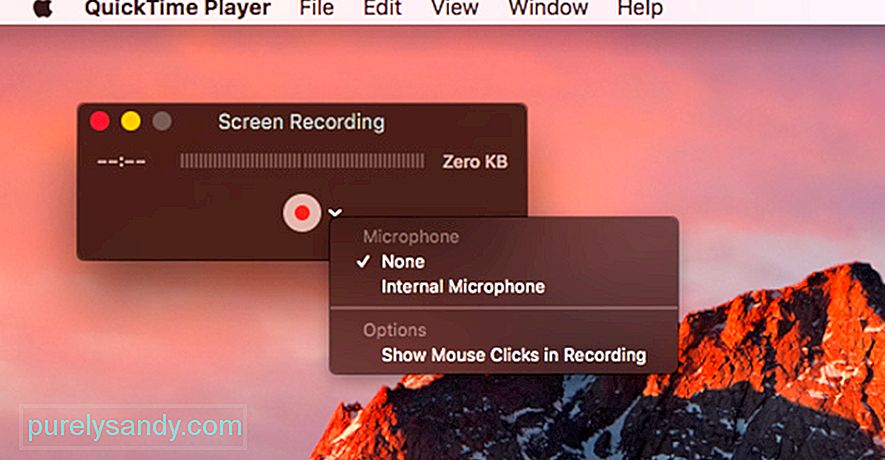
- Faceți clic pe butonul de înregistrare pentru a începe înregistrarea, de două ori pentru a începe înregistrarea întregului ecran. Dacă doriți să înregistrați doar o porțiune a ecranului, faceți clic pe butonul de înregistrare și trageți zona pe care doriți să o înregistrați, apoi faceți clic pe Începeți înregistrarea. Totul de pe ecran va fi capturat, cu excepția conținutului video protejat.
- După ce ați terminat înregistrarea video, faceți clic pe butonul de înregistrare din bara de meniu pentru a vă deschide videoclipul în QuickTime Player.
- Instalați Xcode pe macOS.
- Accesați Window & gt; Dispozitive și simulatoare.
- Pe Apple TV 4K, deschideți Setările și accesați Telecomandă și dispozitive & gt; Aplicație și dispozitive la distanță.
- Pe Xcode, selectați Apple TV și introduceți pinul care va apărea pe Apple TV. Dispozitivele dvs. ar trebui acum să fie asociate.
- Pentru a vă înregistra videoclipul, deschideți QuickTime Player și accesați Fișier & gt; Înregistrare film nou.
- Faceți clic pe săgeata de lângă butonul de înregistrare și alegeți Apple TV din opțiunile Cameră și microfon.
- Alegeți setarea de calitate, Înalt sau Maxim. >
- Dacă rulați macOS Sierra, puteți începe înregistrarea după ce Apple TV se reflectă în QuickTime Player. Cu toate acestea, pe macOS High Sierra, va trebui să introduceți un cod de pe Apple TV pe Mac și apoi să confirmați înregistrarea pe Apple TV.
- Editarea videoclipului dvs.
Odată ce ați înregistrat videoclipul, vă recomandăm să îl editați înainte de a-l trimite sau încărca. Dar înainte de a edita fișierul, asigurați-vă că aveți o copie a întregii înregistrări. Salvați fișierul original făcând clic pe Fișier & gt; Salvați.
Pentru a edita filmul, accesați Editare & gt; Tăiați sau atingeți Comandă + T. Trageți mânerul galben unde doriți să înceapă și să se încheie videoclipul dvs.
După ce sunteți sigur de înregistrările dvs., faceți clic pe Fișier & gt; Salvați sau atingeți Comandă + S pentru a salva fișierul curent și a suprascrie cel original. De asemenea, puteți alege să copiați clipul făcând clic pe Fișier & gt; Duplicați pentru a salva copia.
Fișierele video pot ocupa mult spațiu de stocare, în funcție de lungimea videoclipului. Asigurați-vă că aveți suficient spațiu pentru video curățând fișierele inutile de pe computer utilizând Outbyte MacRepair .
Dacă doriți să reduceți dimensiunea fișierului, puteți salva fișierul cu o rezoluție mai mică sau un alt format. Pentru a salva videoclipul într-un alt tip de fișier, faceți clic pe Exportare ca și salvați videoclipul în funcție de formatul preferat. Acest lucru este util dacă doriți să trimiteți videoclipul prin e-mail sau chat. Cu toate acestea, dacă intenționați să încărcați videoclipul pe YouTube, nu este necesar să reduceți dimensiunea și calitatea fișierului, deoarece YouTube va face acest lucru pentru dvs.
Înregistrarea ecranului Apple TV
Înregistrarea ecranului de pe Apple TV este puțin mai complicată decât realizarea unei capturi video pe Mac . Mai întâi, trebuie să vă asigurați că Apple TV este capabil să emită conținut prin HDMI.
Pentru a înregistra un videoclip al ecranului Apple TV, trebuie să îl conectați și la Mac. Apple TV de generația a patra poate fi conectat utilizând un cablu USB-C, dar Apple TV 4K trebuie să fie asociat cu Mac-ul dvs., deoarece nu are un port USB-C.
Mac, trebuie să vă asigurați că se află pe aceeași rețea WiFi. Urmați acești pași pentru a vă asocia dispozitivele:
După ce ați asociat cu succes Mac-ul și Apple TV, puteți începe acum să vă înregistrați ecranul. Pentru aceasta, urmați acești pași:
iOS 11 a facilitat înregistrarea ecranului pe dispozitivele iOS. Accesați Setări și faceți clic pe Control Center & gt; Personalizați comenzile. Veți vedea o listă de articole care sunt incluse în Centrul de control și dorim să adăugăm înregistrarea ecranului la lista respectivă. Doar faceți clic pe butonul + de lângă Înregistrare ecran și gata!
Data viitoare când glisați în sus Centrul de control, veți vedea butonul de înregistrare acolo. Pentru a vă înregistra ecranul, atingeți butonul de înregistrare și vi se vor acorda 3 secunde înainte de a începe înregistrarea. După ce ați terminat, atingeți bara roșie pentru a reveni la meniul de înregistrare și apăsați Stop. Videoclipul va fi salvat automat în Fotografii.
Data viitoare când doriți să creați tutoriale sau să înregistrați jocuri pe dispozitivele dvs. Apple, cum ar fi Mac, Apple TV și iPhone / iPad, puteți utiliza acest tutorial pentru a face un videoclip al ecranului dvs.
Video YouTube.: Cum să faceți capturi video pe ecranele Mac, iPhone, iPad și Apple TV
09, 2025

