Mac 101: Cum să știți când sunt deschise aplicațiile (09.15.25)
Interfața Mac este în general ușor de utilizat, dar uneori poate deveni confuză mai ales atunci când faceți mai multe operații și deschideți mai multe ferestre și lansați mai multe aplicații simultan. Dar nu ar fi convenabil dacă puteți vedea, dintr-o privire, tot ce rulează pe computer și puteți schimba sau închide orice aplicație. Mac, vă permite să faceți asta. În acest articol vă vom învăța cum să știți ce aplicații deschise pe Mac rulează simultan pe computerul dvs.

Dock & gt; Ascunde sau afișează automat docul "width =" 745 "height =" 470 "& gt; 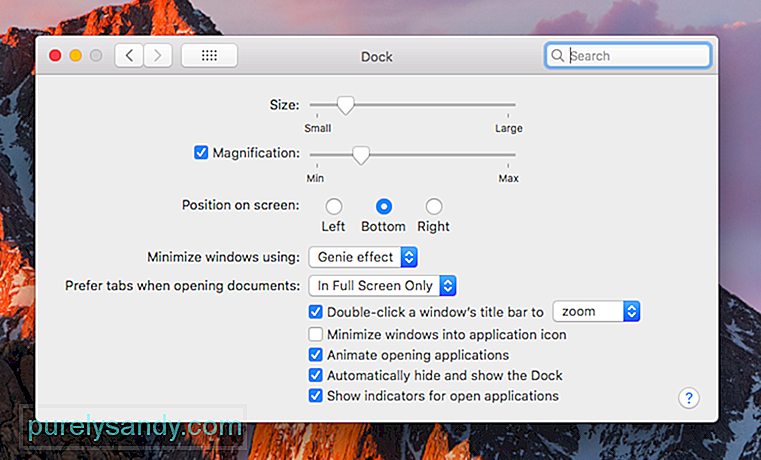 Dock & gt; Ascunde sau afișează automat docul" width = "745" height = "470" & gt;
Dock & gt; Ascunde sau afișează automat docul" width = "745" height = "470" & gt;
Primul loc la care trebuie să te uiți pentru a vedea ce aplicații sunt deschise este Dock. Dacă ați setat Dock-ul dvs. să apară numai atunci când este mouse-ul, este posibil să trebuiască să mutați cursorul în partea de jos a ecranului până când acesta apare. Dacă doriți să modificați setările Dock, puteți accesa Preferințe sistem & gt; Dock & gt; Ascundeți automat sau afișați docul . Puteți bifa sau dezactiva această opțiune în funcție de preferințe.
Docul este locul în care vedeți toate aplicațiile deschise, dar rețineți că afișează și aplicațiile pe care le-ați adăugat indiferent dacă aleargă sau nu. De asemenea, puteți găsi documentele și fișierele pe care le-ați minimizat pe doc. Aplicațiile utilizate în mod obișnuit precum Chrome, iTunes, Fotografii, App Store, Calendar, Mementouri, Safari și Contacte se găsesc de obicei în Dock, astfel încât să poată fi accesate cu ușurință atunci când este necesar, dar acest lucru nu înseamnă automat că rulează.

Cum să știți ce aplicații sunt deschise pe Mac? Puteți vedea un punct (alb sau gri, în funcție de tema de culoare a computerului dvs. Mac) sub aplicația care rulează. Pentru a accesa o aplicație deschisă pe Mac, faceți clic pe pictograma de pe Dock și fereastra aplicației va apărea. Dacă faceți clic pe pictogramă, veți lansa și o aplicație dacă nu rulează în prezent. Pentru a închide sau a ieși dintr-o aplicație direct din Dock, faceți clic dreapta sau faceți clic pe Ctrl-faceți clic pe pictogramă și alegeți Ieșiți.
Deschideți Meniul Forțează ieșirea aplicațiilorDacă aveți o aplicație deschisă pe Mac care nu răspundeți, cel mai bun mod de a părăsi și relansa aplicația este prin meniul Forțează ieșirea aplicațiilor. Doar apăsați Cmd + Alt + Esc pentru a deschide meniul Forțează ieșirea aplicațiilor care afișează o listă cu toate aplicațiile care rulează pe computer, inclusiv cele care nu răspund. Pentru a părăsi forțat o aplicație, selectați-o pentru a o evidenția, apoi faceți clic pe Forțare ieșire.
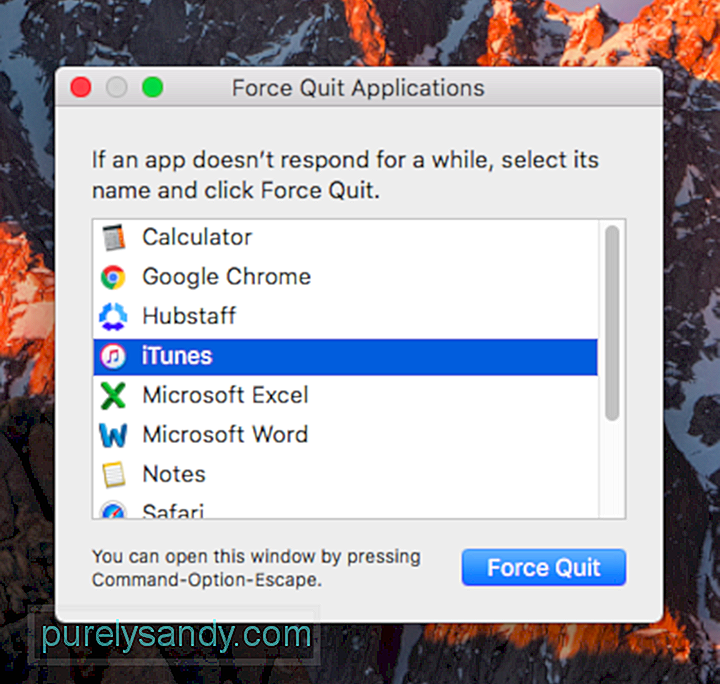
Meniul Forțează ieșirea din aplicații vă permite doar să părăsiți aplicațiile care rulează, dar nu puteți accesa aplicațiile deschise de aici. Cu toate acestea, acest meniu oferă o imagine mai clară a aplicațiilor care rulează pe Mac, comparativ cu un Dock aglomerat. Iată un sfat - pentru a evita blocarea aplicațiilor, eliminați aplicațiile inutile și curățați meniul de pornire automată cu ajutorul unei aplicații precum Outbyte MacRepair.
Verificați activitatea Activity Monitor 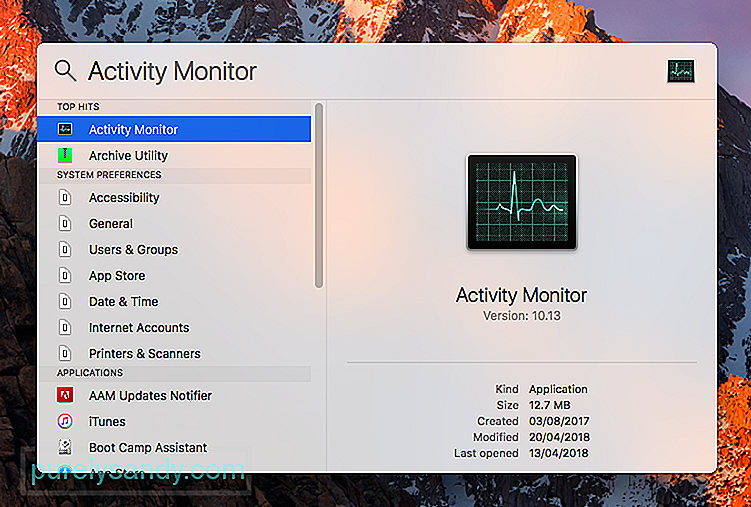
Dock și meniul Forțează ieșirea aplicațiilor au un lucru în comun - ambele arată aplicații tradiționale care rulează pe computerul tău. Dar dacă doriți să vedeți totul, ar trebui să verificați Monitorul de activitate. Pentru a deschide Activity Monitor, accesați Finder & gt; Aplicații & gt; Utilități & gt; Monitor de activitate . Modul mai ușor de a-l deschide este efectuarea unei căutări Spotlight.
Nu numai că arată ce aplicații sunt deschise în prezent - de asemenea, enumeră toate activitățile și procesele care rulează în ordine alfabetică. Cu toate acestea, puteți sorta intrările după încărcarea procesorului, utilizarea memoriei, impactul energetic, accesul la disc sau rețea făcând clic pe antetele coloanei din partea de sus. Pentru a părăsi o aplicație sau un proces, evidențiați-l în listă și faceți clic pe Ieșiți din proces sau faceți clic pe Inspectare pentru a afla mai multe informații.
Aceste trei metode permit utilizatorilor Mac să știe mai ușor ce aplicații și procese rulează în prezent, săriți de la o aplicație deschisă la alta și să părăsiți aplicațiile care nu răspund sau care nu mai sunt necesare.
Video YouTube.: Mac 101: Cum să știți când sunt deschise aplicațiile
09, 2025

