Bara de instrumente OnlineMapFinder (09.15.25)
Cum să eliminați bara de instrumente OnlineMapFinderProbabil ați găsit acest articol deoarece întâmpinați aceeași problemă:
Browserul meu are o nouă bară de instrumente numită „căutare de hărți online” Apare intermitent (întotdeauna fără permisiunea mea). Este un malware malware? Dacă este malware, de ce nu l-a găsit ultima scanare antivirus sau nu m-a notificat despre asta?
Dacă sunteți una dintre persoanele cu această problemă, probabil că aveți instalată în sistemul dvs. Bara de instrumente OnlineMapFinder. Nu vă faceți griji. Avem o soluție pentru dvs. în acest articol.
Ce este OnlineMapFinder?OnlineMapFinder este un pirat de browser sau o aplicație potențial nedorită (PUA) care funcționează ca o extensie de browser sau o bară de instrumente. Cu toate acestea, este diferit de barele de instrumente productive autentice. OnlineMapFinder este o bară de instrumente necinstită creată de Mindspark Inc. Când este instalat într-un sistem, efectuează publicitate agresivă pe un computer, folosind tehnici enervante.
Ce face OnlineMapFinder?Bara de instrumente OnlineMapFinder este enervantă la maxim. Când este instalat pe un computer, OnlineMapFinder va schimba pagina de pornire a browserului, motorul de căutare și setările de filă noi la http://search.myway.com.
Conduce în continuare tehnici de publicitate agresive, cum ar fi:
- Ferestre pop-up sau arzătoare de anunțuri
- Redirecționarea browserului
Pe partea pozitivă, OnlineMapFinder nu este un program rău intenționat și nu face orice lucru grav pe computerul dvs., cum ar fi furtul de informații sau deteriorarea fișierelor.
Cum se distribuie OnlineMapFinder?Uneori OnlineMapFinder este instalat în mod neintenționat de utilizatori ca un supliment de browser pentru diferite sarcini, cum ar fi instrumentele de căutare rapidă. Cu toate acestea, în majoritatea cazurilor, OnlineMapFinder este instalat ca un produs la pachet cu unele software freemium. Apoi este instalat pe ascuns fără permisiunea utilizatorilor și schimbă informațiile browserului utilizatorului în search.myway.com.
Alte modalități prin care este distribuit OnlineMapFinder pot fi:
- Înșelător anunțuri pop-up
- Instalatori Flash Player
- Site-uri web dubioase și linkuri de e-mail
Chiar dacă OnlineMapFinder nu este un program rău intenționat, nu aveți niciun motiv să îl lăsați să ruleze pe sistemul dvs. PC.
Important!Întotdeauna trebuie să acordați atenție atunci când instalați software, în special software gratuit. Adesea, instalatorii de software pot include instalări opționale precum această bară de instrumente OnlineMapFinder. Dacă optați pentru instalare personalizată în loc de instalarea recomandată, nu veți fi de acord să instalați astfel de programe pentru a vă afecta funcția computerului. Nu instalați software gratuit, dar dacă este necesar, nu adăugați cele în care nu aveți încredere.
Cum să scăpați de bara de instrumente OnlineMapFinderPuteți elimina bara de instrumente OnlineMapFinder, utilizând următoarele metode :
Vă recomandăm să utilizați un instrument fiabil anti-malware (instrument de calitate) pentru a elimina OnlineMapFinder. Vă va ajuta să eliminați alte programe potențial nedorite (PUP-uri) care rulează pe fundalul computerului și poate declanșa probleme cu dispozitivul dvs.
Dacă alegeți să eliminați manual OnlineMapFinder, este posibil să aveți nevoie de un ghid care să vă prezinte pentru a elimina bara de instrumente.
Instrucțiuni de eliminare OnlineMapFinder (Ghid de eliminare)Urmați acești pași pentru a elimina bara de instrumente OnlineMapFinder sau extensia de browser:
Pentru a șterge Bara de instrumente OnlineMapFinder de pe dispozitiv, urmați pașii de mai jos:
Pasul 1. Elimină OnlineMapFinder Toolbar din Windows
Pasul 2. Șterge OnlineMapFinder Toolbar din Mac OS X
Pasul 3. Obține scăpați de OnlineMapFinder Toolbar din Internet Explorer
Pasul 4. Dezinstalați OnlineMapFinder Toolbar din Microsoft Edge
Pasul 5. Ștergeți OnlineMapFinder Toolbar din Mozilla Firefox
Pasul 6. Eliminați Bara de instrumente OnlineMapFinder din Google Chrome
Pasul 7. Scăpați de OnlineMapFinder Toolbar din Safari
Cum să eliminați OnlineMapFinder Toolbar din Windows
Una dintre trăsăturile comune ale OnlineMapFinder Toolbar este că le place să se prezinte drept legitime sau pot fi pachetate cu programe legitime pentru a vă infecta computerul. Primul lucru pe care trebuie să-l faceți atunci când vă confruntați cu riscul unei Bare de instrumente OnlineMapFinder este să dezinstalați programul livrat împreună cu acesta.
Pentru a elimina programele potențial rău intenționate și nedorite din Windows și a scăpa de bara de instrumente OnlineMapFinder , urmați aceste instrucțiuni:
1. Dezinstalați programele rău intenționate.Faceți clic pe Start , apoi introduceți Panoul de control în caseta de căutare. Faceți clic pe Panou de control din rezultatele căutării, apoi faceți clic pe linkul Dezinstalați un program sub Program . Panoul de control arată la fel pentru computerele Windows 7, dar pentru utilizatorii de Windows XP, faceți clic pe Adăugare / eliminare programe .
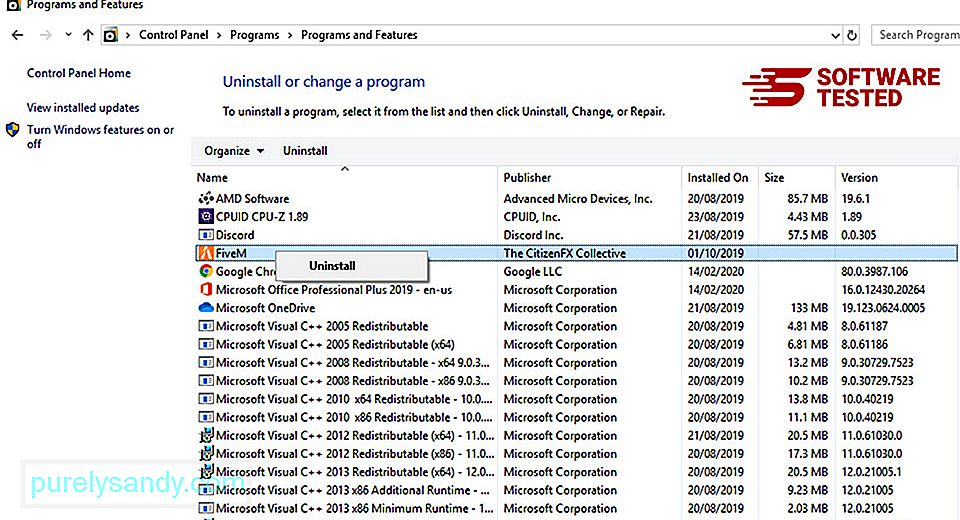
Pentru Windows 10 utilizatori, puteți de asemenea dezinstala programe navigând la Start & gt; Setări & gt; Aplicații & gt; Aplicații & amp; caracteristici.
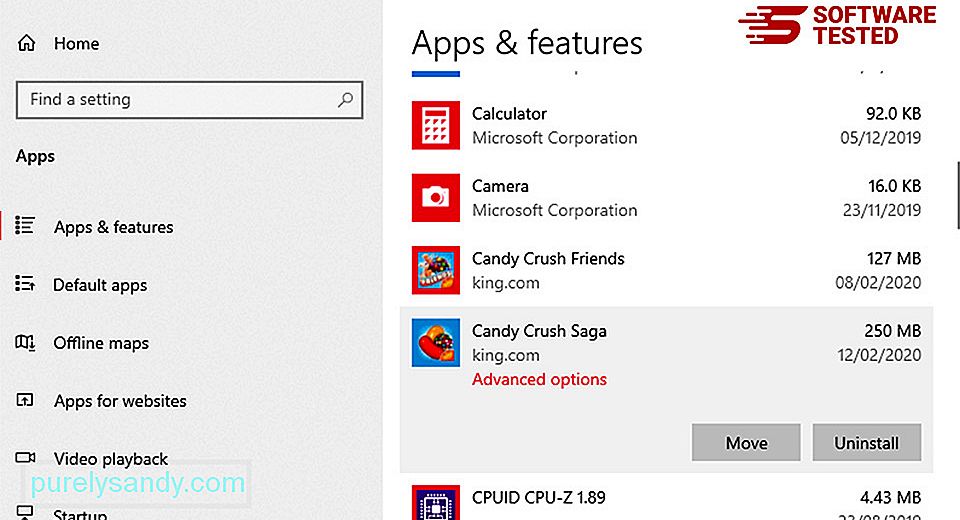
În lista de programe de pe computer, căutați programe instalate recent sau suspecte despre care bănuiți că sunt malware.
Dezinstalați-le făcând clic (sau făcând clic dreapta dacă sunteți în Panoul de control), apoi alegeți Dezinstalați . Faceți clic din nou pe Dezinstalați pentru a confirma acțiunea. Așteptați finalizarea procesului de dezinstalare.
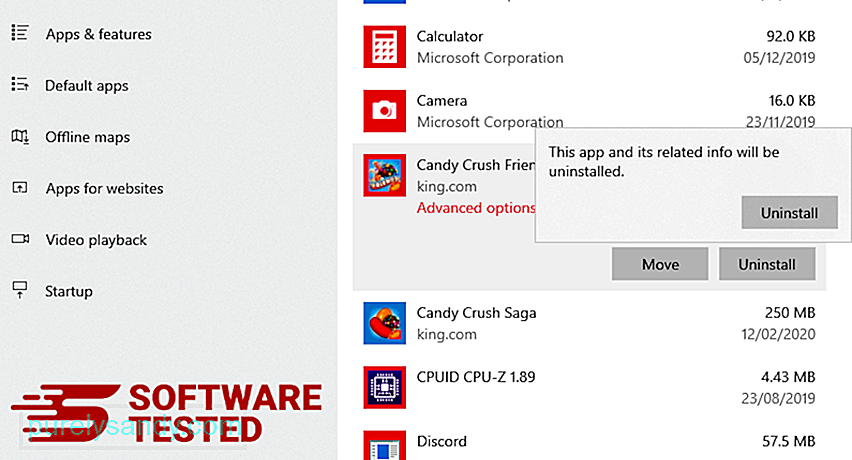
Pentru a face acest lucru, faceți clic dreapta pe comanda rapidă a programului pe care l-ați dezinstalat, apoi selectați Proprietăți .
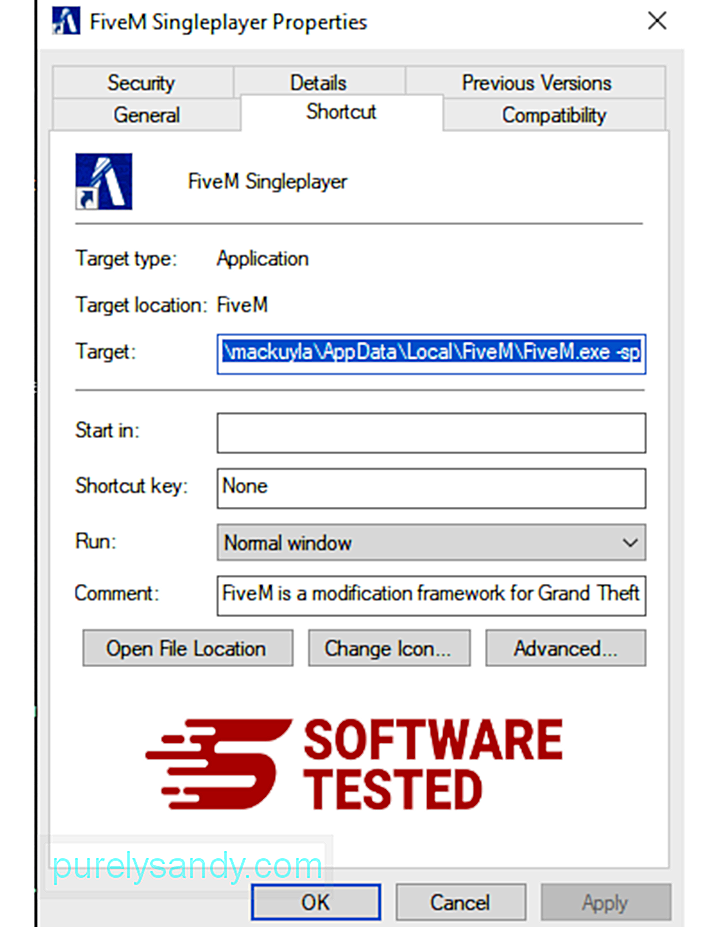
Ar trebui să deschidă automat fila Comandă rapidă . Uitați-vă la câmpul Țintă și ștergeți adresa URL țintă care este legată de malware. Această adresă URL indică folderul de instalare al programului rău intenționat pe care l-ați dezinstalat.
4. Repetați toți pașii enumerați mai sus pentru toate comenzile rapide ale programului.Verificați toate locațiile în care ar putea fi salvate aceste comenzi rapide, inclusiv desktopul, meniul Start și bara de activități.
5. Golește coșul de gunoi.După ce ați șters toate programele și fișierele nedorite din Windows, curățați Coșul de reciclare pentru a scăpa complet de bara de instrumente OnlineMapFinder. Faceți clic dreapta pe Coșul de reciclare de pe desktop, apoi alegeți Goliți coșul de reciclare . Faceți clic pe OK pentru a confirma.
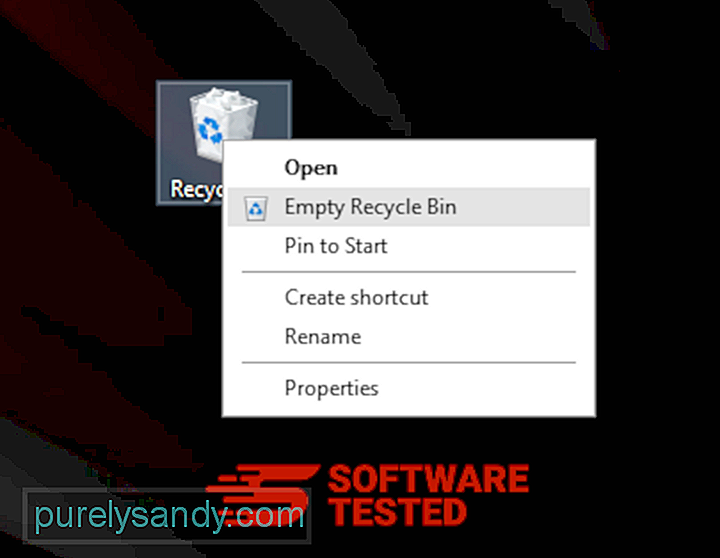
Cum se șterge bara de instrumente OnlineMapFinder din macOS
macOS este mai sigur decât Windows, dar nu este imposibil ca malware-ul să fie prezent pe computerele Mac. La fel ca alte sisteme de operare, macOS este, de asemenea, vulnerabil la software-ul rău intenționat. De fapt, au existat mai multe atacuri malware anterioare care vizau utilizatorii Mac.
Ștergerea Barei de instrumente OnlineMapFinder de pe un Mac este mult mai ușoară decât alte sisteme de operare. Iată ghidul complet:
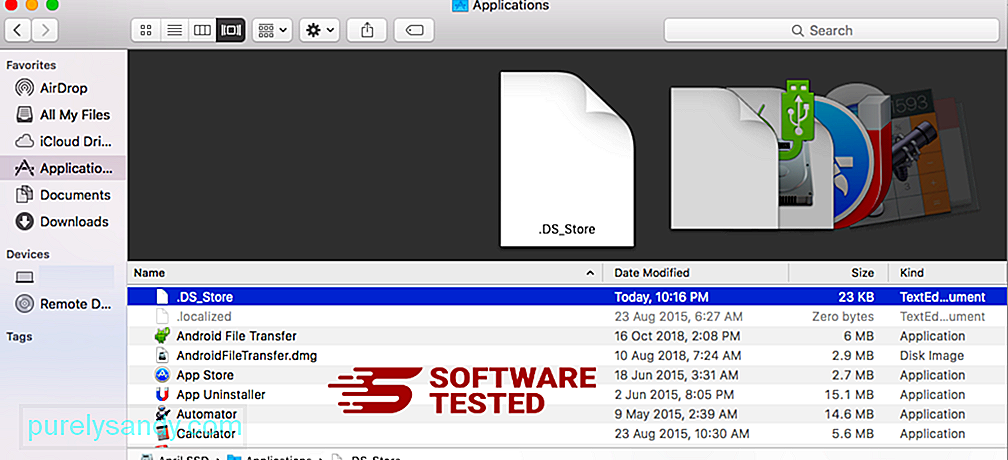
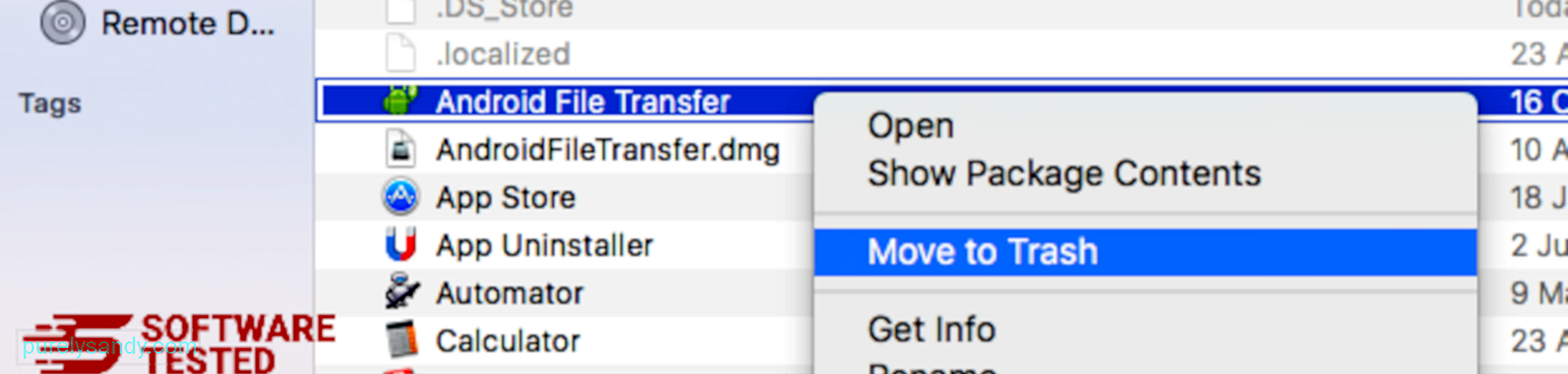
Pentru a scăpa complet de Bara de instrumente OnlineMapFinder, goliți Coșul de gunoi.
Cum să scăpați de bara de instrumente OnlineMapFinder de pe Internet Explorer
Pentru a vă asigura că malware-ul care a spart browserul dvs. a dispărut complet și că toate modificările neautorizate sunt inversate pe Internet Explorer, urmați pașii de mai jos:
1. Scăpați de suplimentele periculoase. Când malware-ul vă deturnează browserul, unul dintre semnele evidente este atunci când vedeți programe de completare sau bare de instrumente care apar brusc pe Internet Explorer fără știrea dvs. Pentru a dezinstala aceste programe de completare, lansați Internet Explorer , faceți clic pe pictograma roată din colțul din dreapta sus al browserului pentru a deschide meniul, apoi alegeți Gestionați programele de completare. 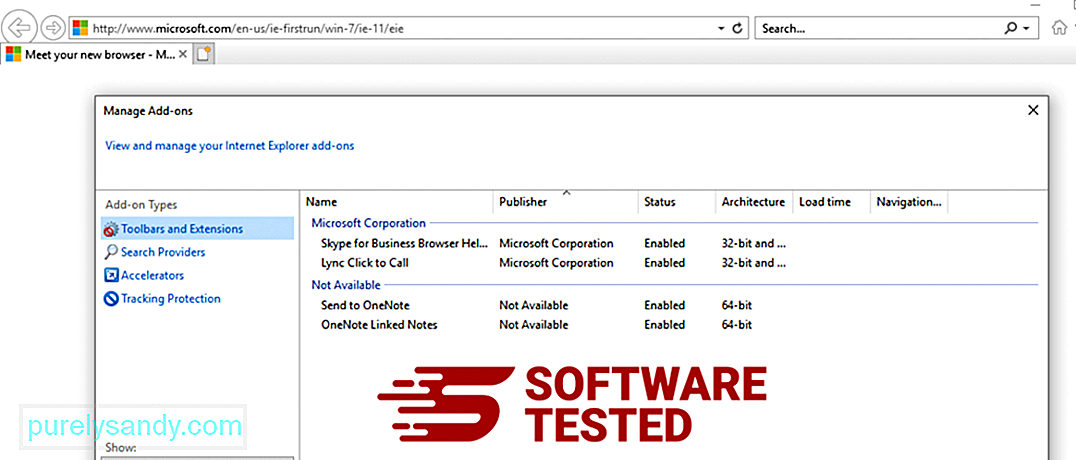
Când vedeți fereastra Gestionare programe de completare, căutați (numele malware-ului) și alte plugin-uri / programe de completare suspecte. Puteți dezactiva aceste pluginuri / suplimente făcând clic pe Dezactivare . 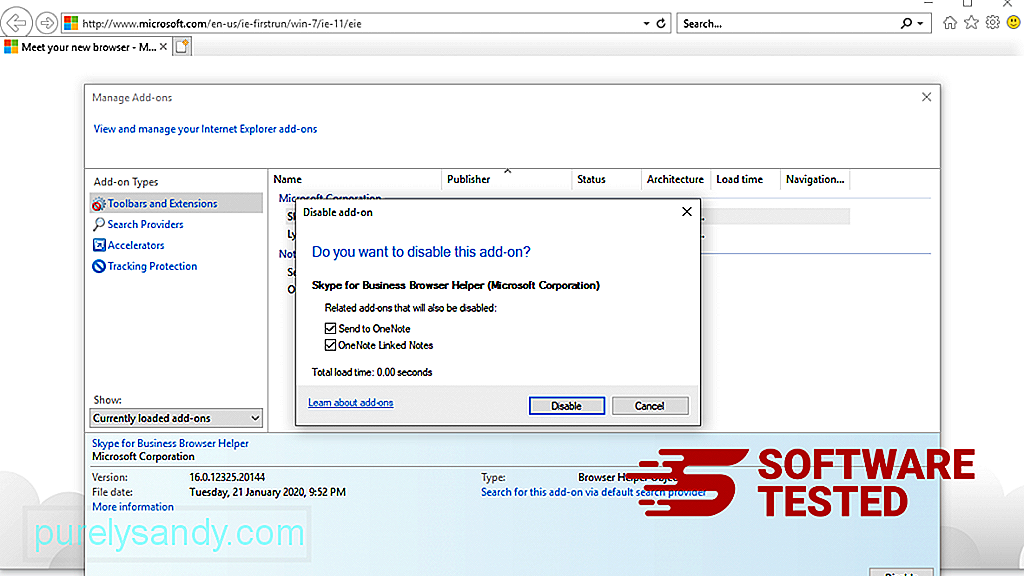
Dacă aveți brusc o altă pagină de pornire sau motorul dvs. de căutare implicit a fost modificat, îl puteți schimba din nou prin setările Internet Explorer. Pentru aceasta, faceți clic pe pictograma roată din colțul din dreapta sus al browserului, apoi alegeți Opțiuni Internet . 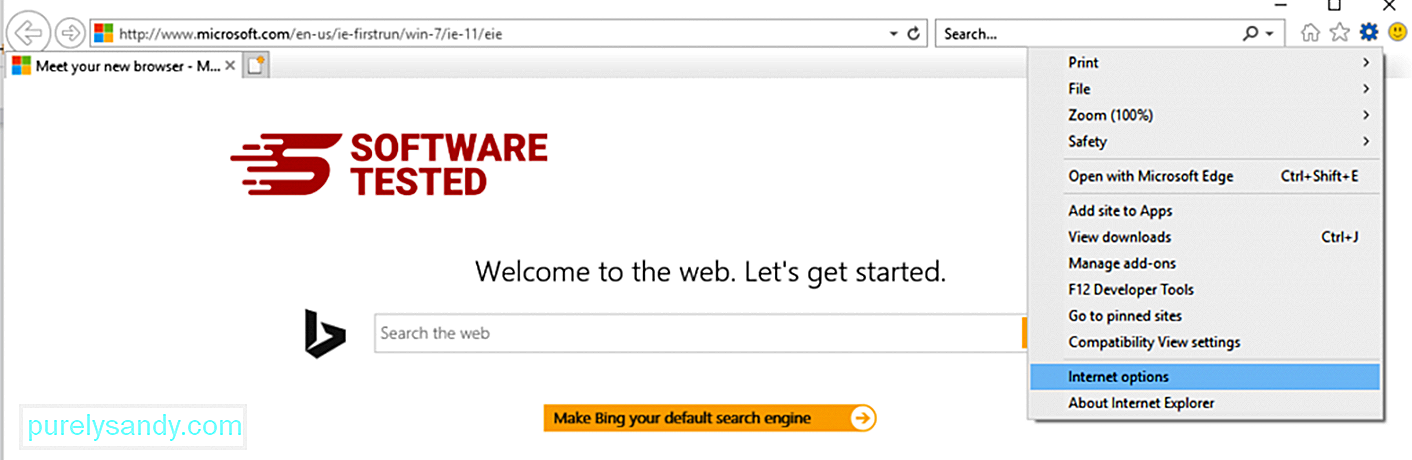
Sub fila General ștergeți adresa URL a paginii de pornire și introduceți pagina de pornire preferată. Faceți clic pe Aplicați pentru a salva noile setări. 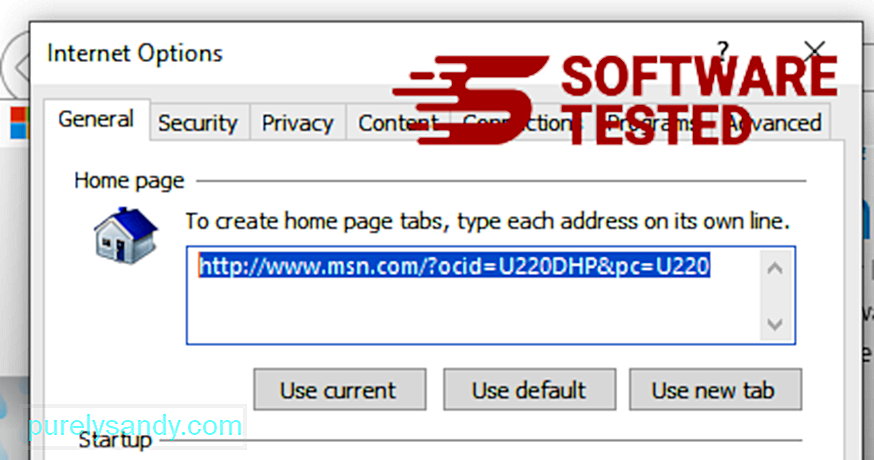
Din meniul Internet Explorer (pictograma roată în partea de sus), alegeți Opțiuni Internet . Faceți clic pe fila Avansat , apoi selectați Resetați . 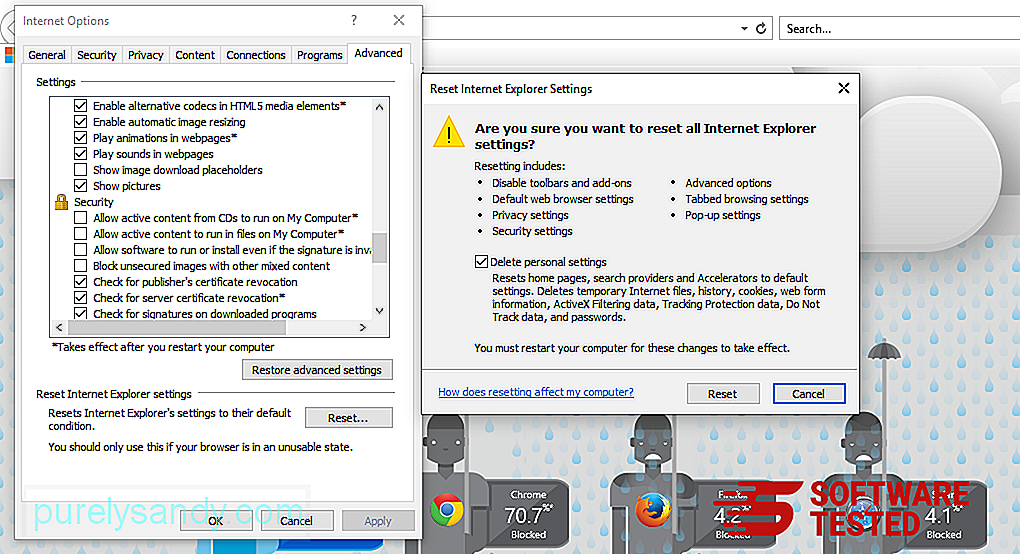
În fereastra Reset, bifați Ștergeți setările personale și faceți clic din nou pe butonul Reset pentru a confirma acțiunea.
Cum se dezinstalează bara de instrumente OnlineMapFinder pe Microsoft Edge
Dacă bănuiți că computerul dvs. a fost infectat de malware și credeți că browserul dvs. Microsoft Edge a fost afectat, cel mai bun lucru de făcut este să vă resetați browserul.
Există două moduri de a reseta setările Microsoft Edge pentru a elimina complet toate urmele de malware de pe computer. Consultați instrucțiunile de mai jos pentru mai multe informații.
Metoda 1: Resetare prin setările Edge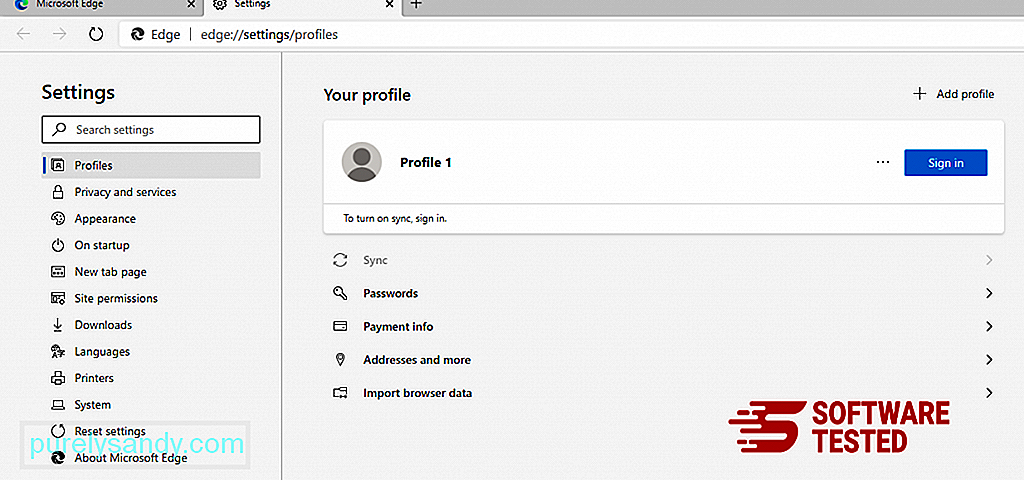
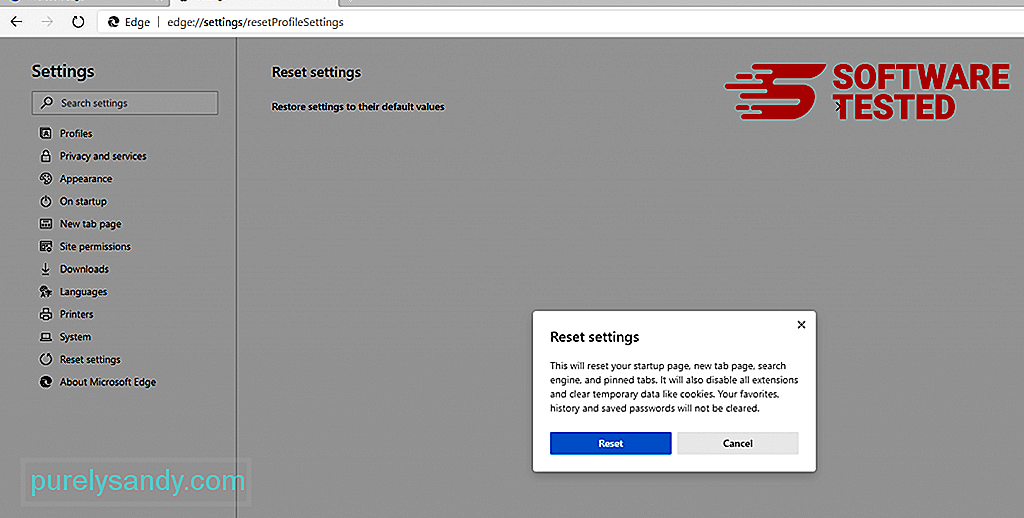
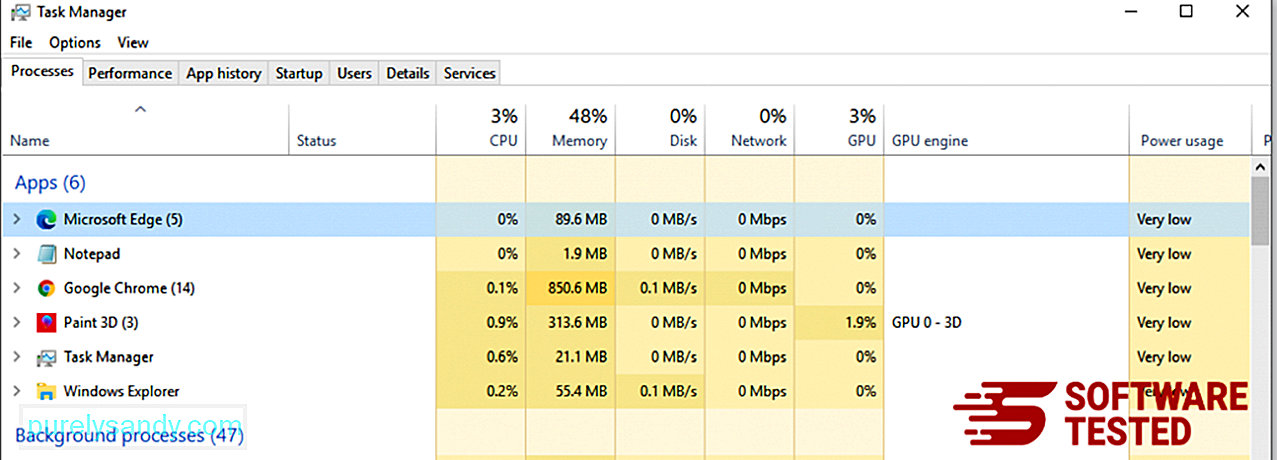
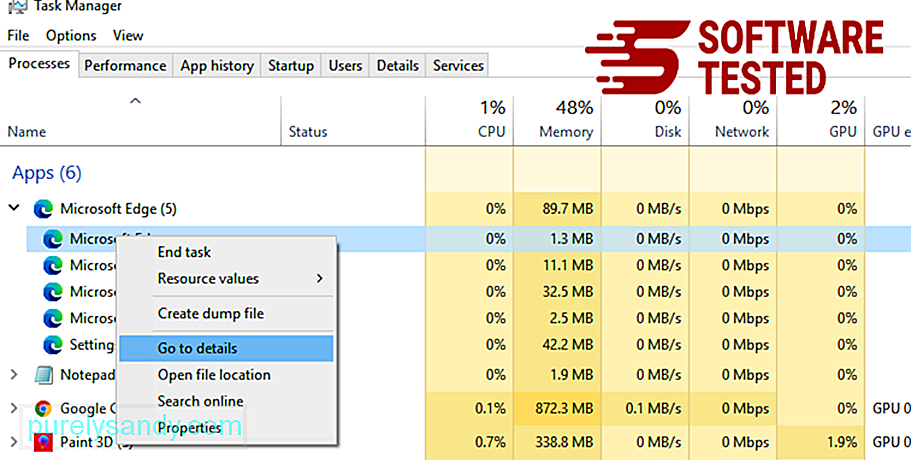
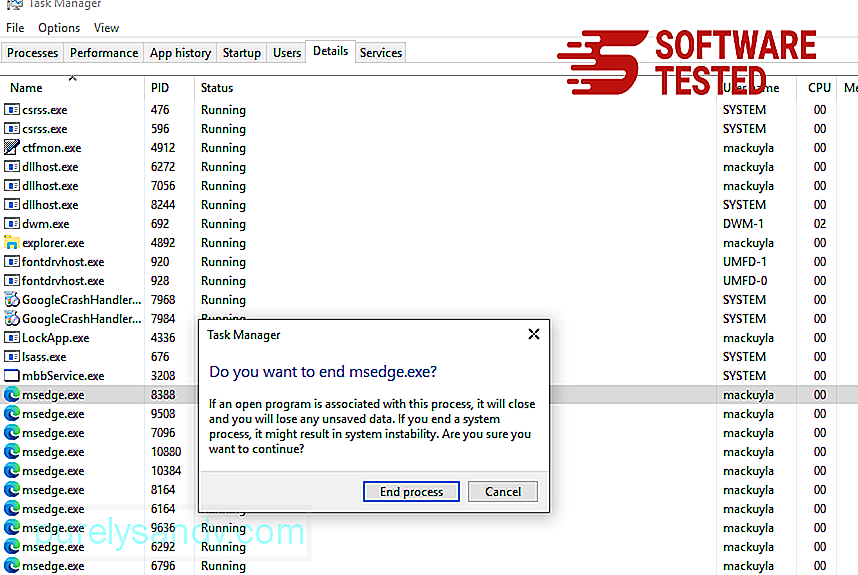
Alt mod pentru a reseta Microsoft Edge se utilizează comenzi. Aceasta este o metodă avansată care este extrem de utilă dacă aplicația dvs. Microsoft Edge continuă să se blocheze sau nu se deschide deloc. Asigurați-vă că faceți o copie de siguranță a datelor importante înainte de a utiliza această metodă.
Iată pașii pentru a face acest lucru:
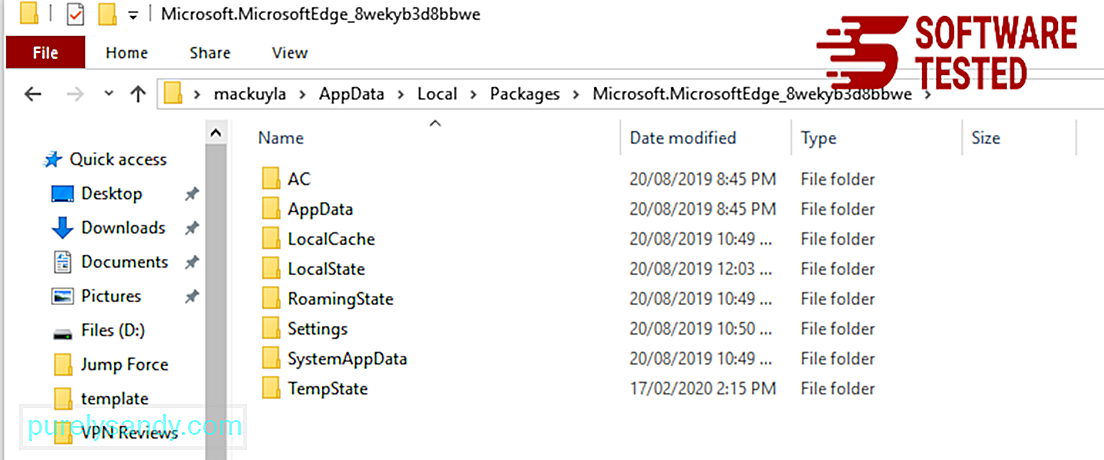
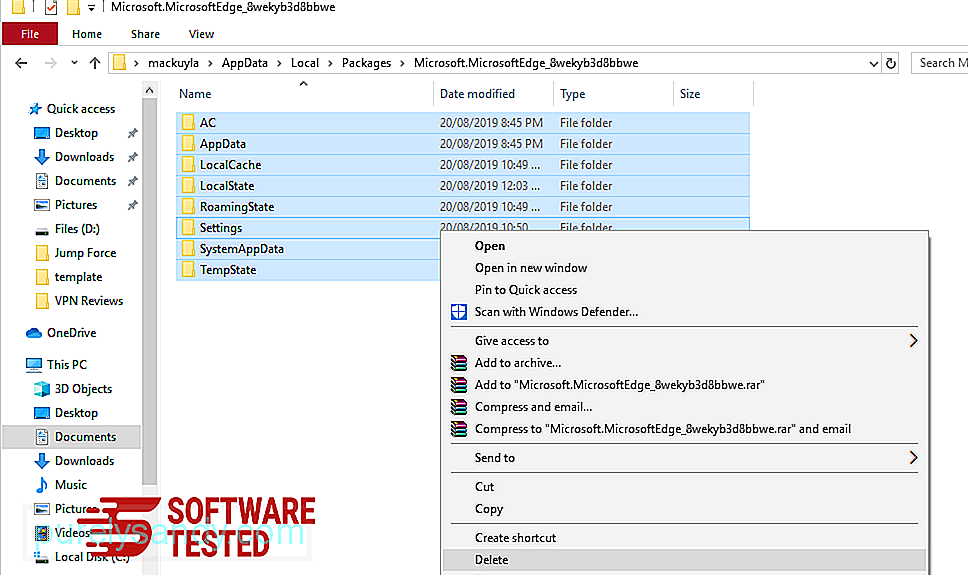
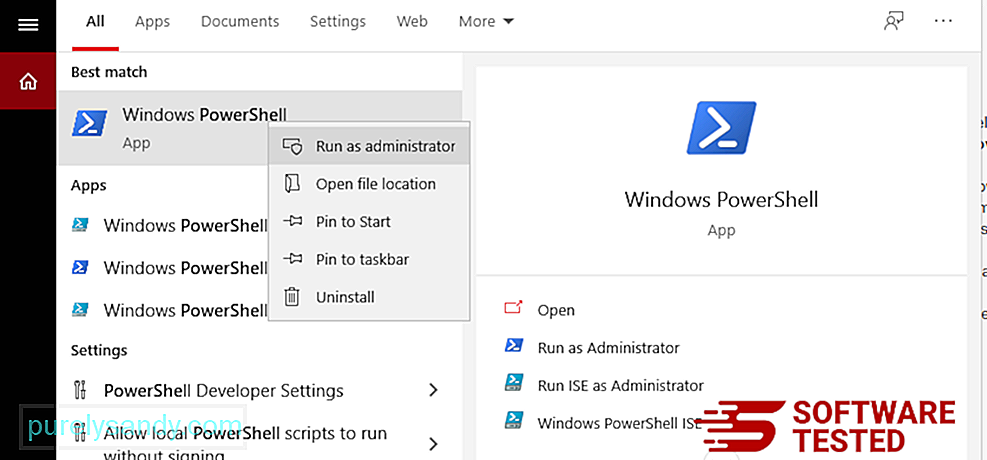
Get-AppXPackage -AllUsers -Name Microsoft.MicrosoftEdge | Foreach {Add-AppxPackage -DisableDevelopmentMode -Register $ ($ _. InstallLocation) \ AppXManifest.xml -Verbose} 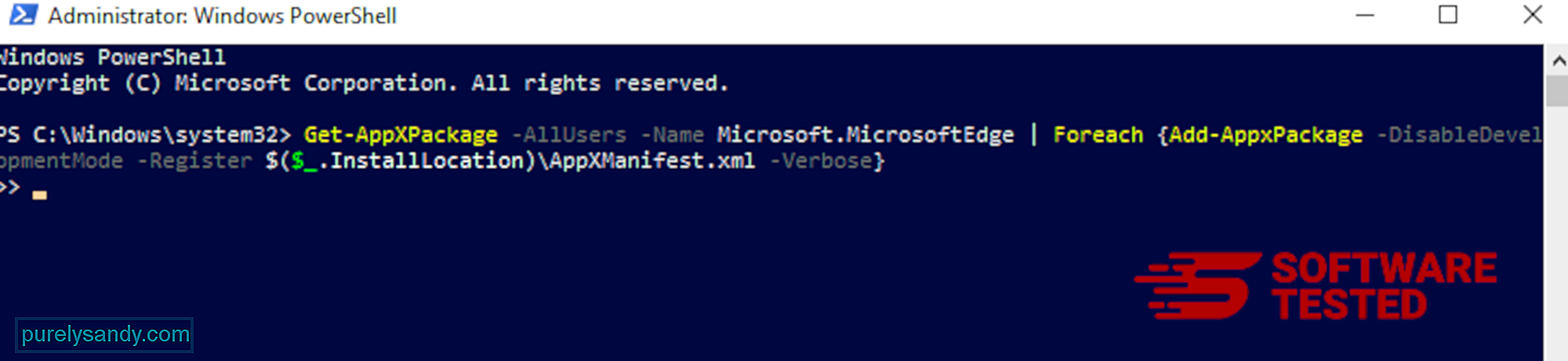
Cum să ștergeți bara de instrumente OnlineMapFinder din Mozilla Firefox
La fel ca alte browsere, malware încearcă să schimbe setările Mozilla Firefox. Trebuie să anulați aceste modificări pentru a elimina toate urmele barei de instrumente OnlineMapFinder. Urmați pașii de mai jos pentru a șterge complet Bara de instrumente OnlineMapFinder din Firefox:
1. Dezinstalați extensiile periculoase sau necunoscute.Verificați Firefox pentru orice extensii necunoscute pe care nu vă amintiți să le instalați. Există mari șanse ca aceste extensii să fie instalate de malware. Pentru aceasta, lansați Mozilla Firefox, faceți clic pe pictograma meniului din colțul din dreapta sus, apoi selectați Suplimente & gt; Extensii .
În fereastra Extensii, alegeți Bara de instrumente OnlineMapFinder și alte pluginuri suspecte. Faceți clic pe meniul cu trei puncte de lângă extensie, apoi alegeți Eliminați pentru a șterge aceste extensii. 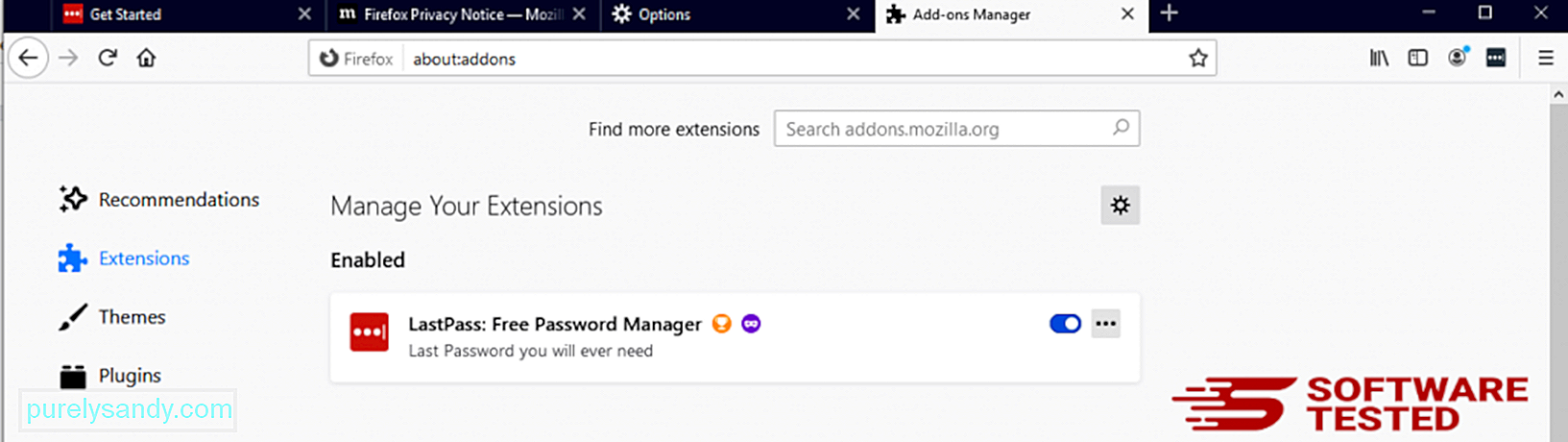
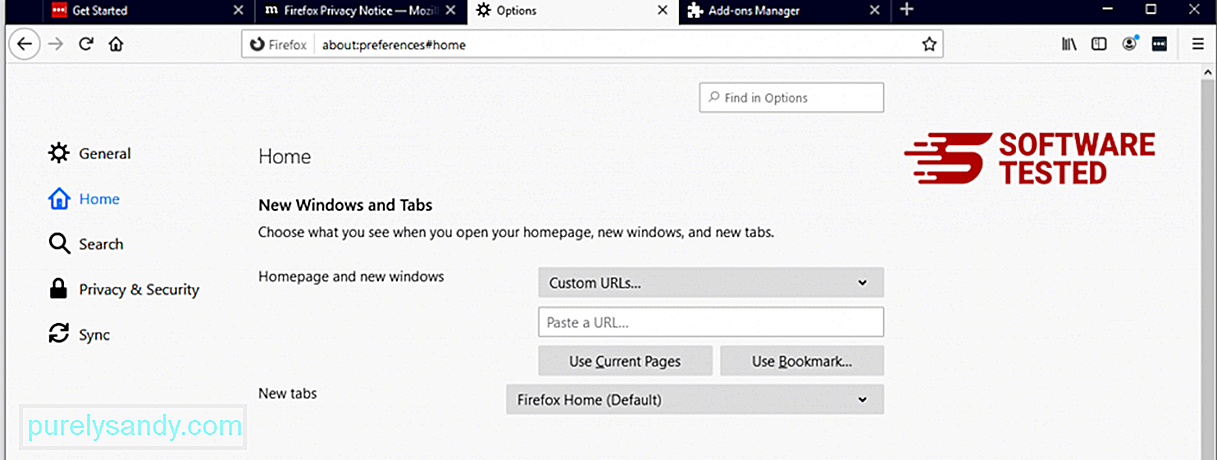
Faceți clic pe meniul Firefox din colțul din dreapta sus al browserului, apoi alegeți Opțiuni & gt; General. Ștergeți pagina de pornire rău intenționată și introduceți adresa URL preferată. Sau puteți face clic pe Restaurare pentru a trece la pagina de pornire implicită. Faceți clic pe OK pentru a salva noile setări.
3. Resetați Mozilla Firefox. Accesați meniul Firefox, apoi faceți clic pe semnul întrebării (Ajutor). Alegeți Informații de depanare. Apăsați butonul Reîmprospătați Firefox pentru a oferi browserului un nou început. 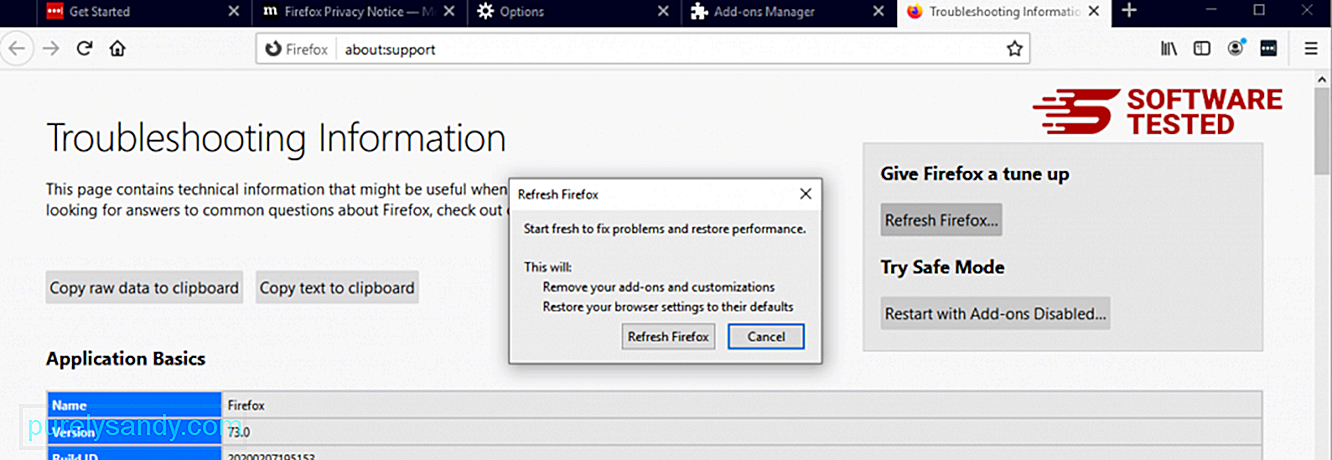
După ce ați parcurs pașii de mai sus, Bara de instrumente OnlineMapFinder va dispărea complet de browserul dvs. Mozilla Firefox.
Cum se elimină Bara de instrumente OnlineMapFinder din Google Chrome
Pentru a elimina complet Bara de instrumente OnlineMapFinder de pe computer, trebuie să inversați toate modificările de pe Google Chrome, să dezinstalați extensiile suspecte, pluginurile și suplimentele care au fost adăugate fără permisiunea dvs.
Urmați instrucțiunile de mai jos pentru a elimina Bara de instrumente OnlineMapFinder din Google Chrome:
1. Ștergeți pluginurile rău intenționate. Lansați aplicația Google Chrome, apoi faceți clic pe pictograma meniu din colțul din dreapta sus. Alege Mai multe instrumente & gt; Extensii. Căutați Bara de instrumente OnlineMapFinder și alte extensii dăunătoare. Evidențiați aceste extensii pe care doriți să le dezinstalați, apoi faceți clic pe Eliminați pentru a le șterge. 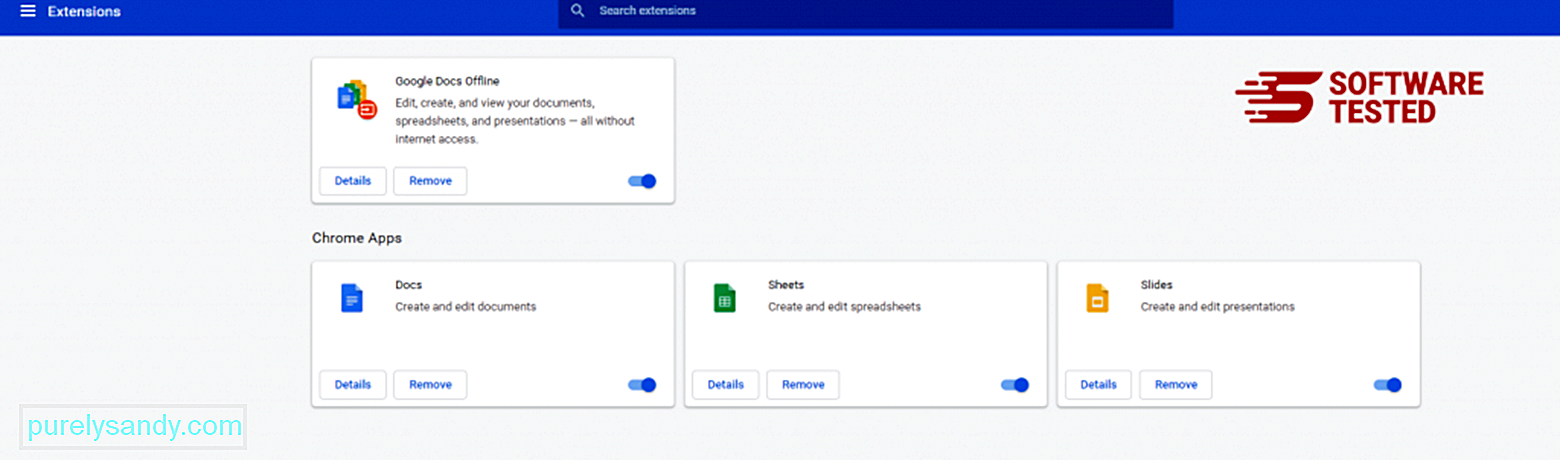
Faceți clic pe pictograma meniului Chrome și selectați Setări . Faceți clic pe La pornire , apoi bifați Deschideți o anumită pagină sau un set de pagini . Puteți configura o pagină nouă sau puteți utiliza paginile existente ca pagină de pornire. 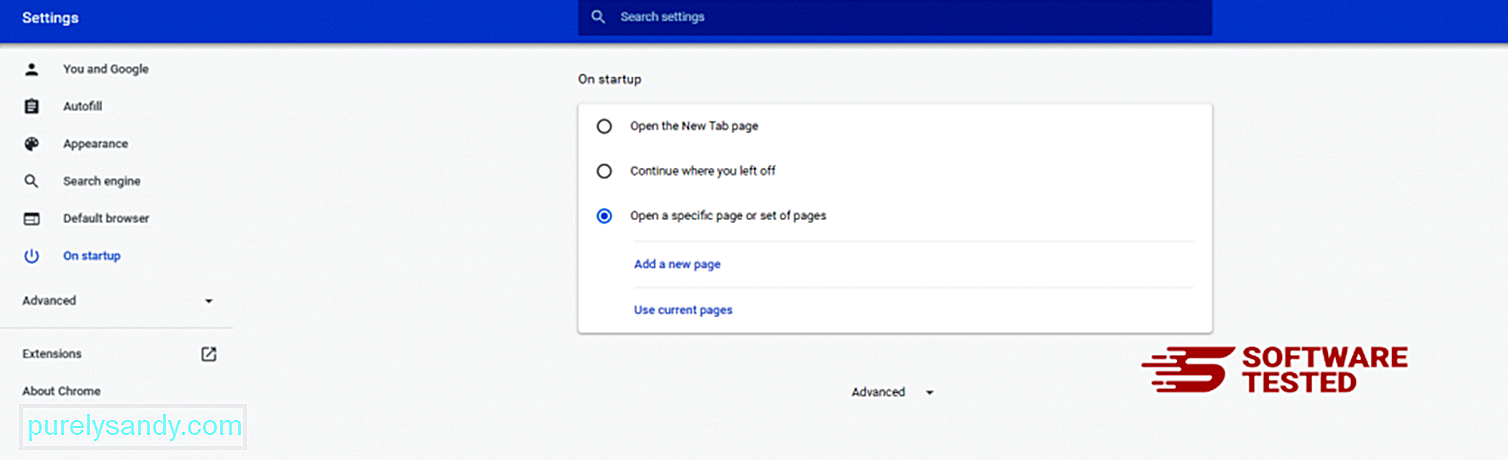
Reveniți la pictograma meniului Google Chrome și alegeți Setări & gt; Motor de căutare , apoi faceți clic pe Gestionați motoarele de căutare . Veți vedea o listă a motoarelor de căutare implicite care sunt disponibile pentru Chrome. Ștergeți orice motor de căutare despre care credeți că este suspect. Faceți clic pe meniul cu trei puncte de lângă motorul de căutare și faceți clic pe Eliminați din listă. 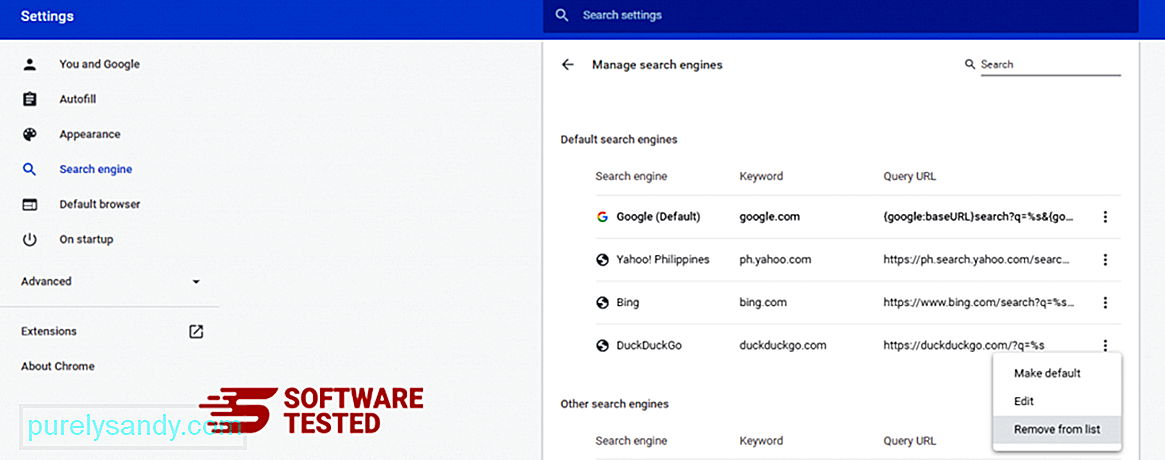
Faceți clic pe pictograma meniului din partea dreaptă sus a browserului și alegeți Setări . Derulați în jos până la partea de jos a paginii, apoi faceți clic pe Restabiliți setările la valorile implicite originale sub Resetați și curățați. Faceți clic pe butonul Resetare setări pentru a confirma acțiunea. 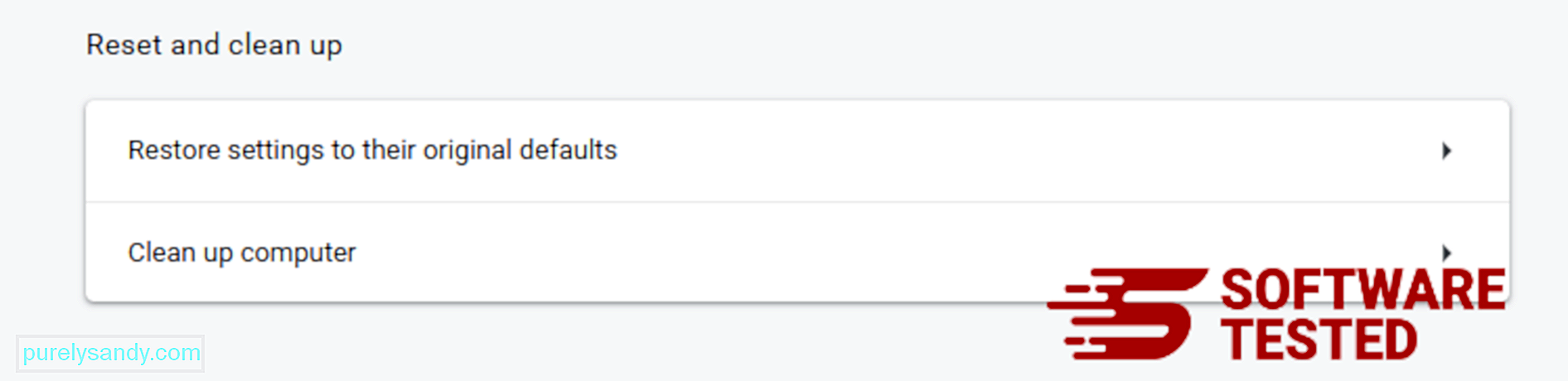
Acest pas va reseta pagina de pornire, fila nouă, motoarele de căutare, filele fixate și extensiile. Cu toate acestea, marcajele, istoricul browserului și parolele salvate vor fi salvate.
Cum să scăpați de bara de instrumente OnlineMapFinder din Safari
Browserul computerului este una dintre principalele ținte ale programelor malware - schimbarea setărilor, adăugarea de extensii noi și schimbarea motorului de căutare implicit. Deci, dacă bănuiți că Safari este infectat cu Bara de instrumente OnlineMapFinder, aceștia sunt pașii pe care îi puteți face:
1. Ștergeți extensiile suspecte Lansați browserul web Safari și faceți clic pe Safari din meniul de sus. Faceți clic pe Preferințe din meniul derulant. 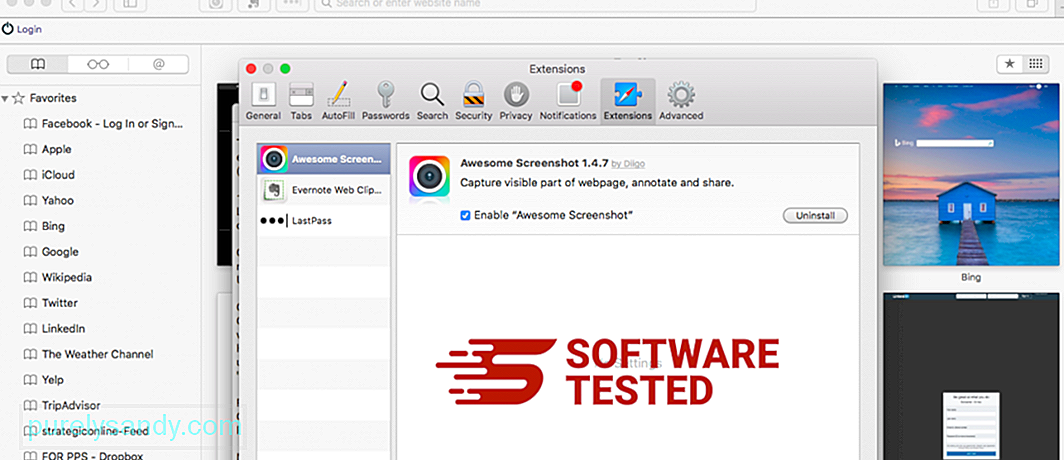
Faceți clic pe fila Extensii din partea de sus, apoi vizualizați lista extensiilor instalate în prezent în meniul din stânga. Căutați Bara de instrumente OnlineMapFinder sau alte extensii pe care nu vă amintiți să le instalați. Faceți clic pe butonul Dezinstalați pentru a elimina extensia. Faceți acest lucru pentru toate extensiile suspectate de rău intenționat.
2. Reveniți la modificările aduse paginii dvs. de pornireDeschideți Safari, apoi faceți clic pe Safari & gt; Preferințe. Faceți clic pe General . Consultați câmpul Acasă și vedeți dacă acesta a fost modificat. Dacă pagina dvs. de pornire a fost modificată de Bara de instrumente OnlineMapFinder, ștergeți adresa URL și introduceți pagina de pornire pe care doriți să o utilizați. Asigurați-vă că includeți http: // înainte de adresa paginii web.
3. Resetați Safari56398
Deschideți aplicația Safari și faceți clic pe Safari din meniul din stânga sus al ecranului. Faceți clic pe Resetați Safari. Se va deschide o fereastră de dialog în care puteți alege ce elemente doriți să resetați. Apoi, faceți clic pe butonul Resetați pentru a finaliza acțiunea.
Notă:
După finalizarea tuturor proceselor, reîmprospătați browserul și reporniți computerul pentru ca modificările să aibă efect.
Final ThoughtsPe lângă eliminarea extensiei sau barei de instrumente OnlineMapFinder, trebuie să vă protejați computerul de amenințări online. Asigurați-vă că aveți anti-malware instalat pe computerul dvs. și este actualizat și întotdeauna activ, pentru a bloca instalarea malware-ului și a altor PUP-uri. De asemenea, păstrați firewall-ul computerului activat întotdeauna. Atunci când instalați freeware, alegeți instalarea avansată sau personalizată peste setarea recomandată pentru a evita adăugarea de programe incluse.
Credem că acest articol v-a oferit informații esențiale despre ceea ce este extensia sau bara de instrumente OnlineMapFinder și cum să o eliminați. / p>
Video YouTube.: Bara de instrumente OnlineMapFinder
09, 2025

