SETUP_FAILURE Eroare ecran albastru 0x00000085 pe Windows 10 (09.15.25)
Pentru a răspunde cerințelor utilizatorilor și a remedia eventualele probleme existente, Microsoft lansează în mod regulat actualizări pentru produsele lor Windows. Cu toate acestea, chiar dacă scopul lor este bun, există momente în care provoacă mai multe probleme decât bine. În timpul instalării actualizărilor Windows, unii utilizatori se confruntă cu erori cum ar fi SETUP_FAILURE Blue Screen Error 0x00000085 pe Windows 10.
Despre ce este această eroare și cum o remediați? Înainte de a discuta tot ce trebuie știut despre SETUP_FAILURE BSOD, permiteți-ne să definim mai întâi un BSOD.
Ce este un ecran albastru al morții?În termenii cei mai simpli, un ecran albastru al morții este un rezultat al o eroare critică în Windows. Se arată când Windows nu se poate recupera dintr-o eroare, cauzată de obicei de o componentă hardware defectă sau de o problemă de software de nivel scăzut.
Aceste BSOD arată diferit între ele, în funcție de versiunea de Windows pe care o executați. În versiunile anterioare de Windows, ecranul albastru apărea ca un ecran terminal care afișează o mulțime de informații. Pe Windows 8 și 10, un BSOD arată mai simplu cu un mesaj simplu.
Sfat Pro: Scanați computerul pentru a detecta probleme de performanță, fișiere nedorite, aplicații dăunătoare și amenințări de securitate
care pot cauza probleme de sistem sau performanță lentă.
Ofertă specială. Despre Outbyte, instrucțiuni de dezinstalare, EULA, Politică de confidențialitate.
Ce este SETUP_FAILURE Blue Screen Error 0x00000085 pe Windows 10?Eroarea BSOD SETUP_FAILURE determină oprirea serviciilor de actualizare de bază și împiedică utilizatorii să utilizeze funcționalitățile de bază ale unui computer. Poate apărea dacă suportul de încărcare a suferit daune sau dacă unele fișiere de sistem salvate pe acesta sunt deteriorate. Și pentru că este o eroare BSOD, este posibil ca utilizatorii afectați să nu se poată conecta la conturile lor Windows așa cum fac în mod normal.
Ce cauzează SETUP_FAILURE ecranul albastru 0x00000085 apropo? Există multe cauze pentru această problemă BSOD. Cu toate acestea, cele mai frecvente includ următoarele:
- Nu există suficient spațiu liber pe hard disk. Pentru ca Windows 10 să fie instalat corect, trebuie să aveți cel puțin 10 GB de spațiu liber pe hard disk.
- Aveți o versiune BIOS incompatibilă.
- Driverele de dispozitiv sunt incompatibile sau depășite.
- Registrul Windows este deteriorat.
- Este posibil ca programele antivirus să blocheze fișiere importante ale sistemului sau să fi șters cheile de registry cruciale.
- Ați instalat o actualizare Windows defectă.
- Există fișiere de sistem corupte.
Pentru a remedia acest lucru, utilizatorii afectați pot încerca să dezactiveze software-ul antivirus și alte aplicații -programele esențiale de pornire. De asemenea, pot utiliza SFC, CHKDSK sau alte instrumente avansate. Vom discuta aceste soluții în detaliu în secțiunea următoare.
Cum se remediază SETUP_FAILURE Error Blue Screen 0x00000085Știm cât de frustrant este să întâlnești o eroare BSOD. De aceea am creat acest ghid. Iată câteva soluții eficiente pentru a remedia eroarea SETUP_FAILURE Blue Screen de pe dispozitivul dvs. Windows 10:
Soluția nr. 1: Reparați fișierele de sistem corupte Fișierele de sistem deteriorate și corupte sunt o cauză comună a erorilor BSOD. Deoarece acestea constituie sistemul dvs. de operare, dacă unul este deteriorat, este posibil ca multe procese să nu funcționeze corect. În majoritatea cazurilor, fișierele de sistem sunt deteriorate din cauza instalării de aplicații terțe, a atacurilor malware și a modificărilor din registru care creează conflicte în sistem. 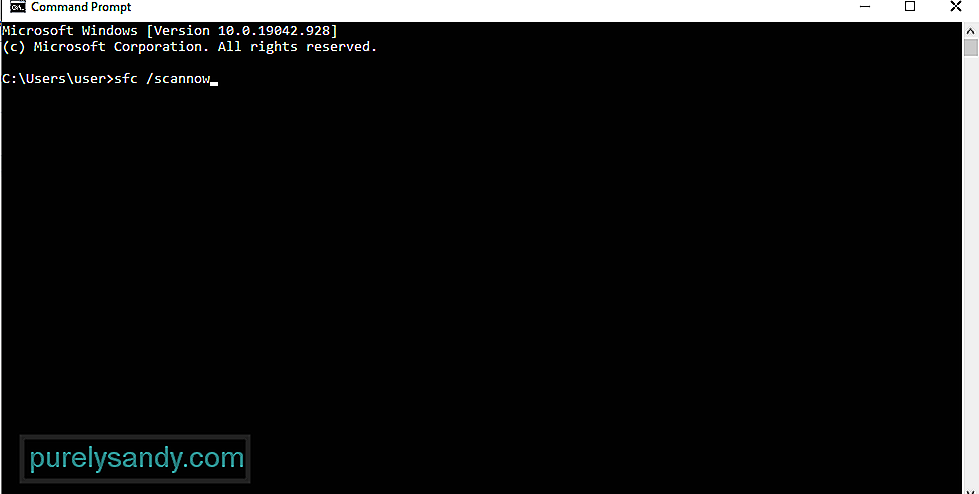
Pentru a remedia fișierele de sistem deteriorate, este utilizat utilitarul System File Checker. Detectează și restabilește fișierele de sistem corupte din folderul Windows din cache.
Iată cum se folosește Verificatorul de fișiere de sistem:
Dacă observați, există multe programe care se lansează la pornire. Din păcate, unele dintre aceste aplicații sunt complet inutile și provoacă doar probleme. Alții pot chiar opri sau împiedica instalarea actualizărilor sistemului de operare.
Pentru a împiedica aceste aplicații de pornire să interfereze cu procesele vitale de actualizare, asigurați-vă că le dezactivați. Iată cum:
Uneori, efectuarea unei porniri curate poate face trucul. În acest proces, Windows va crea automat partiții suplimentare. Această soluție este o încercare obligatorie dacă bănuiți că spațiul pe disc insuficient cauzează problema.
Înainte de a continua cu pornirea curată a dispozitivului, există câteva lucruri pe care ar trebui să le țineți cont. Mai întâi, trebuie să vă asigurați că utilizați un cont de administrator, astfel încât să puteți accesa setările de boot curate. Aceasta nu ar trebui să fie o problemă dacă utilizați dispozitivul dvs. Dar dacă sunteți la locul de muncă, solicitați ajutor de la administratorul de rețea.
Acum că sunteți gata să curățați dispozitivul Windows, urmați pașii următori:
Un alt instrument de încredere pe care îl puteți utiliza pentru a rezolva SETUP_FAILURE BSOD eroarea cu care vă confruntați este instrumentul DISM. Acesta este conceput pentru a remedia problemele cu fișierele imagine Windows.
Iată cum să implementați instrumentul DISM:
- Dezactivare / Online / Curățare-Imagine / VerificareHealth
- Dism / Online / Cleanup-Image / ScanHealth
- Dism / Online / Cleanup-Image / RestoreHealth
Există cazuri în care un modul de memorie defectuoasă este un vinovat în spatele problemei SETUP_FAILURE. Dacă nu sunteți sigur dacă acest lucru este valabil și pentru cazul dvs., efectuați un test de memorie. De aici, puteți face acțiunile necesare. 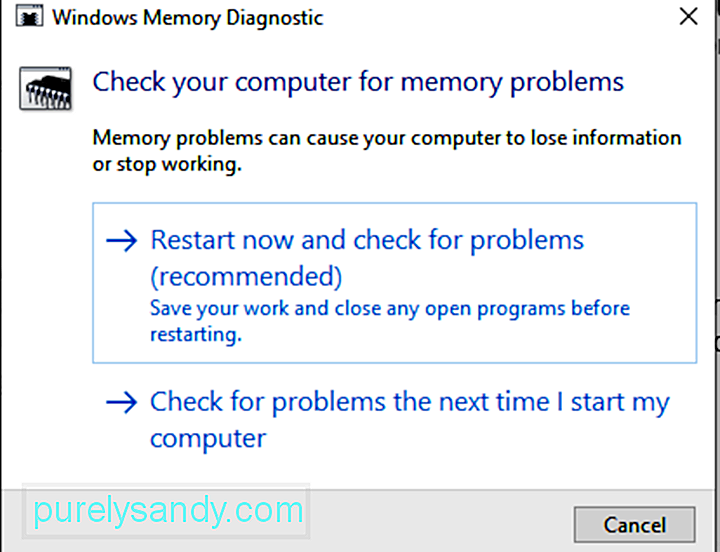
Iată cum să efectuați un test de memorie:
Utilizați mai multe discuri? Dacă acesta este cazul, atunci este probabil să confundați întregul proces de actualizare rezultând SETUP_FAILURE BSOD. Astfel, dacă ați instalat un hard disk suplimentar, încercați mai întâi să îl dezactivați sau să îl deconectați. Cu toate acestea, asigurați-vă că nu scoateți unitatea pe care veți instala actualizarea Windows 10.
Confuzia poate apărea și în cazul în care aveți o unitate USB externă atașată la dispozitiv. Deci, deconectați-l mai întâi pentru a evita problemele.
Soluția nr. 7: Alocați suficient spațiu pe discPentru a instala Windows 10 cu succes, există o anumită cerință de spațiu pe disc care ar trebui să fie îndeplinită. În general, este nevoie de minimum 16 GB pentru dispozitivele care rulează pe arhitectură pe 32 de biți, în timp ce 20 GB sunt necesari pentru 64 de biți.
Acum, dacă hard diskul dvs. este plin, există șansa să vedeți eroarea SETUP_FAILURE BSOD. Deci, trebuie să faceți ceva pentru a elibera spațiu pe disc. Puteți începe transferând fișiere mai vechi pe o unitate externă sau dezinstalând programe inutile de care nu mai aveți nevoie.
Cel mai important, puteți rula instrumentul Curățare disc. Iată cum să-l implementați:
Dacă spațiul pe disc este încă insuficient pe dispozitivul dvs., puteți utiliza un instrument de reparare a computerului extern. Aveți o mulțime de alegeri acolo. Faceți o alegere nu pentru că este gratuită, ci pentru că este eficientă și recomandată de mulți.
Soluția nr. 8: restaurați folderele în locațiile lor originaleCu toții dorim să ne personalizăm folderele pentru a maximiza spațiile de stocare. Dar, în unele cazuri rare, acest lucru împiedică instalarea corectă a Windows. Așadar, cel mai bun mod de acțiune ar trebui să fie restaurarea folderelor, în special a folderelor de sistem, la locația lor implicită.
Iată un ghid despre cum să o faceți:
Una dintre cele mai comune modalități de instalare Windows este utilizând Instrumentul de creare Windows Media. Acum, dacă l-ați folosit pentru a arde un disc de instalare, există posibilitatea ca suportul să fie deteriorat, rupt sau deteriorat. Acest lucru poate duce la o instalare eșuată cu problema SETUP_FAILURE BSOD.
Trist este că este dificil să modificați fișierele corupte odată ce acestea sunt scrise pe disc. Deci, poate fi necesar să rulați instrumentul încă de la început folosind un alt dispozitiv.
Dacă problema persistă, este posibil să aveți și o problemă hardware. Poate fi cazul unei unități flash defecte sau a unui CD burner. Pentru a rezolva acest lucru, utilizați o altă unitate USB sau un dispozitiv de înregistrare extern.
Soluția # 10: Deconectați orice periferic extern inutilDacă există dispozitive externe inutile conectate la computer (imprimantă, scaner, cameră etc.), atunci ar putea declanșa să apară eroarea BSOD. Încercați să eliminați aceste dispozitive și păstrați-le pe cele de care aveți nevoie, cum ar fi mouse-ul și tastatura.
După înlăturarea acestor dispozitive, verificați dacă apare încă eroarea SETUP_FAILURE BSOD.
Soluția nr. 11: dezinstalați Orice utilitare de securitate terță parteEroarea BSOD SETUP_FAILURE poate fi declanșată și de unele programe de securitate pe care le-ați instalat pe dispozitiv. Acest lucru se întâmplă în mod normal, deoarece apare un conflict de compatibilitate între sistem și program.
Pentru a rezolva acest lucru, dezinstalați imediat utilitarul de securitate. Iată cum:
Pentru instalarea corectă a Windows 10, nu îndepliniți doar cerințele de spațiu pe disc. De asemenea, trebuie să îndepliniți toate specificațiile de bază cerute de Microsoft. Acestea includ:
- Procesor de 1 GHz sau mai rapid
- 1 GB RAM pentru 32 de biți și 2 GB pentru 64-BIT
- Grafică Microsoft DirectX 9 Driver
- 16 GB spațiu liber pe hard disk
- Afișaj 800 x 600
- Conexiune la internet stabilă
- Un cont Microsoft valid
Entitățile rău intenționate și virușii sunt alte motive pentru care apare SETUP_FAILURE BSOD. Bine că Microsoft a furnizat deja un program antivirus încorporat care primește actualizări în mod regulat. Se numește Windows Defender . 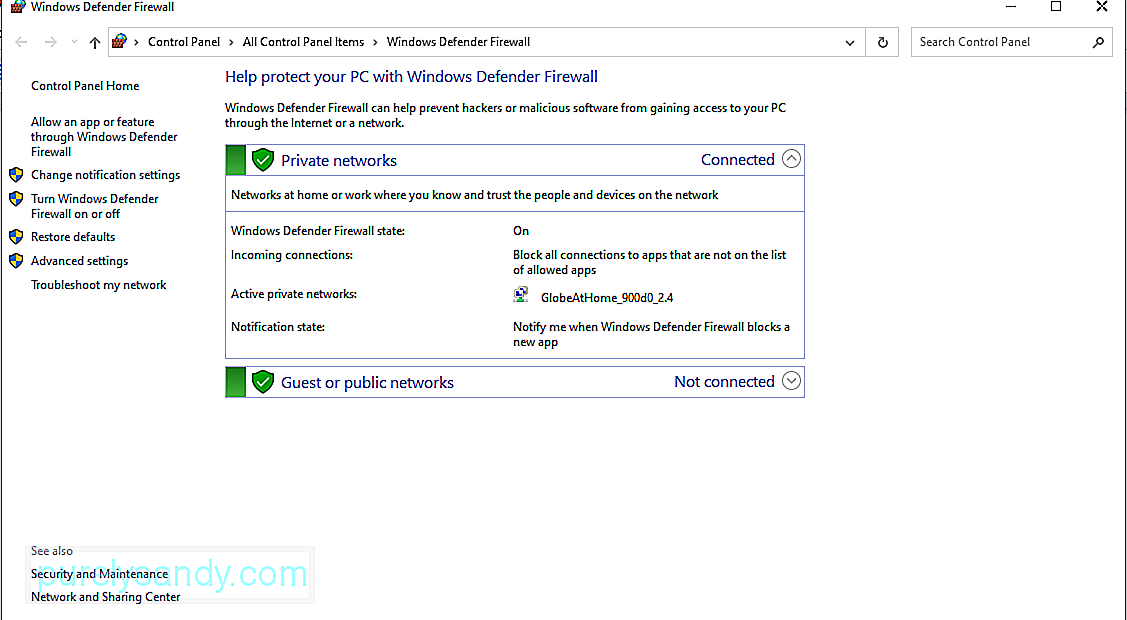
Pentru a vă scana computerul utilizând Windows Defender, urmați acești pași:
Ei bine, dacă nu sunteți mulțumit de rezultate, puteți folosi oricând un antivirus terță parte instrument pentru scanarea computerului. La fel ca Windows Defender, trebuie pur și simplu să alegeți tipul de scanare pe care doriți să îl efectuați și să așteptați să apară rezultatele. După ce ați terminat, aplicați acțiunile recomandate.
Soluția # 14: Actualizați driverele învechiteDriverele de dispozitiv învechite sunt, de asemenea, cunoscute pentru provocarea erorilor BSOD, cum ar fi SETUP_FAILURE BSOD. Deci, dacă bănuiți că un driver învechit este un motiv pentru care aveți problema BSOD, urmați pașii de mai jos pentru a o actualiza:
Alternativ, puteți utiliza un instrument de actualizare a driverului de dispozitiv terță parte. Instalați mai întâi instrumentul de actualizare a driverului preferat. Și apoi, lăsați-l să facă treaba de a actualiza driverele de dispozitiv învechite de pe computerul dvs.
Vă recomandăm să utilizați un instrument terță parte la actualizarea driverelor de dispozitiv. Aceasta pentru a preveni problemele de compatibilitate pe termen lung.
Soluția nr. 15: utilizați instrumentul de depanare a ecranului albastru Dacă toate metodele de mai sus nu reușesc, încercați să utilizați o soluție mai avansată. Aceasta implică utilizarea instrumentului de depanare a ecranului albastru. Pentru a utiliza acest instrument, urmați acești pași simpli: 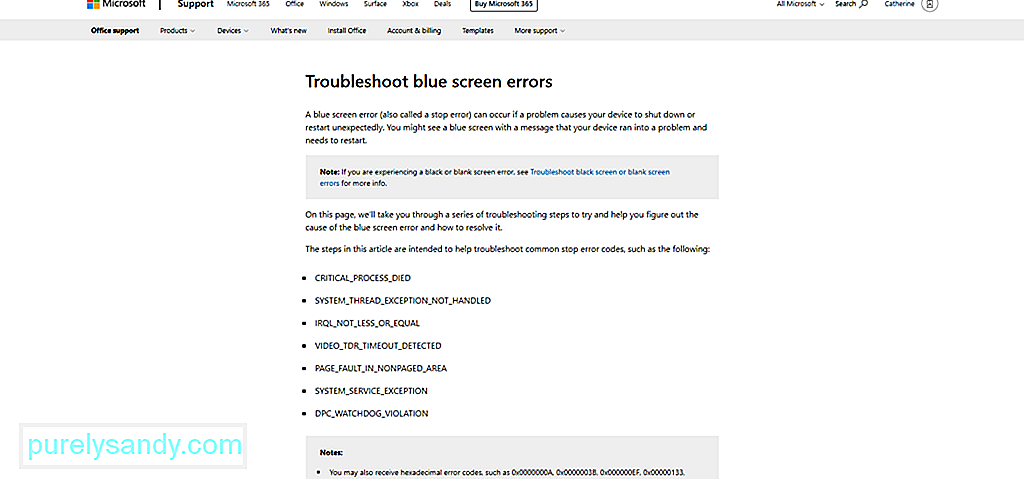
Există, de asemenea, o versiune online a instrumentului de depanare a ecranului albastru. Pentru ao utiliza, accesați linkul oficial pentru instrumentul de depanare a ecranului albastru. Și apoi, urmați pașii în ordine. Apoi, ar trebui să vă întoarceți în scurt timp.
Soluția nr. 16: Instalați cele mai recente actualizări cumulativeDupă cum sa menționat mai sus, Microsoft continuă să lanseze actualizări pentru a remedia problemele raportate anterior. Așadar, faceți-vă obișnuit să vă actualizați sistemul de operare și toate aplicațiile sale pentru a evita problemele și a rezolva cele existente.
Iată cum să faceți acest lucru:
Este RAM-ul dvs. defect? Apoi, poate provoca, de asemenea, eroarea SETUP_FAILURE BSOD. Astfel, verificați dacă aveți o memorie proastă procedând în felul următor:
În cazul în care nu puteți vedea raportul de diagnostic, accesați-l manual urmând acești pași:
Ați mai creat un punct de restaurare? Dacă da, atunci bine. Îl puteți folosi pentru a reveni la sistemul dvs. de operare într-o stare când încă funcționa bine. În caz contrar, vă recomandăm să omiteți această soluție.
Iată cum puteți efectua o restaurare a sistemului:
Unele erori BSOD apar din cauza pierderii fișierelor importante. Acestea ar fi putut fi șterse din cauza erorilor software-ului de rezervă, a virușilor de computer sau a fișierelor de sistem suprascrise. Restabilindu-le, totul va fi restabilit la funcționarea normală.
Pentru a restabili fișierele șterse, puteți merge la Coșul de reciclare și restabili fișierele de acolo. Este atât de simplu!
Soluția nr. 20: Rulați computerul în modul sigurDacă apare eroarea BSOD în timp ce încercați să încărcați Windows, încercați să rulați computerul în modul sigur. Acest mod este conceput în scopuri de diagnostic, ceea ce înseamnă că funcțiile de aici sunt foarte limitate.
Pentru a porni Windows în modul sigur, procedați în felul următor:
Odată ce computerul dvs. se află în modul sigur, va fi mai ușor să identificați eventualele probleme sau amenințări. Puteți rezolva cu ușurință problema în acest mod.
Soluția # 21: Căutați ajutor de la MicrosoftDacă ați făcut totul, dar totuși fără rezultat, atunci solicitați ajutor de la Microsoft. Puteți contacta echipa de asistență pentru clienți prin intermediul site-ului lor web și vor fi mai mult decât fericiți să vă ajute.
Dar dacă este nevoie urgentă, aduceți dispozitivul la cel mai apropiat centru de service autorizat. Solicitați unui profesionist IT să vă verifice computerul și să rezolve problema în numele dvs. Poate fi cauzat de multe lucruri, cum ar fi un driver de dispozitiv învechit, o actualizare problematică de Windows, un spațiu de sistem insuficient, fișiere de sistem corupte și multe altele.
Când apare această eroare, procesele importante ale sistemului nu pot funcționa corect . Mai rău, nu puteți continua instalarea actualizărilor Windows. Deci, trebuie să luați măsuri cât mai curând posibil.
Există multe modalități de a rezolva eroarea BSOD SETUP_FAILURE. Puteți să vă scanați sistemul pentru fișiere de sistem corupte sau programe malware. De asemenea, puteți rula Windows în modul sigur, puteți dezinstala orice aplicații și programe de securitate inutile, precum și elimina orice periferic extern de care nu aveți nevoie. Și dacă nu sunteți atât de pricepuți în tehnologie, puteți solicita întotdeauna ajutor de la profesioniști mai experimentați, cum ar fi echipa de la Microsoft sau unul de la un centru de service autorizat.
Cum ați rezolvat eroarea SETUP_FAILURE BSOD? Ce alte erori BSOD ați mai întâlnit? Am vrea să știm. Distribuiți soluțiile dvs. mai jos.
Video YouTube.: SETUP_FAILURE Eroare ecran albastru 0x00000085 pe Windows 10
09, 2025

