Depanarea erorii de așteptare pentru autentificare pe Mac (09.15.25)
Dacă aveți o imprimantă USB, partajarea acesteia în rețeaua dvs. este una dintre cele mai simple modalități de a face din aceasta o imprimantă comună. În acest fel, alți utilizatori conectați la aceeași rețea pot utiliza, de asemenea, dispozitivul pentru a imprima materiale. Acest lucru este destul de ușor de configurat, atâta timp cât aveți echipamentul potrivit. Pentru computerele Windows, puteți configura acest lucru prin Setări sau Panoul de control. Dacă sunteți un utilizator Mac, puteți utiliza imprimantele & amp; Scanere pentru a configura acest lucru.
După ce ați instalat imprimanta partajată, oricine poate imprima folosind-o. Cu toate acestea, s-ar putea să apară momente când ați imprimat cu succes, dar lucrările sunt blocate în coadă și nu sunt trimise la imprimantă. S-ar putea să vă vedeți spoolul de lucru de imprimare pe dispozitiv, dar acesta este ținut în coada de imprimare din anumite motive, împreună cu un mesaj de eroare care spune că lucrarea a fost reținută pentru autentificare.
Această problemă poate apărea din mai multe motive în diferite scenarii, dar la fel ca alte erori ale imprimantei, poate fi rezolvată în general cu câteva ajustări rapide. Dacă sunteți blocat cu eroarea „Așteptați pentru autentificare” pe Mac, acest ghid ar trebui să vă ajute să o rezolvați pas cu pas.
Ce este eroarea „Așteptați pentru autentificare” pe Mac?Uneori, la imprimarea pe un Mac, lucrarea pare să se întrerupă în fereastra cozii de imprimare cu mesajul „Așteptați pentru autentificare”. Această eroare indică faptul că acreditările pe care le furnizează Mac sunt respinse de serverul pe care îl contactează.

Acest mesaj este adesea complet fără legătură cu imprimanta pe care o utilizați. De obicei, dacă vedeți această eroare, este vorba despre autentificarea la nivelul sistemului de operare a cozii de imprimare în loc de imprimanta în sine.
Simptomul a fost că, chiar și după autentificare cu contul de administrator local (care este un cont Microsoft.com, cu adresa mea de e-mail / parola) și utilizatorului i se va solicita continuu autentificarea / starea de imprimare locală din Mojave ar produce „Așteptați pentru autentificare”. Încercarea de a utiliza datele de conectare „Invitat” ar produce același rezultat - „Așteptați pentru autentificare” continuu / nu se imprimă cu succes.
Ce cauzează eroarea „Așteptați pentru autentificare” pe Mac? „în lucrarea de imprimare din coada de imprimare de pe Mac, este probabil ca parola greșită să fie stocată în brelocul dvs. Apple. Acest lucru se poate întâmpla din cauza unor actualizări instalate sau a modificărilor aduse macOS. Parola stocată în brelocul dvs. Apple trebuie să fi fost ștearsă sau modificată dintr-un anumit motiv, determinând macOS să vă solicite confirmarea și actualizarea acestor informații.Un alt motiv pe care ar trebui să îl luați în considerare este configurarea incorectă a imprimantei. Dacă setările imprimantei au fost modificate din cauza unui driver învechit sau din cauza activităților de malware, atunci trebuie să resetați imprimanta la setările implicite.
Oricare ar fi motivul apariției acestei erori, remedierea aceasta ar trebui să fie prioritatea dvs., deoarece nu veți putea continua cu lucrările de imprimare altfel.
Cum să remediați eroarea „Așteptați pentru autentificare” pe MacÎnainte de a depana, ar trebui să încercați mai întâi opțiunile simple. Uneori, această problemă este doar un sughiț pe care îl întâmpină Mac atunci când se conectează la o coadă partajată. Faceți clic pe butonul de reîmprospătare și vedeți dacă solicită acreditări. De asemenea, puteți să vă deschideți Keychain Access.app și să ștergeți intrarea pentru coada de imprimare în cauză. Apoi anulați lucrarea și încercați din nou.
Dacă nu reușește, ar merita verificat pentru a vă asigura că contul nu este blocat și că parola nu este expirată. Dacă acești pași nu funcționează, puteți continua cu soluțiile de mai jos:
Remediați numărul 1: anulați lucrarea de imprimare și încercați din nou. Uneori este nevoie doar de o reîncercare pentru ca eroarea să fie rezolvată. Încercați mai întâi să anulați lucrarea de imprimare, apoi să tipăriți din nou pentru a vedea dacă vă ajută. Pentru a face acest lucru. 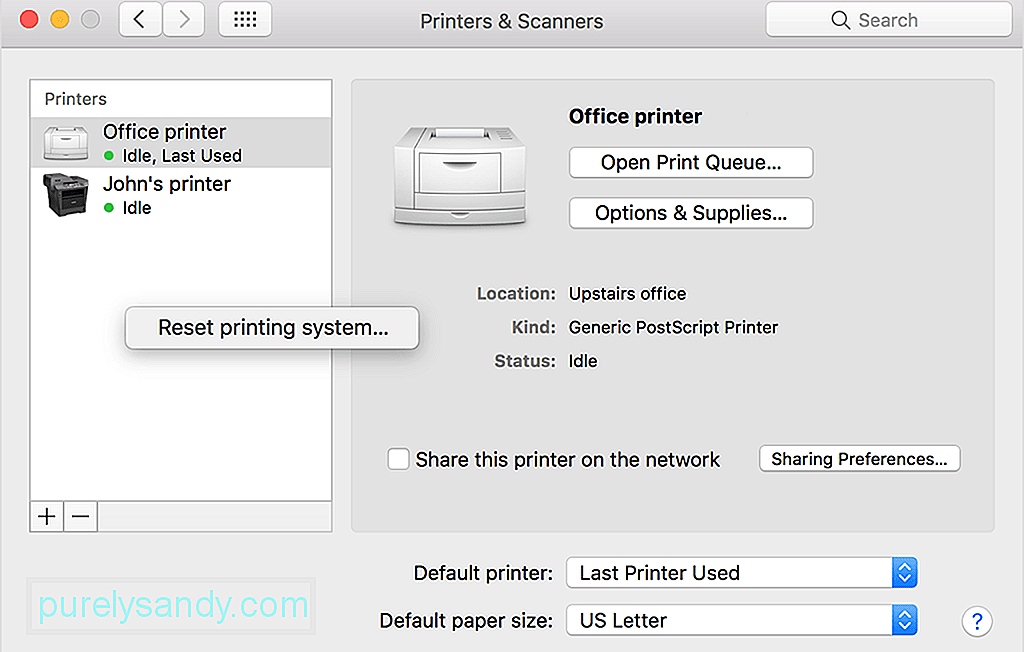
Sau, puteți verifica dreapta lucrării de imprimare în fereastra cozii de imprimare. Ar trebui să vedeți butoane rotunde gri pentru a opri lucrarea și a o reîmprospăta. Faceți clic pe cel pentru a reîmprospăta lucrarea și, sperăm, acest lucru va stimula sistemul din rețea să accepte orice acreditări stocate anterior pentru conectarea la imprimanta dvs.
Remediați numărul 2: introduceți acreditările.Uneori este posibil să observați că lucrările dvs. de imprimare sunt blocate în coadă cu mesajul În așteptare (este necesară autentificarea). Apoi trebuie să faceți clic pe jobul din cola de imprimare, să introduceți numele de utilizator și parola Windows și numai atunci documentul este trimis imprimantei partajate Windows.
Vi se solicită numele de utilizator Windows de fiecare dată chiar după ce ați bifat caseta de selectare care spune „Permiteți ca aceste informații să fie salvate în Keychain pe Mac, astfel încât să nu mai fie nevoie să fie introduse în viitor”. Pentru a rezolva această problemă, eliminați imprimanta Windows partajată din lista de imprimante de pe Mac și adăugați-o din nou pe Mac-ul dvs. capabil să forțeze solicitarea să se afișeze cu pașii următori. Cu toate acestea, dacă comanda lpadmin nu ajută, nu vă temeți, mai sunt o mulțime de alte opțiuni. Această opțiune ar trebui utilizată numai de către administratorii care se simt confortabil să utilizeze aplicația Terminal în macOS. 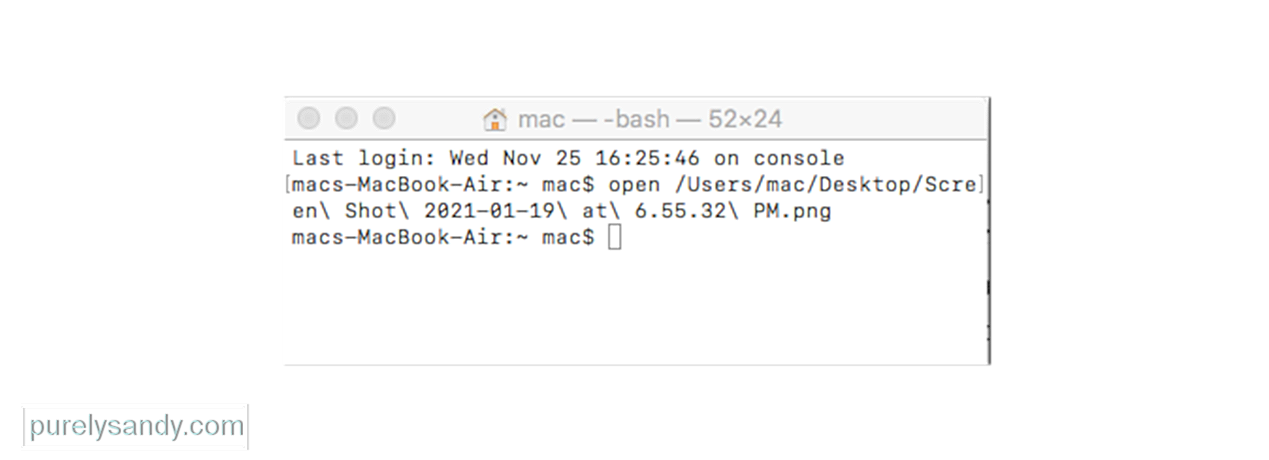
Asigurați-vă că nu există spații sau caractere speciale în numele imprimantei. Adică; recomandarea noastră este să utilizați numai caractere alfanumerice (numere și litere) la numirea cozilor de imprimare ale serverului.
Dacă ați verificat cu succes informațiile de mai sus, ar putea fi util să recreați imprimanta pe computer .
Remediați numărul 4: încercați un driver diferit.Unii clienți au descoperit că utilizarea unui driver diferit rezolvă problema în unele cazuri. Merită să verificați site-ul web al producătorului pentru a vedea dacă există un driver actualizat (sau alternativ).
Remediați numărul 5: verificați permisiunile de imprimantă partajate.Pe sistemul care partajează imprimanta cu restul rețelei, accesați preferințele sistemului de partajare și alegeți serviciul Printer Sharing. Aici, selectați imprimanta partajată și apoi verificați pentru a vedea ce utilizatori au permisiunea de a imprima. În mod implicit, aceasta ar trebui setată la Toată lumea. Dacă nu, atunci vi se va cere să furnizați acreditări pentru a imprima pe acest sistem de la altul. Încercați să ajustați aceste valori, inițial eliminând orice utilizator specificat, astfel încât „Toată lumea” să fie din nou implicit, apoi adăugând înapoi orice restricții dorite după ce funcționează imprimanta.
Verificați această zonă pentru imprimanta partajată selectată , pentru a determina dacă există restricții la imprimare. Toată lumea înseamnă că oricine din rețeaua dvs. locală poate imprima și ar trebui să poată face acest lucru fără restricții.
Remediați numărul 6: eliminați intrările brelocului pentru imprimanta dvs.Fiind o reimg de rețea, dacă imprimanta dvs. necesită acreditări pentru conectare, atunci când ați configurat inițial imprimantele, Mac-ul dvs. va fi stocat acreditările în breloc. Dacă aceste intrări sunt defecte în vreun fel, atunci acestea pot împiedica capacitatea Mac-ului dvs. de a se autentifica automat. Prin urmare, pe computerul Mac care nu se poate conecta, deschideți utilitarul Keychain Access și efectuați o căutare a numelui imprimantei partajate. Selectați și eliminați orice intrare care apare în căutarea dvs. Apoi încercați să imprimați din nou și vi se va solicita autentificarea. Acum, dați din nou acreditările dvs. și alegeți opțional să le stocați în breloc.
Remediați numărul 7: ștergeți și adăugați din nou imprimanta cu un alt nume.Această problemă poate fi legată de modul în care Mac-ul dvs. rezolvă numele și adresa imprimantei partajate din rețea, deci o abordare pentru remedierea acestei probleme poate fi eliminarea imprimantei și apoi adăugarea din nou a acesteia. Puteți face acest lucru pe clientul Mac care încearcă să trimită lucrarea de imprimare și, de asemenea, cu serverul Mac care o primește.
O abordare care ar putea fi benefică aici este simpla resetare a sistemului de imprimare, și apoi adăugați imprimantele înapoi. Aceasta vă va oferi o nouă configurație de imprimantă implicită din fabrică, care va șterge orice schimbări de nuanțe pe care le-ați fi putut face la configurarea imprimantei, care ar putea afecta capacitatea dvs. de autentificare. Făcând acest lucru, în esență, veți seta configurația imprimantei la valorile implicite din fabrică, care este un bun punct de plecare pentru ca imprimantele dvs. să funcționeze din nou. Este, de asemenea, poate unul dintre cei mai simpli pași de depanare care trebuie parcurși în OS X, chiar dacă o „resetare” completă pare a fi o abordare de ultimă instanță.
Pentru aceasta, urmați pașii de mai jos: 
Următorul pas ar fi să consultați manualul imprimantei pentru a-l reseta complet, dacă bănuiți că setările imprimantei ar putea fi cauza problemei în cauză. Acest lucru necesită, de obicei, să țineți o combinație de butoane într-o anumită secvență sau să apăsați un buton ascuns pe dispozitiv undeva.
După ce faceți acest lucru, puteți adăuga din nou imprimantele și scanerele sau puteți utiliza butonul plus din partea de jos a listei de imprimante pentru a le adăuga înapoi. Dacă imprimantele dvs. vă solicită să rulați utilitare de configurare speciale de la producătorul imprimantei, descărcați cel mai recent utilitar de configurare sau pachetul de driver de pe site-ul web al producătorului și rulați-le pentru a adăuga imprimantele înapoi. eroare pentru autentificare ”pe Mac înseamnă că dvs. și celelalte persoane din rețeaua dvs. nu veți putea folosi imprimanta decât dacă problema a fost rezolvată. Deși utilizarea unei alte imprimante poate fi o soluție alternativă pe care o puteți utiliza pentru lucrări de imprimare de urgență, trebuie totuși să faceți față acestei erori la un moment dat. Soluțiile de mai sus ar trebui să vă ajute să reporniți imprimanta.
Video YouTube.: Depanarea erorii de așteptare pentru autentificare pe Mac
09, 2025

