Ultimate Guide To Virtual Desktop On Windows 10 (09.15.25)
Multitasking-ul este o modalitate excelentă de a realiza mai multe lucruri în același timp. Nu numai că mărește productivitatea, dar este benefic și atunci când ești legat de timp. Utilizarea mai multor desktop-uri virtuale pe Windows vă permite să lucrați la diferite proiecte, menținându-le organizate în același timp. Este deosebit de grozav atunci când lucrați la un articol și trebuie să faceți o treabă de editare pe partea laterală sau când trebuie să ascundeți jocul pe care îl jucați de șeful dvs. - deși chiar nu vă recomandăm să jucați jocuri la serviciu. Configurarea unui desktop virtual Windows 10 este ușoară și acest articol vă va arăta cum să creați și să utilizați mai multe desktopuri virtuale pe Windows 10.
Cum să configurați un nou desktop virtual Windows- Deschideți Vizualizarea activităților făcând clic pe butonul care arată ca un pătrat peste un dreptunghi pe bara de activități. De asemenea, puteți utiliza această comandă rapidă de la tastatură - Windows + Tab sau glisați ecranul dacă este compatibil cu ecranul tactil. Aceasta vă va permite să vedeți desktopurile active pe computerul dvs.
- Faceți clic pe Desktop nou cu semnul + în colțul din dreapta jos al ecranului și asta este. Acum puteți crea orice desktop doriți să configurați.
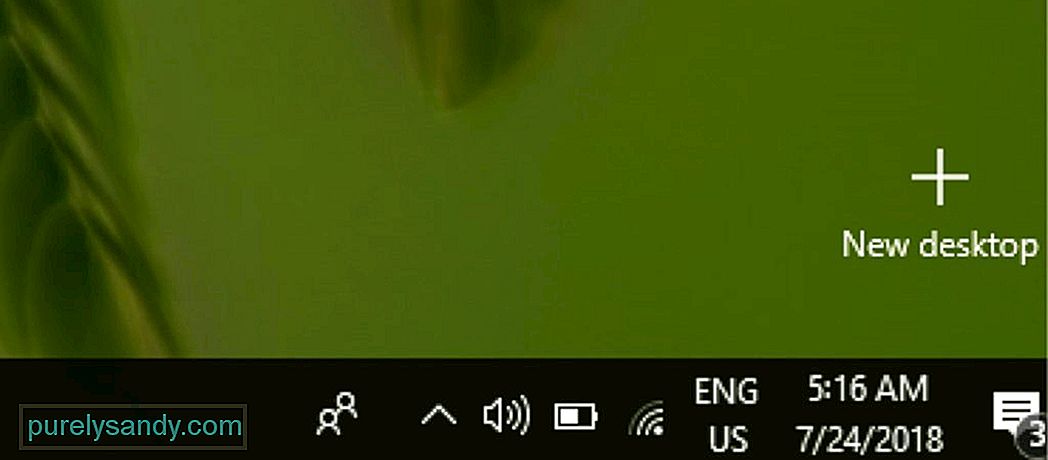
- O modalitate mai naturală de a crea un nou desktop virtual Windows este utilizând această tastatură comandă rapidă - Ctrl + Windows + D
Dacă doriți să treceți la un alt desktop virtual Windows 10, urmați acești pași:
- Faceți clic pe butonul Vizualizare activități din bara de activități sau utilizați comanda rapidă Windows + Tab de pe tastatură. De asemenea, puteți deschide Vizualizarea activităților glisând monitorul cu ecran tactil.
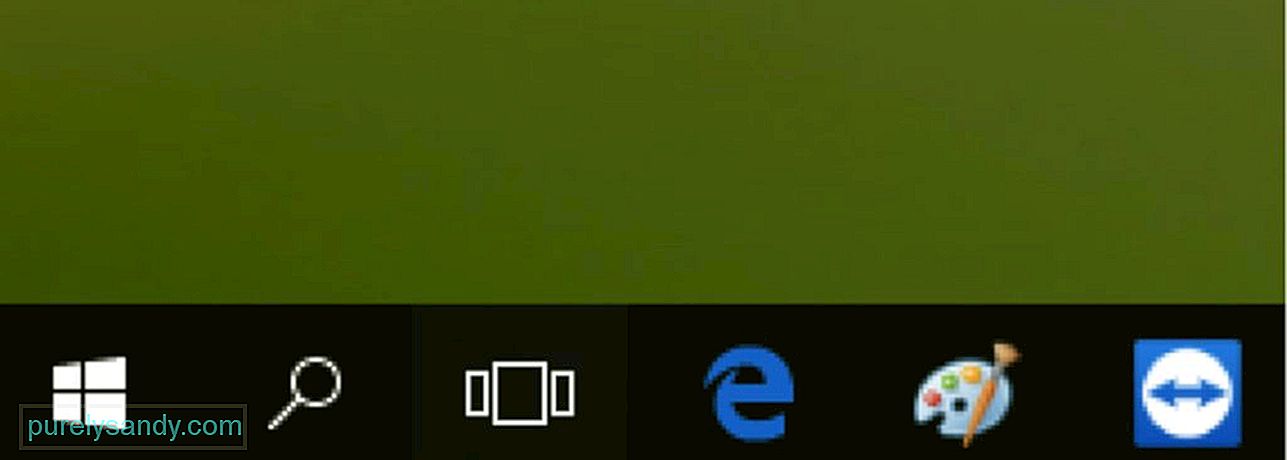
Sfat Pro: Scanați computerul pentru probleme de performanță, fișiere nedorite , aplicații dăunătoare și amenințări la adresa securității
care pot cauza probleme de sistem sau performanțe lente.
Ofertă specială. Despre Outbyte, instrucțiuni de dezinstalare, EULA, Politică de confidențialitate.
- Faceți clic pe celălalt desktop pe care l-ați creat anterior pentru al deschide și continuați să lucrați la el.
- Dacă doriți să comutați înapoi la desktopul original la care lucrați, urmați pașii de mai sus și alegeți Desktop 1.
- De asemenea, puteți apăsa pe Ctrl + Windows + < puternic> stânga sau tasta săgeată dreapta pentru a comuta între desktopurile virtuale.
- Dacă utilizați un computer cu touchpad, puteți să glisați cu patru degete spre stânga sau spre dreapta pentru a comuta rapid între desktopurile virtuale.
Există două metode pentru a muta ferestrele între desktopurile virtuale - faceți clic și trageți sau utilizați meniul cu clic dreapta.
1. Pentru a muta ferestrele folosind metoda clic-și-glisați, urmați acești pași:- Faceți clic pe butonul Vizualizare activități aflat în bara de activități sau faceți clic pe Windows + < puternic> Tab .
- Faceți clic pe și țineți apăsat fereastra pe care doriți să o mutați sau să o transferați.
- < puternic> Trageți fereastra pe desktop unde doriți să fie mutată, apoi eliberați-o. Acum puteți accesa acea fereastră de pe desktopul virtual pe care l-ați transferat.
- Lansați Vizualizarea activităților .
- Faceți clic dreapta pe fereastra pe care doriți să o mutați pe un alt desktop virtual.
- Alegeți Mutați pe din meniul care apare.
- Faceți clic pe desktopul virtual unde doriți să mutați fereastra.
Puteți utiliza oricare dintre aceste metode pentru a muta ferestrele înainte și înapoi între desktopurile virtuale.
Cum se duplică ferestrele de pe desktopurile virtuale 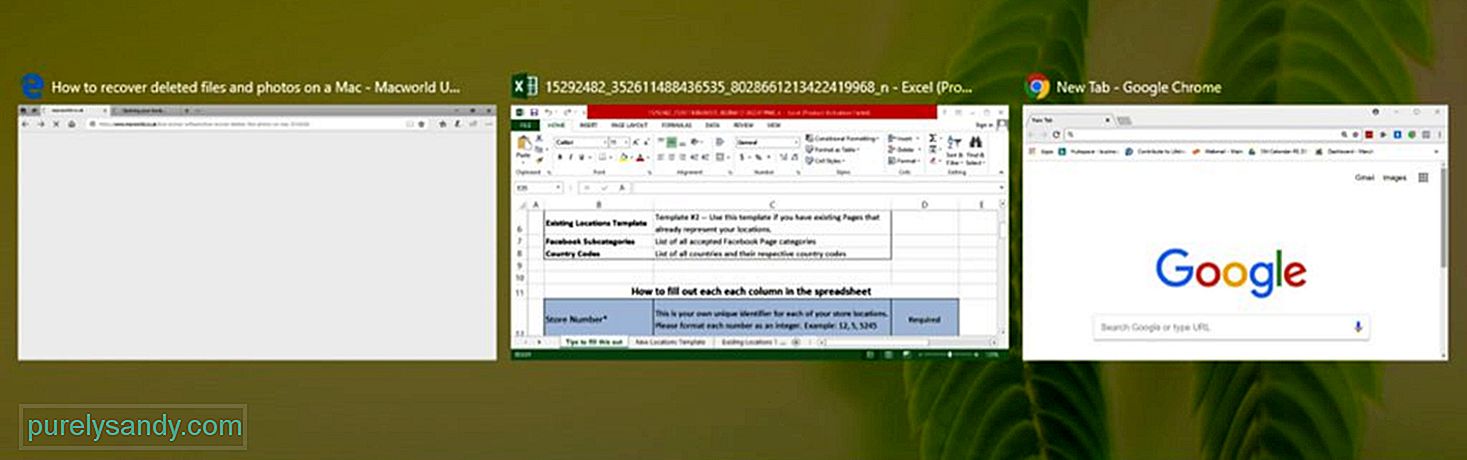
Unele ferestre sau un grup de ferestre dintr-o aplicație pot fi duplicate pe toate desktopurile virtuale. Pentru a face acest lucru, urmați acești pași:
- Deschideți Vizualizarea activității .
- Faceți clic dreapta pe fereastra activă doriți să copiați.
- Pentru a duplica o singură fereastră, faceți clic pe Afișați această fereastră pe toate desktopurile .
- Pentru a duplica toate ferestrele dintr-o singură aplicație, faceți clic pe „ Afișați ferestrele din această aplicație pe toate desktopurile.
Puteți utiliza duplicat în loc să mutați ferestrele pe un alt desktop virtual, mai ales dacă aveți mai multe ferestre pentru o singură aplicație. Este mai confortabil decât să trageți și să fixați toate ferestrele unul câte unul.
Cum să ștergeți desktopul virtual WindowsDacă nu mai aveți nevoie de un desktop virtual, îl puteți elimina urmând acești pași :
- Lansați Vizualizarea activității .
- Plasați cursorul mouse-ului peste desktopul virtual pe care doriți să îl ștergeți.
- Faceți clic pe butonul x situat în colțul din dreapta sus al pictogramei desktop.
- De asemenea, puteți apăsa pe Ctrl +
Windows + F4 pentru a închide desktopul virtual care este deschis în prezent. Când închideți un desktop virtual, toate ferestrele deschise și care rulează sunt mutate înapoi pe desktopul original.
Rularea mai multor desktopuri virtuale vă permite să lucrați la diferite proiecte în mod eficient și fără probleme. Cu toate acestea, a face acest lucru poate fi impozitat și pentru computerul dvs. Optimizați-vă computerul și îmbunătățiți-l performanța utilizând o aplicație precum Outbyte PC Repair. Această aplicație șterge fișierele nedorite și repară problemele care afectează performanța computerului dvs.
Video YouTube.: Ultimate Guide To Virtual Desktop On Windows 10
09, 2025

