Actualizat: Cum se remediază eroarea 0x8007016A pe Windows 10 (08.15.25)
OneDrive este cel mai recent serviciu cloud online al Microsoft. Se integrează ușor cu anumite sisteme Windows, în special cu Windows 8 și Windows 10. Funcția principală a acestui program este de a salva fișiere asociate unui cont Microsoft prin cloud. Aceasta înseamnă că pot fi ușor trase și accesate oriunde, indiferent dacă utilizați un smartphone, tabletă, laptop sau computer.
Pe cât de perfect pare, OneDrive nu este de fapt străin de erori. Credeți sau nu, utilizatorii OneDrive au raportat multe probleme. Unul este „Eroarea 0x8007016A: furnizorul de fișiere cloud nu rulează”.
Care este eroarea 0x8007016A?Eroarea 0x8007016A este declanșată în general de o suită Microsoft Office existentă instalată pe computerul dvs. Când problema apare, este posibil ca utilizatorii să nu poată utiliza unele funcții și funcții Microsoft Office, cum ar fi tăierea, copierea și lipirea.
Alți posibili vinovați ai problemei sunt următorii:
Sfat Pro: Scanați computerul pentru probleme de performanță, fișiere nedorite, aplicații dăunătoare și amenințări de securitate
care pot cauza probleme de sistem sau performanțe lente.
Ofertă specială. Despre Outbyte, instrucțiuni de dezinstalare, EULA, politică de confidențialitate.
- A fost instalată o actualizare Windows 10 greșită - Mulți utilizatori Windows 10 au raportat că o actualizare Windows 10 greșită a cauzat eroare să apară. Indiferent dacă este adevărat sau nu, conform acestora, instalarea actualizării recente a făcut ca sincronizarea automată a OneDrive să eșueze complet.
- Funcția la cerere a fișierelor OneDrive este activată - În alte cazuri, problema apare atunci când este activată funcția File On-Demand din OneDrive. Unii utilizatori de Windows 10 au rezolvat problema prin simpla dezactivare a funcției.
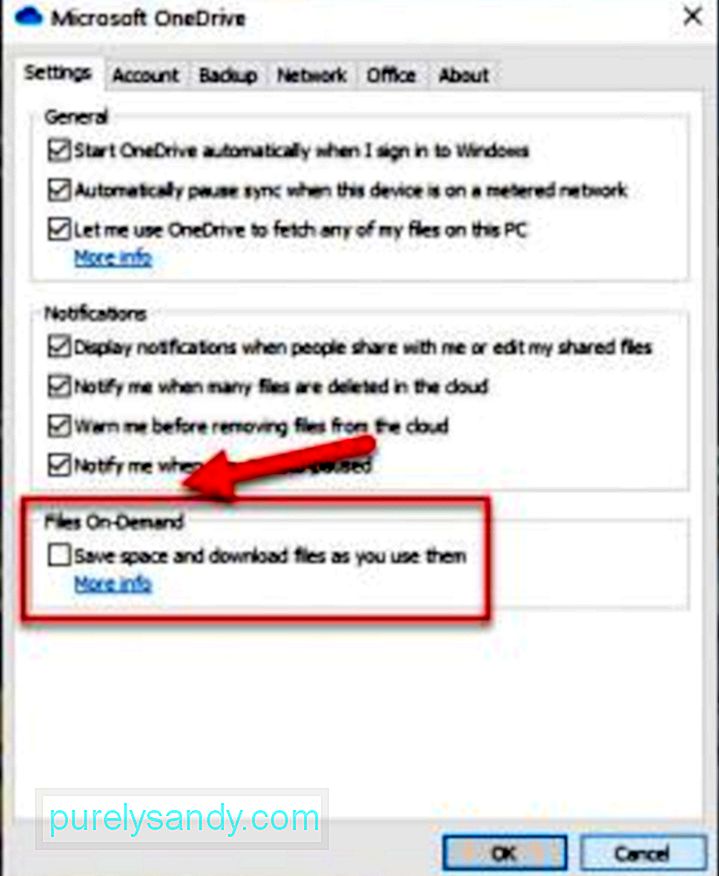
- Sincronizarea OneDrive este dezactivată - Uneori, instrumentele și aplicațiile terță parte încearcă să vă păstreze puterea computerului. Ca urmare, procesele de sistem de fundal precum sincronizarea OneDrive sunt dezactivate. Reactivarea funcției de sincronizare poate rezolva adesea problema.
- Fișierele corupte există pe OneDrive - Corupția fișierelor pe OneDrive poate provoca, de asemenea, codul de eroare. În acest caz, curățarea fișierelor dvs. va rezolva problema.
- Planul actual de alimentare păstrează funcția de sincronizare - Ați activat planul de economisire a energiei pe dispozitivul dvs.? Este posibil să fi dezactivat complet funcția de sincronizare procedând astfel. Ca soluție rapidă, tot ce trebuie să faceți este să treceți la planul de putere de înaltă performanță sau echilibrat.
Desigur, știind ce cauzează problema nu va rezolva problema. Deci, cum scapi de eroare? Ei bine, primul lucru pe care trebuie să-l faci este să fii calm și calm. După ce vă reveniți la calm, puteți continua să încercați soluțiile de mai jos despre cum să remediați eroarea 0x8007016A pe Windows 10.
Cum să remediați eroarea 0x8007016A pe Windows 10Am enumerat câteva posibile remediază eroarea 0x8007016A de pe Windows 10 de mai jos:
Remediați numărul 1: Reporniți computerul.Uneori, tot ce are nevoie computerul este o repornire completă. O mulțime de programe și aplicații pot partaja aceleași reimgs, de unde și mesajele de eroare de pe computerul dvs.
Pentru a reporni computerul, urmați acești pași:
Dacă există probleme cu OneDrive, puteți încerca să remediați Microsoft Office sau să îl dezinstalați de pe computer. Cu toate acestea, rețineți că procesul de remediere sau dezinstalare a Microsoft Office variază în funcție de sistemul dvs. de operare. Pentru un ghid detaliat despre cum să o faceți, consultați mai jos:
Windows 7:Alternativ, puteți efectua și o scanare rapidă pentru a remedia eroarea. Pentru aceasta, puteți utiliza utilitarul System File Checker (SFC) care este încorporat pe computer. Acest utilitar este utilizat pe scară largă pentru a scana dacă există fișiere sau foldere corupte pe sistemul dvs.
Pentru a rula o scanare rapidă SFC, urmați acești pași:
Dacă primele trei remedieri nu funcționează, reinstalați OneDrive. S-ar putea să întrebați cum puteți reinstala OneDrive atunci când faceți o copie de rezervă pare a fi problematic.
În versiunile mai noi de Windows, datele dvs. OneDrive apar ca fișiere numai online. Aceste fișiere, deși apar ca fișiere obișnuite, economisesc spațiu pe hard disk local, deoarece sunt pur și simplu doar substituenți care stochează informații despre miniaturi și metadate despre fișierele reale. Fișierele reale nu sunt într-adevăr pe computerul dvs. decât dacă le deschideți.
Odată ce un fișier este deschis și salvat pe computer, acesta devine automat offline. Aceasta înseamnă că este salvat local pe computer și poate fi utilizat fără acces la internet. Pentru a face backup pentru fișiere numai online, puteți utiliza aplicații terțe pe care le puteți găsi pe Google.
Alternativ, puteți crea o copie de rezervă a fișierelor OneDrive descărcându-le pe o unitate de stocare externă.
Urmați instrucțiunile de mai jos pentru a afla cum:
Odată ce ați creat o copie de siguranță a fișierelor OneDrive, puteți continua cu reinstalarea OneDrive. Faceți acest lucru urmând instrucțiunile de mai jos:
- 32-Bit:% systemroot% \ System32 \ OneDriveSetup.exe / uninstall
- 64 -Bit:% systemroot% \ SysWOW64 \ OneDriveSetup.exe / uninstall
- 32-Bit:% systemroot% \ System32 \ OneDriveSetup.exe
- 64-Bit:% systemroot% \ SysWOW64 \ OneDriveSetup. exe
Există momente în care fișierele junk care se ascund în sistemul dvs. pot cauza erori să apară pe computer. Deci, este un obicei bun să scapi de ele din când în când.
Pentru a șterge junk-ul de sistem într-un mod rapid și ușor, folosește un instrument fiabil de reparare a computerului. În doar câteva clicuri, toate fișierele inutile din sistemul dvs. vor fi identificate și șterse.
Remediați numărul 6: actualizați Windows 10 la cea mai recentă versiune.După cum s-a menționat mai sus, o actualizare greșită poate face să apară eroarea 0x8007016A. Din acest motiv, Microsoft lansează remedierile rapide și le include în cele mai recente versiuni.
Dacă ați instalat actualizarea KB4457128, poate fi necesar să rulați Windows Update manual pentru a instala remedierea rapidă. Iată cum:
Unii utilizatori de Windows 10 au reușit să rezolve problema dezactivând funcția Fișier la cerere din OneDrive. După ce au făcut-o, au șters fișierele semi-sincronizate (cele care au miniaturi, dar prezintă 0 KB ca dimensiune) pe OneDrive și și-au repornit computerele. Este atât de ușor.
Iată un ghid rapid despre cum să faceți acest lucru:
porniți% LOCALAPPDATA% \ Microsoft \ OneDrive \ OneDrive.exe / client = Personal
Calculatorul dvs. rulează pe un plan de alimentare restrictiv? Este probabil că este vinovatul din spatele erorii 0x8007016A. Din fericire, puteți modifica cu ușurință setările planului de alimentare pentru a vă asigura că nimic nu blochează caracteristica de sincronizare a OneDrive.
Iată cum să treceți la un alt plan de alimentare pe un computer Windows 10:
Dacă niciuna dintre soluțiile de mai sus nu a funcționat, atunci este timpul să solicitați ajutor de la profesioniștii din Windows 10. Lăsați-i să identifice și să depaneze problema și să solicite sfatul experților cu privire la modul de remediere. Dacă soluția este prea complicată pentru dvs., lăsați-le la ei. Aceștia pot rezolva problema în numele dvs., astfel încât să se asigure că nimic nu se strică în proces.
Rețineți că remedierea lucrurilor pe cont propriu ar putea provoca daune ireversibile computerului. Dacă nu sunteți încrezător în ceea ce faceți, vă sugerăm să luați sfatul nostru și să urmați această ultimă soluție.
ConcluzieSperăm că cel puțin una dintre soluțiile de mai sus v-a ajutat să scăpați de 0x8007016A eroare pe computerul dvs. Windows 10. Dacă niciunul dintre ei nu a funcționat, puteți solicita întotdeauna ajutor de la profesioniști. În acest fel, puteți evita să provocați daune ireversibile computerului, care vă poate costa foarte mult.
Știți alte soluții eficiente despre cum să remediați eroarea 0x8007016A? Distribuiți-le cu noi mai jos.
Video YouTube.: Actualizat: Cum se remediază eroarea 0x8007016A pe Windows 10
08, 2025

