Ce trebuie să faceți despre aplicația nu mai este deschisă pe Mac (09.09.25)
macOS este un sistem de operare ușor de utilizat în cea mai mare parte, dar este predispus și la diferite erori. Unele dintre mesajele de eroare sunt chiar oarecum ciudate. De exemplu, eroarea „Aplicația nu mai este deschisă” pe Mac este o eroare necunoscută pe care unii utilizatori MacOS au întâlnit-o. Eroarea implică de obicei aplicațiile native Apple, inclusiv Steam, Finder și Preview. Aceste aplicații sunt preinstalate pe fiecare Mac și sunt componente de bază ale ecosistemului Mac. Cu toate acestea, există cazuri în care această eroare apare și atunci când se execută aplicații terțe. 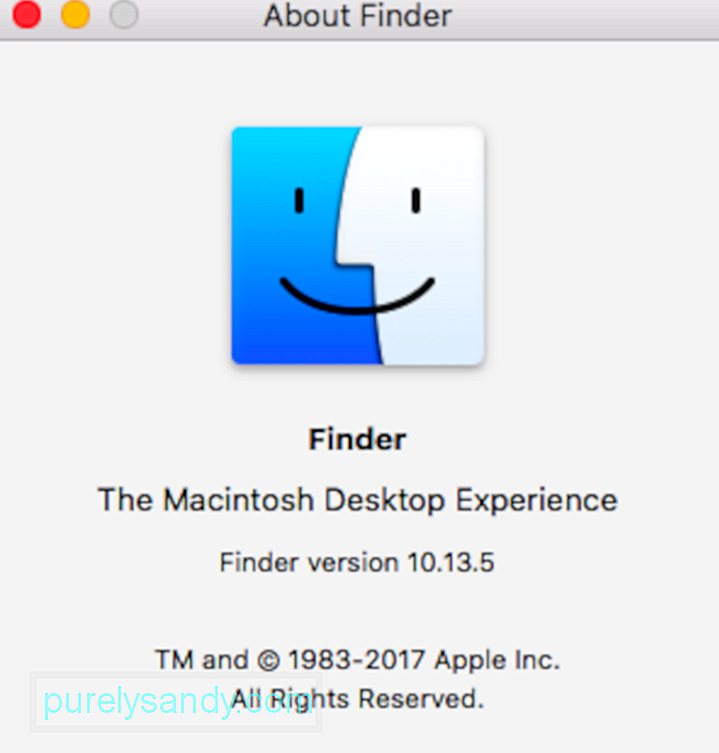
Eroarea „Aplicația nu mai este deschisă” pe Mac aduce confuzie utilizatorului ori de câte ori apare. Această notificare de eroare include numele aplicației care nu mai răspunde împreună cu următorul mesaj:
Aplicația „x” nu mai este deschisă.
Cu toate acestea, puteți vedea că fereastra aplicației este încă deschisă. Din această cauză, utilizatorii nu mai pot folosi aplicația. Această eroare nu se limitează la o anumită aplicație. Mai degrabă, se poate întâmpla cu orice aplicație de pe Mac, nativă sau nu. Cea mai enervantă parte a acestei erori este că, atunci când primiți notificarea, aplicația menționată nu se închide, ci rămâne deschisă. Sunteți blocat cu aplicația suspendată până când o forțați să o părăsiți sau să reporniți sistemul.
Ce se întâmplă de fapt este că macOS crede că aplicația afectată nu mai este deschisă, chiar dacă aplicația rămâne deschisă în fundal. Mesajul de eroare apare când aplicația pe care încercați să o accesați nu mai răspunde.
În ciuda notificării de eroare, aplicația apare de fapt ca și cum ar fi deschisă, chiar dacă nu o mai poți folosi. S-ar putea să vedeți un punct sub comanda rapidă din Dock (care indică faptul că aplicația rulează) sau poate avea încă ferestre deschise. Cu toate acestea, nu puteți să-l utilizați. Dacă acest lucru se întâmplă cu aplicația Preview, înseamnă că nu mai puteți deschide fișiere PDF, capturi de ecran sau alte imagini.
Când aplicațiile de la terțe părți afișează eroarea „Aplicația nu mai este deschisă” pe Mac , utilizatorii pot remedia singuri problema utilizând proceduri de bază de depanare. 
Dar, în unele cazuri, problema pare să fie persistentă și Mac-ul dvs. este forțat să repornească de fiecare dată. În acest caz, problema ar putea fi asociată cu o eroare a sistemului de operare. Dacă vi se întâmplă acest lucru, asigurați-vă că Mac-ul dvs. este actualizat.
Acest articol explică cum să faceți față acestei erori și să faceți din nou aplicațiile să funcționeze. Am inclus chiar pași pe care îi puteți lua în cazul în care această problemă continuă să apară din nou și din nou.
Ce cauzează „Aplicația nu mai este deschisă” Eroare pe MacEroarea „Aplicația nu mai este deschisă” pe Mac este o problemă ciudată, dar comună. Cu toate acestea, problema nu este știința rachetei. Atunci când o aplicație se blochează din cauza instabilității sau lipsei de răspuns, poate apărea eroarea „„ Aplicația nu mai este deschisă ” În ciuda faptului că aplicația nu rulează în fundal când este blocată, pictogramele Dock și Finder pot continua să indice că aplicația este deschisă. Când se întâmplă acest lucru, utilizatorul primește eroarea „Aplicația nu mai este deschisă” pe Mac atunci când încearcă să deschidă aplicația respectivă folosind comanda rapidă Dock sau fereastra Finder.
După cum sa menționat mai devreme, nu este nevoie de mult efort pentru a scăpa de eroarea „Aplicația nu mai este deschisă”. Există doar câțiva pași, care implică părăsirea aplicației implicate și pornirea de la zero. Cu toate acestea, dacă există unele procese deschise la care lucrați, este posibil să vă pierdeți progresul dacă funcția de salvare automată nu este activată.
Unul dintre principalele motive pentru care o aplicație nu răspunde este corupția a fișierelor aplicației, adesea din cauza virușilor. Pentru a evita acest lucru, mențineți programele antivirus sau antimalware în permanență actualizate. 
Defecțiunile hardware și software pot contribui, de asemenea, la această eroare. Acest lucru poate fi rezolvat prin repornirea aplicației în cauză sau repornirea computerului Mac. Relansarea unei aplicații sau macOS reîmprospătează sistemul de fișiere și ar trebui să scape de orice erori. Acest ghid vă va conduce prin pași simpli pe care îi puteți urma pentru depanarea erorii „Aplicația nu mai este deschisă” pe Mac.
Cu toate acestea, înainte de a continua, este important să determinați dacă eroarea „Aplicația nu mai este deschisă” de pe Mac tocmai a înghețat sau s-a blocat. Există o diferență uriașă între modul în care aplicația dvs. se închide. Când aplicația încetează să funcționeze singură în mod neașteptat, este cunoscută sub numele de blocare. Dar când aplicația pornește, dar se blochează, este cunoscută ca blocare sau care nu răspunde.
Această distincție este esențială, deoarece sistemul dvs. se conectează la mesajele de eroare folosind consola aplicației. Pentru a verifica, puteți deschide oricând o sesiune folosind utilitarul consolă. Urmați pașii de mai jos:
Dacă ați urmat pașii de mai sus și ați stabilit că aplicația dvs. se blochează nu din cauza problemelor hardware sau a problemelor legate de reimg și legate de extensie probleme, cel mai bun mod de acțiune ar fi să dezinstalați aplicația terță parte, să ștergeți toate fișierele acesteia și apoi să o reinstalați din magazinul de aplicații.
Dacă încercați să dezinstalați aplicația, nu este recomandat doar să trageți aplicația la coșul de gunoi. Trebuie să urmați liniile directoare de dezinstalare ale dezvoltatorului de aplicații pentru a elimina cu succes programul și toate componentele sale asociate de pe Mac.
Cum se remediază eroarea „Aplicația nu mai este deschisă” pe MacÎn acest ghid, vom împărtăși mai multe trucuri pe care le puteți folosi pentru a părăsi chiar și cele mai încăpățânate aplicații. Data viitoare când veți întâlni această eroare „Aplicația nu mai este deschisă”, veți ști exact ce trebuie să faceți pentru a o remedia.
Remediați numărul 1: Forțează ieșirea din aplicațieRețineți că macOS poate forța să renunțe la aplicațiile pe care le detectează ca fiind deschise. Așadar, nu vă mirați dacă nu găsiți aplicațiile care se comportă greșit în meniul „Forțare ieșire”. Dar, întrucât aceasta este cea mai ușoară metodă de remediere a erorii, merită întotdeauna o lovitură.
Primul lucru pe care trebuie să-l faceți ori de câte ori întâlniți mesajul de eroare de mai sus este să renunțați la aplicație. Deoarece aplicația a înghețat sau nu mai răspunde, nu veți putea să o închideți, așa cum ați închide în mod normal alte aplicații. Prin urmare, renunțarea forțată este singura dvs. opțiune de a ucide aplicația. Există mai multe moduri de a forța o aplicație să renunțe și am enumerat cele mai populare metode de mai jos.
Utilizarea unei comenzi rapide de la tastaturăCel mai simplu mod prin care puteți forța să părăsiți o aplicație este să utilizați comanda rapidă de la tastatură. Urmați pașii de mai jos pentru a face acest lucru:
Un alt mod de a forța o aplicație să renunțe ar fi prin Dock. Iată cum puteți face acest lucru:
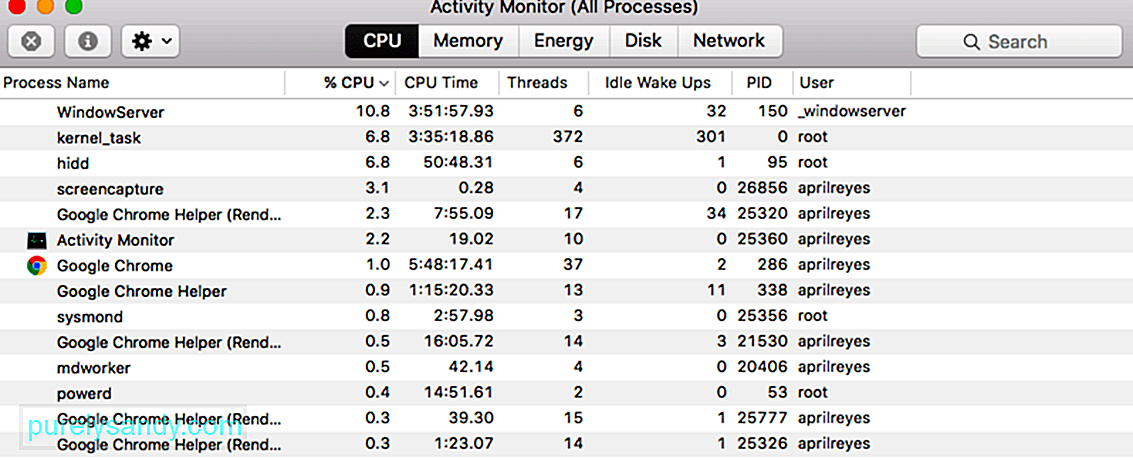 În cele din urmă, dacă pașii de mai sus fac nu funcționează pentru dvs., puteți verifica Monitorul activității pentru a închide o aplicație problematică. Pentru aceasta, urmați pașii de mai jos:
În cele din urmă, dacă pașii de mai sus fac nu funcționează pentru dvs., puteți verifica Monitorul activității pentru a închide o aplicație problematică. Pentru aceasta, urmați pașii de mai jos:
Repornirea computerului dvs. resetează toate fișierele de sistem critice. și rezolvă toate erorile, deoarece toate fișierele aplicației sunt restaurate în starea lor normală, fără erori. O repornire ușoară este ideală, deoarece nu provoacă erori în fișierele dvs. și nu vă face să pierdeți date. Pentru a reporni:
Dacă renunțarea forțată a aplicației nu rezolvă problema pentru dvs., va trebui să forțați repornirea computerului Mac pentru a putea utiliza aplicația din nou. Este important să rețineți că repornirea forțată va duce la pierderea fișierelor nesalvate, deci asigurați-vă că închideți toate aplicațiile care rulează lângă cel vinovat. Procedura este aceeași pentru toate computerele Mac, doar butonul de pornire este situat diferit. Acestea fiind spuse, urmați instrucțiunile de mai jos pentru a forța repornirea computerului dvs. Mac.
Pentru a șterge folderul Application Container, puteți face următoarele:
După cum se dovedește, puteți utiliza modul sigur pentru a lansa aplicație și apoi efectuați o repornire pentru a remedia problema. Acest lucru a fost raportat de un utilizator care se confrunta cu o problemă similară. Modul sigur pornește Mac-ul dvs. cu doar aplicațiile necesare care rulează în fundal. Pentru a porni în modul sigur, urmați instrucțiunile de mai jos:
Dacă primiți în continuare același mesaj de eroare, este posibil să aveți nevoie pentru a elimina unele dintre fișierele dvs. de preferințe.
Aceste fișiere de preferințe de pe computerul dvs. Mac conțin informațiile de pornire și permisiuni asociate cu aplicația și cu utilizatorul.
Fișierele de preferință sunt disponibile pentru toate aplicațiile Apple pe care le rulați pe MacBook. De obicei, atunci când aplicațiile Apple se blochează sau nu funcționează corect pe MacBook și ați încercat deja „Modul sigur” fără rezultat, puteți recicla fișierele de preferințe asociate.
Faceți mai întâi o copie de rezervă a Mac-ului dvs. folosind Time Machine. Acestea sunt fișiere mici pe care MacOS le creează automat pentru a stoca setările pentru fiecare aplicație. De obicei, le puteți elimina fără a pierde date sau a provoca probleme, dar vă recomandăm să faceți mai întâi backup pentru computerul Mac, pentru orice eventualitate.
Urmați fiecare dintre sugestiile de mai jos, testând din nou problema după fiecare.
Vă sfătuim să mutați fișierele de preferințe într-un folder nou de pe desktop pentru păstrare. În felul acesta le puteți pune întotdeauna înapoi dacă ceva nu merge bine. Dacă acest lucru funcționează și problema dvs. este remediată, continuați și ștergeți acele fișiere de preferințe.
Pentru a elimina preferințele aplicației, urmați instrucțiunile de mai jos:
- ~ / Library /Containers/com.apple.Preview<<<<~~/Library/Containers/com.apple.quicklook.ui.helper< > ~ / Library / Preferences / com.apple.Preview.LSSharedFileList.plist
- ~ / Library / Preferences / com.apple.Preview.SandboxedPersistentURLs.LSSharedFileList.plist
- ~ / Library / Saved Application State / com.apple.Preview.savedState
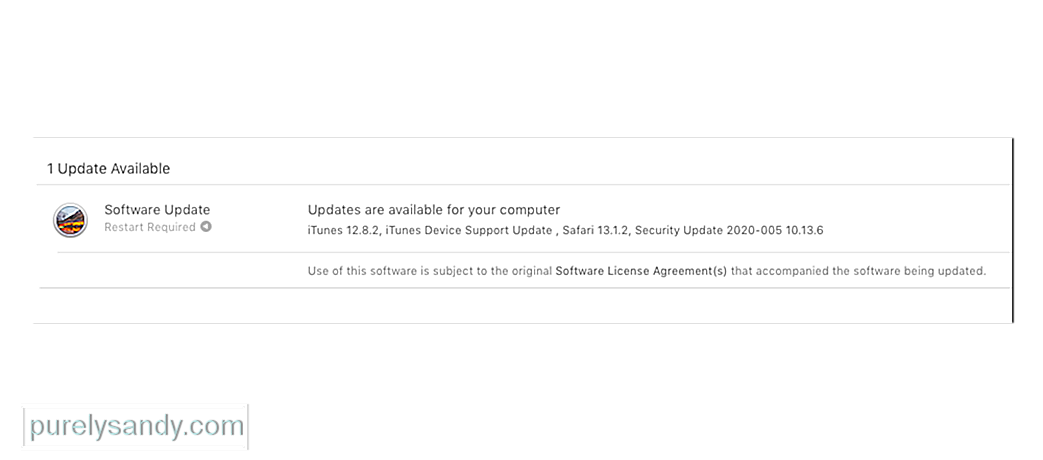 Sperăm , asta e tot ce aveți nevoie pentru a rezolva erorile „„ Preview.app ”nu mai este deschis”. Dar dacă întâmpinați în continuare probleme, este posibil să existe o eroare în software-ul dvs. de operare. Puteți remedia acest lucru actualizând sau reinstalând macOS.
Sperăm , asta e tot ce aveți nevoie pentru a rezolva erorile „„ Preview.app ”nu mai este deschis”. Dar dacă întâmpinați în continuare probleme, este posibil să existe o eroare în software-ul dvs. de operare. Puteți remedia acest lucru actualizând sau reinstalând macOS.
Apple lansează în mod regulat mici actualizări pentru macOS. Vă sugerăm să vă actualizați mai întâi Mac-ul la cea mai recentă versiune de macOS. Apple lansează frecvent actualizări de patch-uri pentru a remedia erori de acest fel, dar nu puteți beneficia de ele dacă nu vă mențineți aparatul actualizat.
Dacă rulați deja cea mai recentă versiune de macOS sau dacă o actualizare nu rezolvă nimic, trebuie să reinstalați macOS utilizând modul de recuperare. Acest lucru nu ar trebui să vă afecteze datele - deși oricum vă recomandăm să faceți o copie de rezervă pentru Mac. Reinstalarea macOS rescrie fiecare linie de cod din software-ul de operare de pe Mac.
Pentru a vă actualiza la cea mai recentă versiune de macOS, urmați instrucțiunile de mai jos:
Pentru a reinstala macOS, urmați pașii de mai jos:
Dacă aplicația care se blochează sau se blochează este o aplicație terță parte, vă recomandăm să consultați extensiile sau pluginurile aplicației. Încercați să le dezactivați unul câte unul pentru a localiza extensia care este vinovată.
Am văzut această problemă cu extensiile Safari în trecut, unde extensiile de aplicații terțe au provocat dureri de inimă. cum ar fi Trimite mai târziu cu e-mailul lor, uneori au văzut că e-mailul se prăbușește. De obicei, problema este cea a unei versiuni mai vechi a pluginului.
Odată ce actualizați aplicația terță parte la versiunea curentă, problema de blocare este rezolvată. Cel mai bun mod de a exclude problemele de extensie / plug-in care ar putea cauza blocarea aplicației dvs. este să rulați un etrecheck. Acesta este un software foarte popular, disponibil gratuit pentru dvs. și vă poate ajuta să diagnosticați numeroase probleme cu Mac-ul dvs.
După ce ați finalizat etrecheck, consultați raportul și încercați să localizați procesele care nu se încarcă. sau eșuează.
Sfaturi pentru a minimiza blocarea și blocarea aplicațiilor pe computerul dvs. MacDeși nu există un singur antidot care să prevină înghețarea sau prăbușirea aplicațiilor, puteți continua pași de întreținere periodici pentru a minimiza șansele.
- Verificați dacă există actualizări ale aplicației și asigurați-vă că faceți upgrade la cea mai recentă versiune folosind magazinul dvs. Mac App. Acest lucru este deosebit de important pentru utilizatorii care au blocat setarea de actualizare automată pe MacBook-ul lor.
- Goliți în mod regulat cache-urile aplicației. Porniți MacBook-ul folosind modul Safe, uneori ștergeți cache-urile problematice.
- Defragmentați hard diskul în mod regulat. Puteți utiliza unul dintre numeroasele utilitare terțe disponibile pentru a face acest lucru.
- Rulați Etrecheck și luați în considerare actualizarea memoriei sau MacBook-ului dacă Etrecheck raportează o performanță slabă în mod regulat. Acest lucru este valabil mai ales dacă aveți o unitate mai veche cu memorie de 4 GB și aveți un număr mare de aplicații care rulează pe ea
Sperăm că aceste sfaturi v-au fost de ajutor. În majoritatea cazurilor, principalul motiv pentru care aplicațiile dvs. se blochează în mod regulat pe computerul dvs. Mac se datorează fie conturilor / permisiunilor de utilizator corupte, fie unei aplicații terță parte care nu a fost actualizată în urma unei actualizări MacOS. Urmând sarcinile obișnuite de menaj enumerate mai sus, puteți reduce la minimum unele dintre problemele care apar pe computerul dvs. Mac.
Video YouTube.: Ce trebuie să faceți despre aplicația nu mai este deschisă pe Mac
09, 2025

