Ghid de personalizare Windows 10 (09.15.25)
Ați dorit vreodată să vă personalizați computerul Windows 10? Iată vești bune. Există o mare varietate de opțiuni de personalizare disponibile pentru a vă ajuta să vă atingeți aspectul și visul computerului de vis. Cu câteva modificări în fundalul desktopului, accente de culoare și alte setări de interfață, puteți face experiența Windows 10 un pic mai personală. În acest ghid, vă vom arăta diferite moduri de a vă personaliza computerul Windows 10.
DesktopUnul dintre cele mai simple moduri de a vă personaliza computerul și de a adăuga personalitate acestuia este de a schimba fundalul desktopului cu o imagine. sau prezentare de diapozitive.
Cum să schimbați imaginea de fundal implicită într-o imagine personalizată 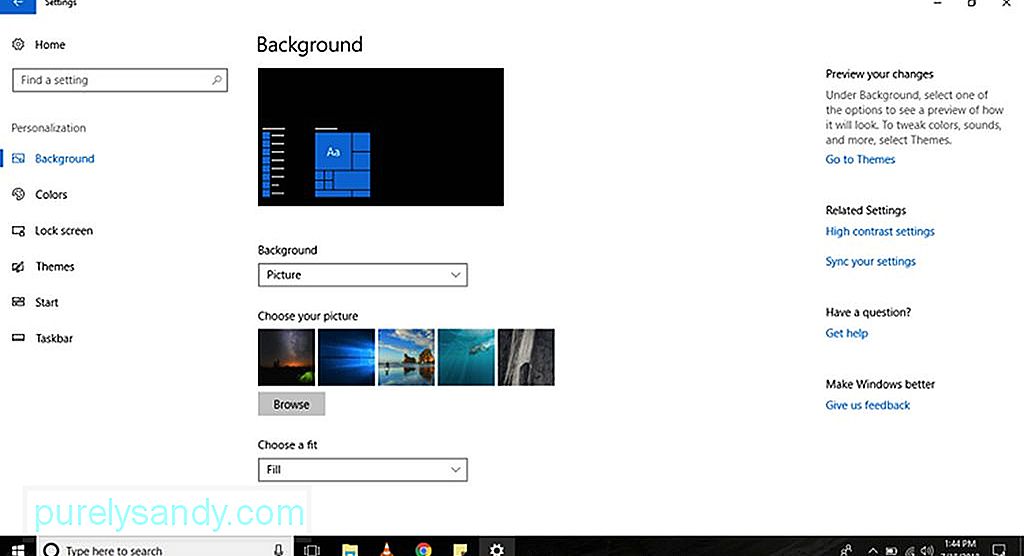
Pentru a schimba imaginea de fundal implicită cu o imagine personalizată, urmați pașii de mai jos:
Sfat Pro: Scanați computerul pentru probleme de performanță, fișiere nedorite, aplicații dăunătoare și amenințări de securitate
care pot cauza probleme de sistem sau performanțe lente.
Oferta speciala. Despre Outbyte, instrucțiuni de dezinstalare, EULA, Politică de confidențialitate.
- Accesați Setări/>
- Selectați Personalizare & gt; Fundal <<
<> - Faceți clic pe meniul derulant Fundal și alegeți Imagine .
- Apăsați butonul Răsfoire pentru a alege o imagine pe care doriți să o utilizați.
- În meniul derulant Alegeți o potrivire , alegeți o opțiune de potrivire care se potrivește cel mai bine imaginea. Opțiunile dvs. sunt întindere, umplere, întindere, țiglă și centru.
- Gata! V-ați schimbat cu succes imaginea de fundal cu una personalizată.
77157
Dacă preferați să prezentați o prezentare de imagini pe pe desktop, urmați acești pași:
- Accesați Setări/>
- Selectați Personalizare & gt; Fundal .
- În meniul derulant Fundal , alegeți Prezentare
- Faceți clic pe butonul Răsfoire pentru a alege un folder cu imaginile pe care doriți să le prezentați în prezentarea de diapozitive.
- Sub meniul derulant Modificare imagine fiecare , selectați cât timp se va schimba o imagine.
- Dacă ordinea imaginii nu este esențială, puteți activa comutatorul de comutare Shuffle .
- În meniul derulant Alegeți o potrivire , alegeți un opțiunea de potrivire care se potrivește cel mai bine imaginilor dvs. în prezentarea de diapozitive. Opțiunile disponibile sunt umplere, centru, întindere, întindere și țiglă.
Un alt mod de a vă personaliza computerul este să schimbați culoarea temei dvs. Schimbarea culorii va îmbunătăți aspectul butonului Start, a barei de activități, a barelor de titlu, a Centrului de acțiune, a Setărilor și a textelor care pot fi conectate în anumite aplicații.
Cum se aplică un accent de culoare 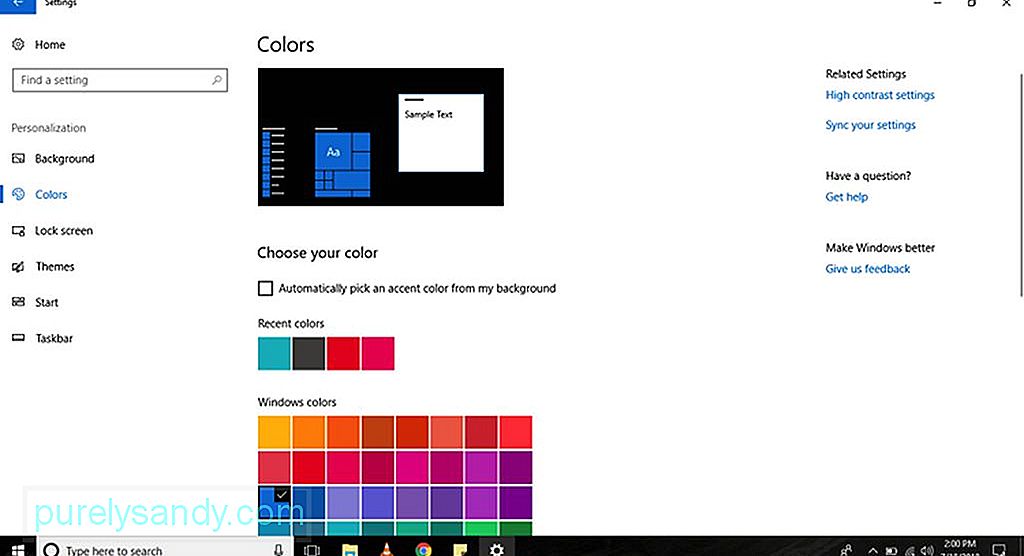
Pentru a modifica accentul de culoare implicit al computerului dvs. Windows 10, urmați pașii următori:
- Accesați Setări/
- Selectați < puternic> Personalizare
& gt; Culoare- Alegeți un accent de culoare pe care doriți să îl aplicați. Dacă doriți ca Windows 10 să decidă pentru dvs. ce accent de culoare este mai potrivit, accesați Alegeți culoarea și bifați Alegeți automat o culoare de accent din fundalul meu .
- Dacă culoarea dorită nu este în listă, faceți clic pe butonul Culoare personalizată pentru a alege o culoare personalizată din paletă. De asemenea, puteți face clic pe butonul Mai multe pentru a introduce un cod HSV sau RGB.
- După ce ați decis ce accent de culoare să aplicați, faceți clic pe Terminat butonul și așteptați până când Windows 10 este terminat de utilizat modificările.
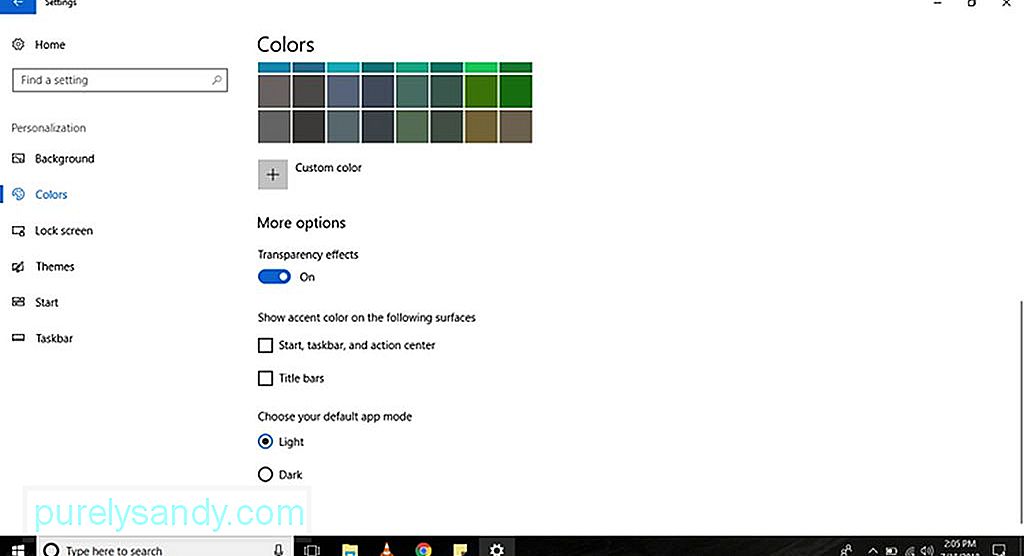
Computerele Windows 10 au elemente care par să aibă efecte de transparență cu zgomot și textură neclară, cum ar fi Centrul de acțiune, butonul Start și bara de activități. Deși sunt concepute în acest fel ca parte a sistemului Fluent Design System al Microsoft, puteți dezactiva sau activa aceste efecte urmând acești pași:
- Accesați Setări .
- Selectați Personalizare & gt; Culoare
- În Mai multe opțiuni , utilizați comutatorul Efecte de transparență pentru a activa sau a dezactiva efectele.
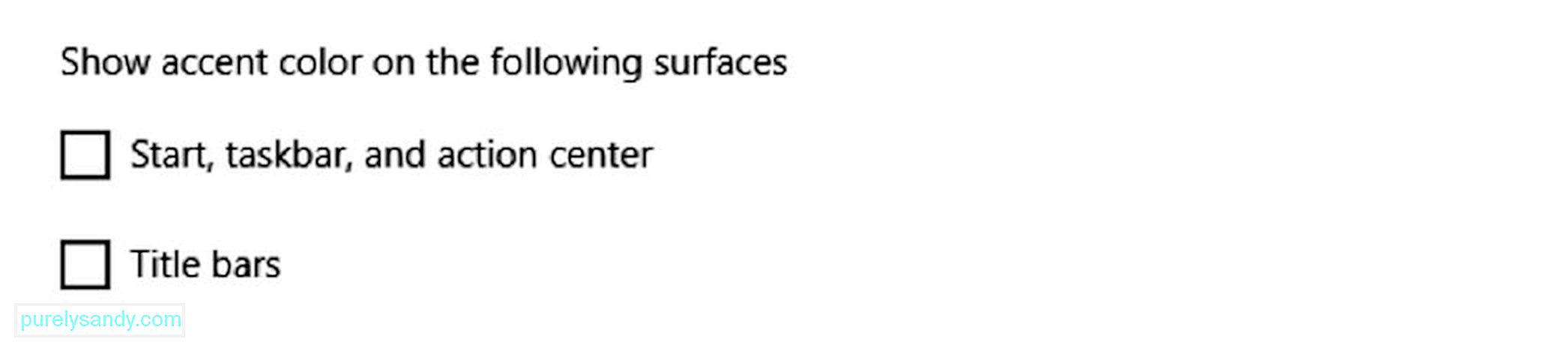
În mod implicit, un computer Windows 10 folosește o schemă de culori închise pentru bara de activități, Centrul de acțiuni și butonul Start. Pe de altă parte, folosește o schemă de culori deschise pentru bare de titlu. Acum, dacă doriți să faceți aceste elemente mai personale, schimbați-le accentul de culoare cu pașii de mai jos:
- Accesați Setări .
- Selectați Personalizare & gt; Culoare
- În Mai multe opțiuni , bifați opțiunea Bare de titlu dacă doriți ca accentul de culoare să apară în titlu bare din File Explorer și aplicații individuale. Bifați și opțiunea Start , Bara de activități și Centrul de acțiune dacă doriți să aplicați accentul de culoare acestor elemente.
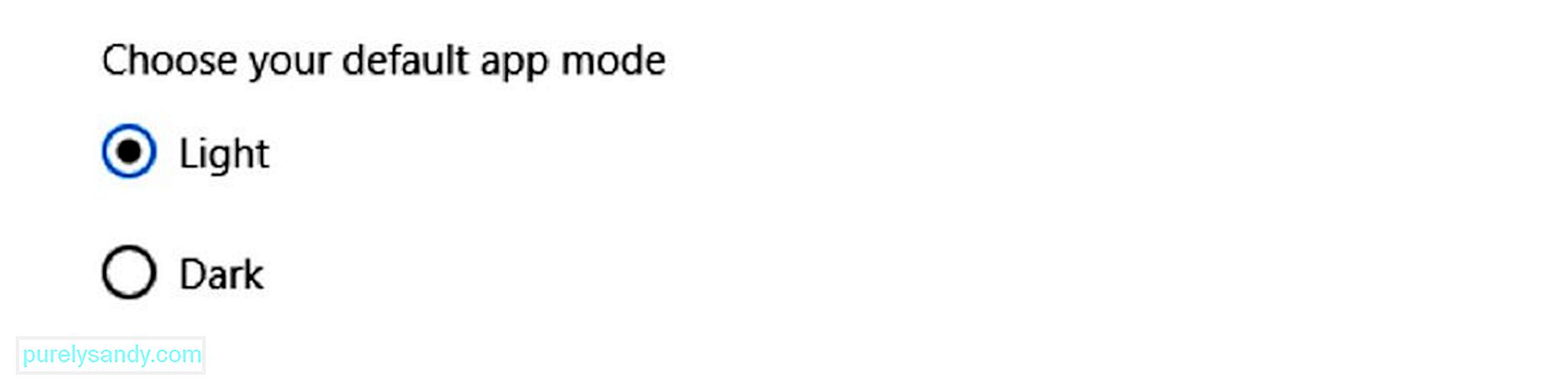
Computerele Windows 10 oferă două moduri de personalizare a culorilor: deschis și întunecat. În timp ce modul luminos este modul implicit și recomandat pentru utilizarea în timpul zilei, modul întunecat este o opțiune perfectă pentru o setare cu lumină slabă, deoarece are o schemă de culori închise în fundal. Pentru a comuta între aceste două moduri de personalizare a culorilor, urmați pașii de mai jos:
- Accesați Setări/>
- Selectați Personalizare & gt; Culori .
- Derulați în jos până la Mai multe opțiuni și alegeți dacă doriți să utilizați modul Lumina sau Întunecat .
Pe un computer cu Windows 10, puteți personaliza, de asemenea, ecranul de blocare, ecranul care vă solicită datele de conectare. Opțiunile de personalizare disponibile includ Windows Spotlight, posibilitatea de a seta o imagine personalizată sau o colecție de imagini și setări pentru a controla notificările aplicației.
Cum se configurează o imagine personalizată a ecranului de blocare 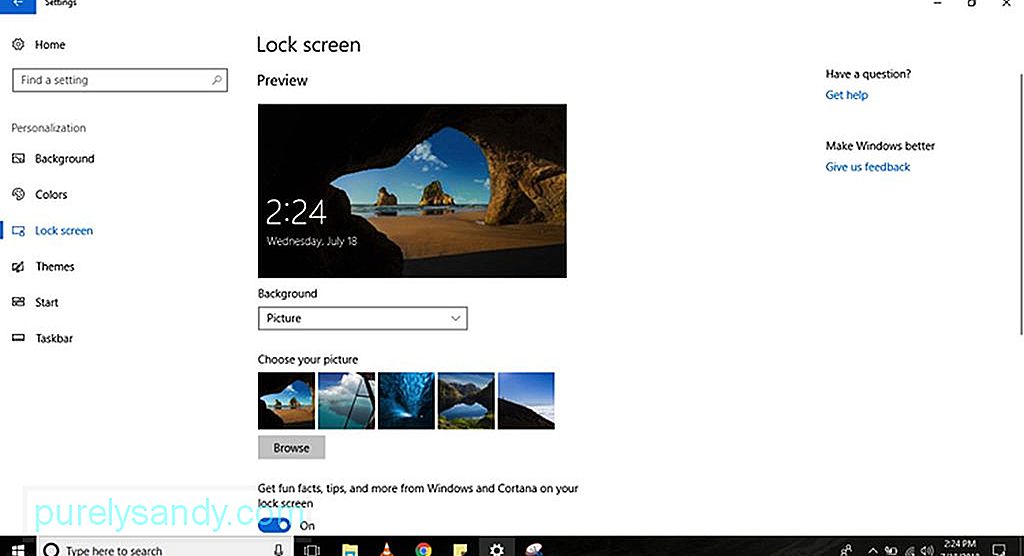
Ecranul de blocare implicit al dispozitivelor Windows 10 este Windows Spotlight . Aceasta afișează un nou fundal de fiecare dată când porniți computerul. Deși Spotlight primește imagini pitorești de la Bing, puteți seta, de asemenea, orice imagine doriți. Iată cum vă personalizați ecranul de blocare cu o imagine personalizată:
- Accesați Setări/>
- Selectați Personalizare & gt ; Blocare ecran .
- Sub meniul derulant Fundal , selectați opțiunea Imagine .
- Faceți clic pe butonul Răsfoire pentru a găsi o imagine pe care doriți să o afișați în ecranul de blocare.
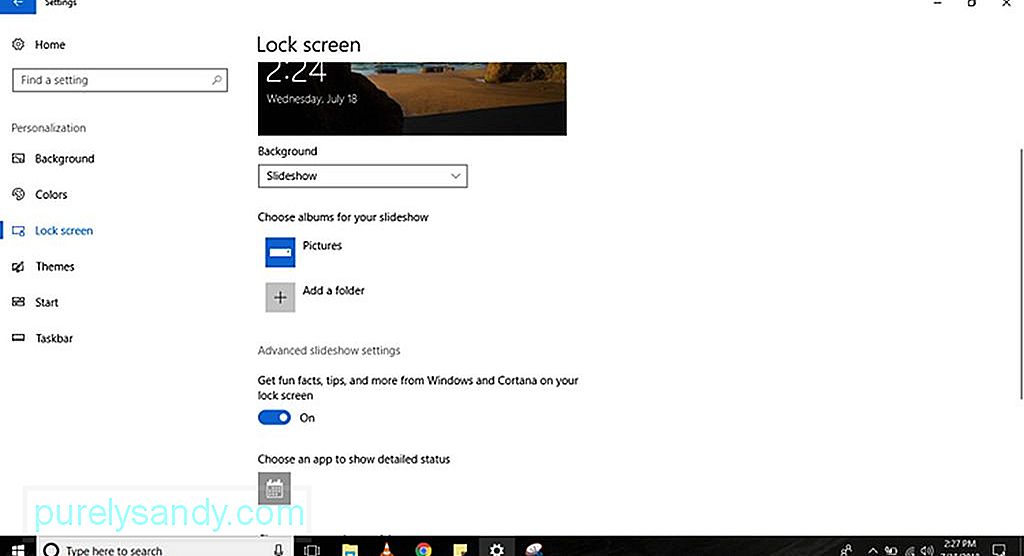
Este posibilă afișarea unei prezentări de imagini pe ecranul de blocare. Pur și simplu urmați acești pași:
- Accesați Setări/>
- Selectați Personalizare & gt; Blocare ecran .
- Sub meniul derulant Fundal , selectați opțiunea Prezentare diapozitiv .
- Găsiți folderul cu toate imaginile pe care doriți să le includeți în prezentare făcând clic pe butonul Adăugați un folder .
- Pentru setări mai avansate de prezentare de diapozitive, faceți clic pe linkul Setări avansate de prezentare de diapozitive . Veți avea opțiunea de a include imaginile în folderul Camera Roll din OneDrive . De asemenea, puteți seta computerul să utilizeze numai fotografiile care se potrivesc ecranului dvs. Există, de asemenea, o opțiune care vă permite să setați durata prezentării de diapozitive.
- Indiferent de opțiunea pe care o selectați, este o idee bună să dezactivați opțiunea Obțineți informații distractive ,
, și multe altele din Windows și Cortana pe ecranul de blocare opțiune. Dezactivând această opțiune, anunțurile Windows 10 nu se vor afișa în ecranul de blocare.sfaturi - Deoarece computerele Windows 10 prezintă același fundal atât pe ecranele de conectare, cât și pe ecranele de blocare, poate doriți să opriți > Afișați imaginea de fundal a ecranului de blocare pe ecranul de conectare . În acest fel, veți vedea un fundal de culoare solidă numai atunci când vă conectați.
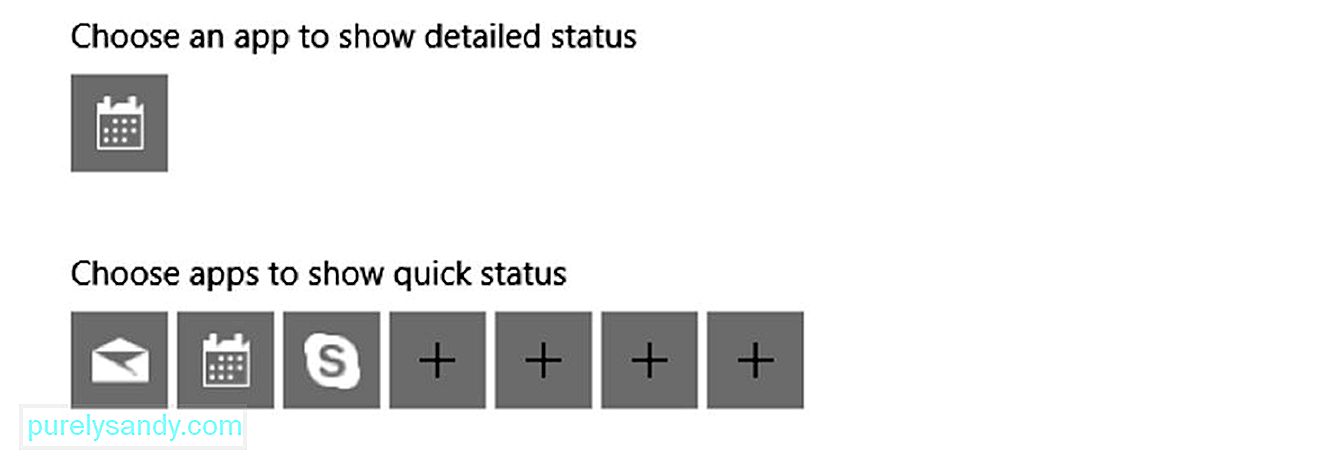
Anumite aplicații și programe afișează starea și detaliile pe ecranul de blocare. Pentru a le adăuga sau a le elimina, urmați acești pași:
- Accesați Setări/>
- Selectați Personalizare & gt; Blocare ecran .
- În mod implicit, aplicația Calendar este setată pentru a afișa o stare detaliată. Dacă doriți să o modificați cu o altă aplicație, faceți clic pe pictograma Calendar sub Alegeți o aplicație pentru a afișa starea detaliată . O listă a aplicațiilor Microsoft disponibile va fi apoi afișată pe ecran. Dacă doriți să dezactivați caracteristica, selectați Nici unul .
- Sub opțiunea Alegeți aplicații pentru a afișa starea rapidă , puteți configura până la șapte aplicații pentru a afișa detalii și stare pe ecranul de blocare. Mail, Calendar și Skype sunt de obicei incluse în listă, dar puteți oricând să adăugați, să eliminați sau să modificați aceste aplicații făcând clic pe butonul +.
Computerele Windows 10 oferă o mare varietate de modalități de a vă personaliza experiența. Cel mai comun și cel mai rapid mod de a face acest lucru este să folosiți o temă. O temă este practic un pachet pe care îl puteți utiliza pentru a îmbunătăți aspectul computerului. Conține una sau mai multe imagini de fundal, sunete și accente de culoare. De asemenea, este disponibil cu ușurință din Microsoft Store.
Cum se aplică o temă pe computerul dvs. Windows 10 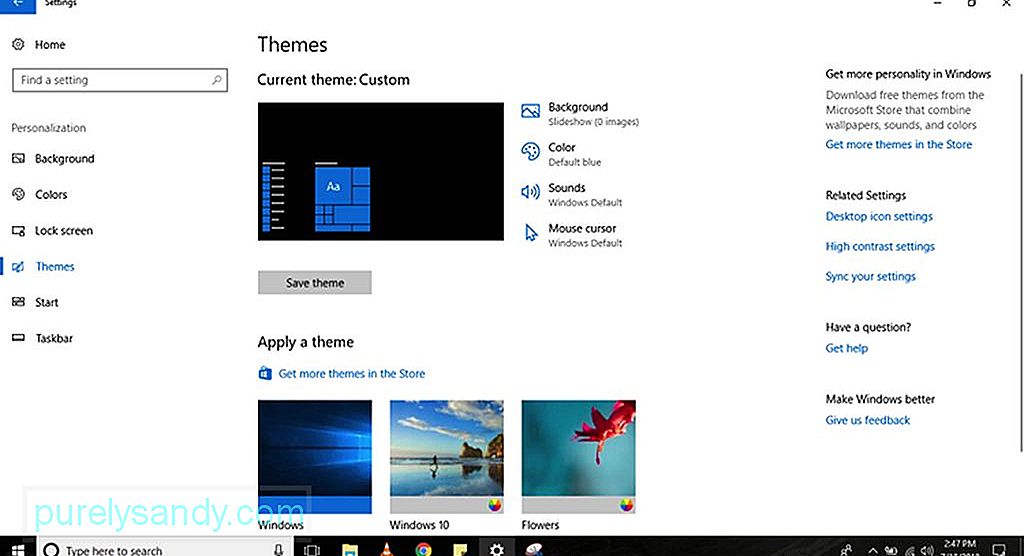
Pentru a achiziționa și aplica o nouă temă pe computerul dvs. Windows 10, urmați acești pași :
- Accesați Setări/>
- Selectați Personalizare & gt; Teme .
- Faceți clic pe linkul Obțineți mai multe teme . Apoi veți fi direcționat către Magazinul Microsoft .
- Alegeți o temă dorită și faceți clic pe butonul Obțineți .
Selectați noul adăugat temă pentru ao aplica.
Meniul Start este una dintre cele mai bune și esențiale caracteristici ale Windows 10, deoarece este locul unde puteți găsi setările dvs. , fișiere și aplicații. La fel ca majoritatea elementelor computerelor Windows 10, există multe modalități de a personaliza meniul Start . Deși unele opțiuni pot fi personalizate direct din meniu, altele pot fi accesate prin intermediul Setări al computerului dvs.
Cum să modificați setările de bază ale meniului Start Este mai ușor să personalizați tot ceea ce vedeți în meniul Start urmând acești pași:- Accesați Setări/
- Selectați Personalizare & gt; Începe .
- Veți vedea câteva opțiuni de personalizare pentru meniul Start , inclusiv:
- Afișați mai multe dale pe Start - Acest lucru vă permite să adăugați o a patra coloană de dale care se vor potrivi cu încă 8 dale pe un rând.
- Afișați lista de aplicații în meniul Start - Dacă dezactivați această opțiune, toate aplicațiile din listă vor fi eliminate. Veți rămâne cu acces doar la plăcile Live fixate. Nu vă faceți griji, deoarece veți avea în continuare acces la toate aplicațiile dvs. Puteți face clic pe butonul Toate aplicațiile din partea din stânga sus a meniului sau pur și simplu introduceți numele aplicației în bara Căutare .
- Afișați aplicațiile adăugate recent - Dacă nu doriți să vedeți aplicațiile, ați adăugat recent în listă, dezactivați această opțiune.
- Afișați aplicațiile cele mai utilizate - Meniul Start va afișa aplicațiile pe care le utilizați frecvent. Dacă nu doriți să le vedeți, dezactivați această opțiune.
- Afișează ocazional sugestii în Start - Când activați această opțiune, meniul Start va afișa recomandări din Magazinul Microsoft. Mulți consideră aceste recomandări drept reclame. Pentru a nu le vedea, dezactivați această opțiune.
- Utilizați ecran complet - Activarea acestei opțiuni activează o experiență similară Windows 8.1, în care ecranul Start este întins pe desktop, permițându-vă pentru a vedea mai multe dale fixate fără a fi nevoie să derulați.
- Dacă doriți să personalizați butonul șină stângă , faceți clic pe Alegeți care dosarele apar pe linkul Start . Și apoi, porniți sau dezactivați butoanele pentru elementele pe care doriți sau nu doriți să le vedeți în meniul Start.
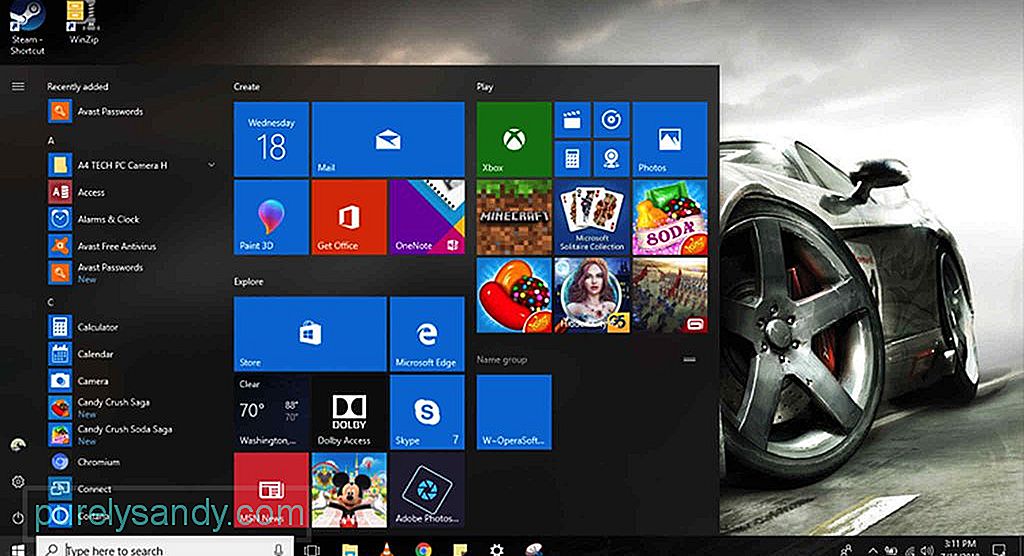
În afară de personalizarea meniului Start din Setări, puteți personaliza meniul în sine. Iată cum:
- Pentru a redimensiona meniul de pornire vertical sau orizontal, întindeți marginile spre interior sau spre exterior folosind mouse-ul.
- Pentru a vă organiza plăcile în grupuri, trageți-le într-un spațiu gol. Faceți clic pe antetul grupului pentru a-l redenumi. Dacă doriți să optimizați spațiul din meniul Start, puteți, de asemenea, să sortați plăcile folderului. Creați un folder nou trăgând și plasând o țiglă deasupra altei plăci. Plasați mai multe dale în dosar pentru a le adăuga la grup.
- Schimbați dimensiunea dalei și folderelor live dând clic dreapta pe ele și selectând Redimensionare . Alegeți oricare dintre dimensiunile disponibile: Mic , Mediu , Mare sau Lat .
- Pentru a dezactiva actualizările live, faceți clic dreapta pe țiglă și selectați Mai multe . Veți vedea o opțiune pentru dezactivarea actualizărilor live. În funcție de aplicația pe care ați făcut clic, ar putea fi adăugate opțiuni, inclusiv opțiunea de a fixa sau anula fixarea aplicației de pe bara de activități sau de a o rula cu privilegiu de administrator.
- Pentru a activa un aspect clasic de Windows 7, trebuie doar să eliminați toate plăcile.
Bara de activități este una dintre cele mai utile caracteristici ale computerelor Windows 10. La fel ca meniul Start , poate fi personalizat în mai multe moduri utilizând aplicația Setări sau în bara de activități.
Cum se modifică setările de bază ale barei de activități105914
Pentru a vă personaliza experiența în bara de activități, urmați acești pași:
- Accesați Setări/
- Selectați Personalizare & gt; Bara de activități/>
- Aici veți găsi mai multe opțiuni, inclusiv:
- Blocați bara de activități - Dacă este dezactivată, puteți redimensiona sau mutați bara de activități.
- Ascundeți automat bara de activități în modul desktop - Dacă este dezactivată, bara de activități se va afișa când utilizați computerul în modul normal.
- Ascundeți automat bara de activități în modul tabletă - Dacă este dezactivat, bara de activități se va afișa când utilizați computerul în modul tabletă.
- Utilizați butoane mici din bara de activități - Această opțiune vă permite să utilizați butoane mai mici în bara de activități.
- Afișați ecusoane pe butoanele din bara de activități - Această opțiune vă permite să activați sau să dezactivați notificările de stare ale butoanelor aplicației din bara de activități.
- Deși puteți schimba locația barei de activități glisând-o folosind mouse-ul, pe această pagină, puteți muta bara oriunde doriți, fie în partea de jos, în stânga, în partea de sus sau în partea dreaptă a ecran.
- Pentru a vă personaliza și mai mult experiența, puteți combina butoanele din bara de activități în trei moduri diferite. În primul rând, aveți opțiunea implicită, care combină și ascunde etichetele butoanelor. A doua opțiune afișează etichetele și combină butoanele numai dacă bara de activități este plină. În cele din urmă, aveți opțiunea de a nu combina și afișa etichetele butoanelor. Pentru a alege ce opțiune doriți, faceți clic pe butonul derulant Combinați butoanele barei de activități .
- Dacă aveți o configurare multi-monitor, aveți mai multe opțiuni pentru a vă personaliza bara de activități. Sub Afișaje multiple , puteți afișa bara de activități pe toate afișajele, combina butoanele de pe barele de activități sau puteți selecta unde ar trebui să apară butoanele aplicației.
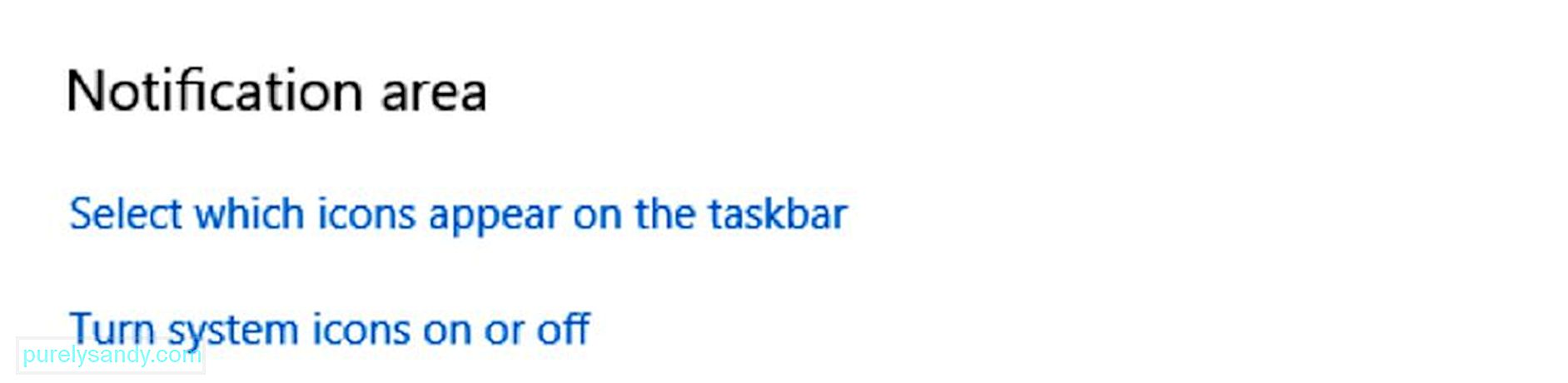
Zona de notificare se află în colțul din dreapta jos al barei de activități. Dacă acest lucru nu este organizat, se poate aglomera rapid cu pictogramele aplicației și sistemul dvs. Cu toate acestea, îl puteți personaliza pentru a afișa numai pictogramele de care aveți nevoie. Pur și simplu urmați acești pași:
- Accesați Setări/>
- Selectați Personalizare & gt; Bara de activități
- Derulați în jos până la Zona de notificare . Faceți clic pe linkul Selectați ce pictograme vor apărea pe bara de activități .
- Activați comutatorul pentru fiecare pictogramă pe care doriți să o afișați în zona de notificare.
- Accesați înapoi la Zona de notificare și faceți clic pe Activați sau dezactivați pictogramele sistemului pe link.
- Activați comutatorul pentru fiecare pictogramă de sistem dorită să apară în bara de activități.
- Selectați Personalizare & gt; Bara de activități
72847
Oamenii mei este o caracteristică nouă care face convenabilă conectarea cu persoanele pe care le cunoașteți. Cu toate acestea, dacă considerați că această caracteristică este lipsită de importanță, o puteți dezactiva urmând acești pași:
- Accesați Setări/
- Selectați Personalizare & gt; Bara de activități
- Derulați în jos până la opțiunea Persoane . Dezactivați comutatorul de opțiune Afișați contactele pe bara de activități .
27071
După cum sa menționat mai sus, puteți, de asemenea, să vă personalizați experiența din bara de activități chiar din bara de activități. Urmați pașii de mai jos:
- Dacă nu găsiți utilă o anumită aplicație sau program, eliminați-o sau afișați doar un buton pentru acces mai ușor. De exemplu, dacă nu utilizați caseta de căutare Cortana des, faceți clic dreapta pe bara de activități, alegeți Cortana și faceți clic pe opțiunea Ascuns .
- De asemenea, puteți face clic dreapta pe bara de activități pentru a afișa sau ascunde anumite butoane, inclusiv Vizualizarea activităților, Persoane și tastatura tactilă.
În timp ce setările implicite ale computerelor Windows 10 ar trebui să fie mai mult decât suficient pentru majoritatea utilizatorilor, personalizarea aspectului unui dispozitiv Windows 10 poate contribui, de fapt, la îmbunătățirea experienței utilizatorului, arătând doar instrumente și comenzi rapide acolo unde le doriți și ajustând estetica pentru un aspect mai prietenos vizual și plăcut. Și întrucât am vorbit multe despre personalizarea experienței dvs. Windows, vă sugerăm să descărcați și să instalați și Outbyte PC Repair. Deși nu are nicio legătură cu schimbarea temei și personalizarea computerului, acest instrument vă va ajuta să remediați orice problemă de stabilitate și viteză, asigurându-vă că dispozitivul dvs. funcționează fără probleme și rapid în orice moment.
Video YouTube.: Ghid de personalizare Windows 10
09, 2025

