11 Metode pentru a face față ecranului albastru al corupției Heap Mode Kernel pe Windows 10 (09.15.25)
Întâmpinarea unei erori de ecran albastru pe Windows poate fi frustrantă, mai ales dacă vă aflați în mijlocul a ceva. Acest lucru vă va face să pierdeți toate progresele la ceea ce lucrați și poate chiar să corupă fișierele de pe computer. Windows are o listă lungă de erori BSOD și unele dintre ele au fost abordate pe acest site web, inclusiv:
- VIDEO_DXGKRNL_FATAL_ERROR
- WHEA_UNCORRECTABLE_ERROR
- Netwsw00. Eroare BSOD Sys
- Eroare BSOD LGBusEnum.sys
- Eroare BSD Ndistpr64.sys
- Eroare BSOD Dxgmms2.sys
- EXCEPȚIE KMODE NEMANDATĂ (e1d65x64.sys) BSOD
- IRQL_NOT_LESS_OR_EQUAL BSOD Error
- DATA_BUS_ERROR
- DRIVER_POWER_STATE_FAILURE Error
- BAD_POOL_HEADER Error
- VIDEO GESTIONAREA MEMORIEI Eroare BSOD INTERN
Aceasta este doar o scurtă listă a ceea ce poate merge greșit în Windows 10. În acest articol, vom discuta o altă eroare BSOD care este întâlnită în mod obișnuit de utilizatorii Windows: ecranul albastru de corupție Heap Mode Kernel în Windows 10.
Ce este Windows 10 Blue Screen Kernel Mode Heap Corruption?  Verificarea erorilor KERNEL_MODE_HEAP_CORRUPTION are o valoare de 0x0000013A. Acest lucru indică faptul că managerul heap al modului kernel a detectat corupția într-un heap.
Verificarea erorilor KERNEL_MODE_HEAP_CORRUPTION are o valoare de 0x0000013A. Acest lucru indică faptul că managerul heap al modului kernel a detectat corupția într-un heap.
Corupția heap a modului kernel este unul dintre codurile de oprire prezentate de Windows atunci când întâmpinați o eroare BSOD „ecran albastru de moarte”. La fel ca în cazul altor coduri, „Kernel Mode Heap Corruption” este creat în mod unic pentru a ajuta utilizatorii să identifice problemele care declanșează blocarea sistemului. De obicei, eroarea este cauzată de probleme legate de driver (în special driverele plăcilor grafice) sau de conflicte de software, dar poate fi cauzată și de funcționarea defectuoasă a hardware-ului.
Sfat Pro: Scanați computerul pentru a găsi probleme de performanță, fișiere nedorite, aplicații și amenințări la adresa securității
care poate cauza probleme de sistem sau performanțe lente.
Ofertă specială. Despre Outbyte, instrucțiuni de dezinstalare, EULA, Politică de confidențialitate.
Oamenii au întâmpinat eroarea în modul Kernel Heap Corruption Corruption în diferite situații. Unii au spus că eroarea s-a întâmplat la pornirea Windows 10, în timp ce alții au fost momentul lansării unor programe specifice, cum ar fi un joc video.
În modul de funcționare a nucleului computerului dvs., programele au acces nerestricționat la componentele hardware fundamentale. . Când apare o corupție a heap-ului în modul kernel, aceasta înseamnă că o defecțiune a codului unui program care rulează a modificat conținutul unui heap de date. Acest lucru înseamnă, de asemenea, că mânerul alocatorului al heap-ului a fost afectat.
Unele rezultate posibile sunt defecțiuni critice ale memoriei în cadrul alocatorului în sine și scurgeri de memorie, unde unele părți ale memoriei devin inaccesibile în viitor. p>Ce cauzează ecranul albastru de corupție a modului kernel în Windows 10?
Eroarea apare mai ales atunci când un PC este supraîncărcat sau utilizat pe o perioadă lungă de timp. Cel mai adesea, are legătură cu driverele de sistem ale unui computer. Cu toate acestea, utilizatorii au identificat multe alte condiții care cauzează problema.
- Defecțiuni hardware - O componentă hardware defectă din computer, cum ar fi o memorie RAM coruptă, poate declanșa eroarea.
- Probleme cu driverele - Conform rapoartelor mai multor utilizatori Windows 10, problema a început după ce și-au actualizat driverele de sistem. În acest caz, tot ce trebuie să faceți este să anulați actualizările. De asemenea, este posibil ca driverele să fie deja învechite.
- Probleme de compatibilitate software - Problemele de compatibilitate între anumite software din computerul dvs. pot duce la comportamente instabile ale sistemului, provocând eroarea BSOD.
- Sistem Placă grafică - s-ar putea să fi încercat să deschideți un software cu o intensitate grafică prea mare pentru ca placa grafică să fie acceptată.
- Fișiere corupte - Dacă există fișiere corupte în sistemul dvs., acestea pot declanșa și problema corupției heap a modului Kernel. Rețineți că trebuie să diagnosticați cauza problemei utilizând vizualizatorul de evenimente încorporat.
Pentru a afla mai multe despre cauza erorii, urmați ghidul de mai jos:
Apăsați sigla Windows + tastele R și apăsați Enter pentru a deschide caseta de dialog Run.
Obțineți eroarea de ecran albastru KERNEL_MODE_HEAP_CORRUPTION? Nu vă panicați - nu sunteți singuri. Aceasta este o eroare destul de comună și, de obicei, nu este foarte greu de rezolvat. Iată câteva modalități de a remedia această eroare:
Metoda 1: porniți Windows 10 în modul sigur. 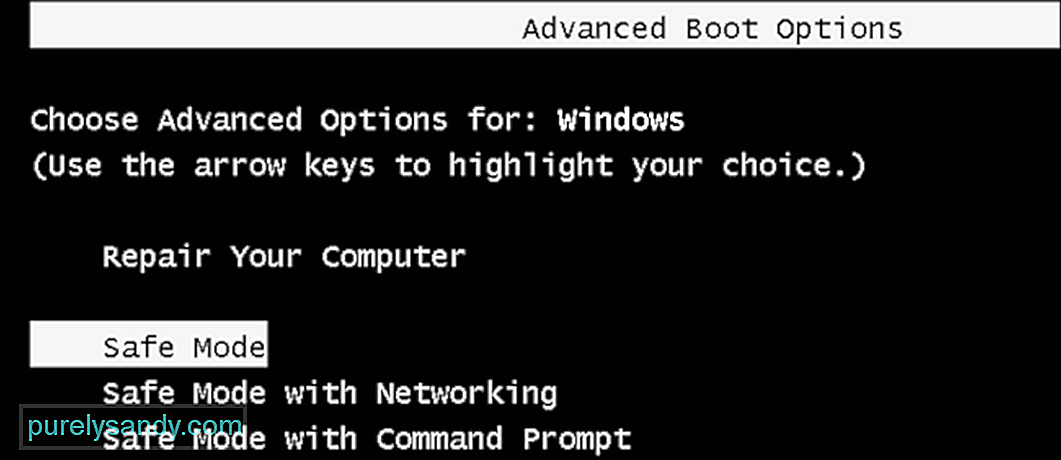 Deoarece primiți ecranul albastru, nu vă veți putea conecta la Windows în mod normal. Deci, trebuie să porniți mai întâi în modul sigur, apoi să efectuați soluțiile de mai jos. Doar o mână de programe și servicii Windows 10 rulează pe acest mod, prevenind orice fel de conflicte din aplicațiile terță parte.
Deoarece primiți ecranul albastru, nu vă veți putea conecta la Windows în mod normal. Deci, trebuie să porniți mai întâi în modul sigur, apoi să efectuați soluțiile de mai jos. Doar o mână de programe și servicii Windows 10 rulează pe acest mod, prevenind orice fel de conflicte din aplicațiile terță parte.
Iată pașii pentru a intra în modul sigur:
Selectarea „Mod sigur cu rețea ”Este esențial pentru rezolvarea problemelor de ecran negru sau albastru. Dacă nu, acest lucru nu se va conecta la Internet, provocând probleme la depanarea problemei reale.
Metoda 2: Reveniți la driverele plăcii grafice.Unii utilizatori Windows au raportat că au experimentat acest „ecran albastru al morții”. Eroare (BSOD) imediat după o actualizare a driverelor plăcii lor grafice (sau a unei actualizări Windows). Dacă ați primit eroarea, ar trebui să restabiliți driverul video la o versiune anterioară pentru a asigura stabilitatea dispozitivului dvs. hardware. Iată cum să o faceți:
După ce restaurați driverul video la o versiune anterioară, verificați dacă persistă încă eroarea „Kernel Mode Heap Corruption”. Dacă da, încercați următoarea remediere, de mai jos.
Metoda 3: actualizați driverele de dispozitiv. 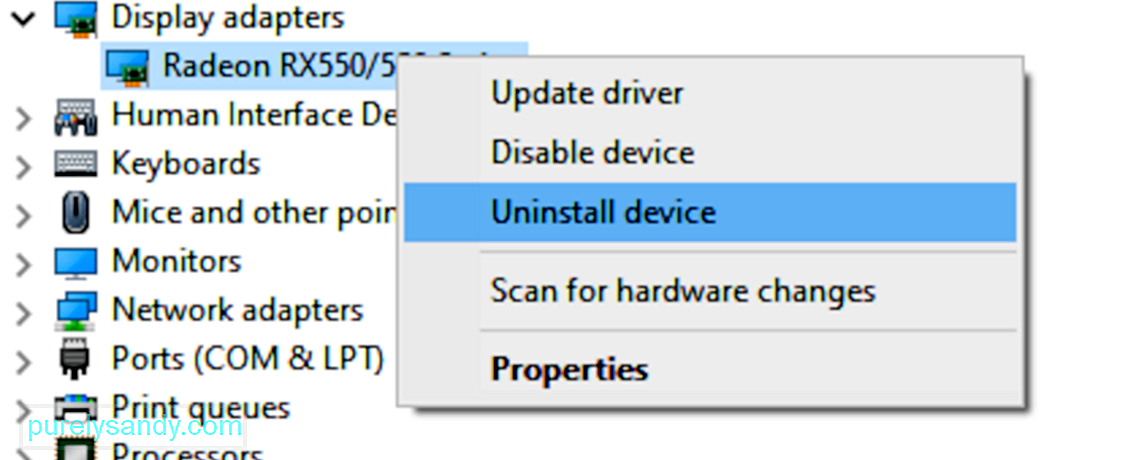 Eroarea corupției Heap Mode Kernel poate fi cauzată de un driver de dispozitiv învechit sau corupt. Dacă nu sunteți sigur dacă toate driverele de dispozitiv (în special driverele pentru plăci grafice) sunt actualizate, ar trebui să verificați.
Eroarea corupției Heap Mode Kernel poate fi cauzată de un driver de dispozitiv învechit sau corupt. Dacă nu sunteți sigur dacă toate driverele de dispozitiv (în special driverele pentru plăci grafice) sunt actualizate, ar trebui să verificați.
Puteți face acest lucru în Managerul de dispozitive Windows, câte un dispozitiv odată. Dar acest lucru necesită mult timp și răbdare și, dacă vreunul dintre șoferii dvs. nu este actualizat, va trebui să le actualizați manual, ceea ce este dificil și riscant. Dacă nu aveți timp, răbdare sau cunoștințe de computer pentru a vă actualiza manual driverele de dispozitiv, puteți face acest lucru automat cu Outbyte Driver Updater.
Acest lucru vă va recunoaște automat sistemul și va găsi driverele corecte pentru acesta . Nu trebuie să știți exact ce sistem rulează computerul dvs., nu trebuie să riscați să descărcați și să instalați un driver greșit și nu trebuie să vă faceți griji cu privire la greșeala la instalare. Driver Updater se ocupă de toate.
Metoda 4: Verificați dacă există probleme pe placa graficăDupă cum am menționat anterior, cauza principală sunt driverele, iar placa grafică se numără printre driverele care cauzează această eroare. Așadar, trebuie să identificăm mai întâi dacă există probleme cu driverele de afișare înainte de a continua cu orice altă depanare. Iată pașii de urmat pentru a confirma că:
Driver Verifier Manager este un instrument excelent pentru a descoperi driverele problematice de pe Windows 10. Deci, dacă primiți în continuare eroarea Kernel Mode Heap Corruption 0x0000013A, ar trebui să rulați acest instrument pentru a verifica driverele de dispozitiv învechite. Iată cum să efectuați această sarcină -
Instrumentul de depanare Blue Screen (BSOD) interpretează codurile de verificare a erorilor și vă spune dacă ecranul albastru se blochează a fost cauzat de:
- Hardware defect
- Unitatea de disc eșuată
- Malware
- Eroare de memorie
- Servicii
- Drivere de dispozitiv
Din păcate, instrumentul de depanare a ecranului albastru nu mai este disponibil începând cu Windows 10 versiunea 1809. Dar dacă rulați o versiune anterioară, acestea sunt pașii pentru utilizarea acestui instrument:
Puteți utiliza și „Depanarea erorilor de ecran albastru” de la Microsoft. Accesați pagina web Depanare erori ecran albastru de la Microsoft și urmați pașii pentru a răspunde la întrebări pentru a depana eroarea dvs. ecran albastru.
Metoda 7: Rulați Instrumentul de diagnosticare a memoriei Windows. 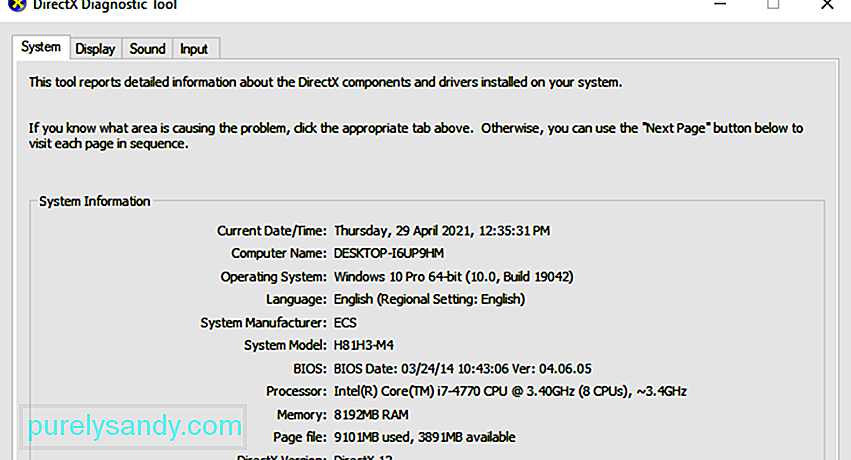 Instrumentul de diagnosticare a memoriei Windows va verifica dacă există o problemă cu memoria de acces aleatoriu (RAM):
Instrumentul de diagnosticare a memoriei Windows va verifica dacă există o problemă cu memoria de acces aleatoriu (RAM):
Dacă nu vedeți erori aici, înseamnă că memoria din computer este bună. În caz contrar, ar trebui să înlocuiți memoria RAM sau pur și simplu să contactați producătorul hardware-ului pentru asistență.
Metoda 8: Reparați fișierele de sistem corupte.Uneori această eroare de ecran albastru este cauzată de fișiere de sistem corupte. Pentru a le repara, trebuie să faceți două lucruri:
- Scanați cu System File Checker
- Scanați cu dism.exe
Pentru a scana cu Verificarea fișierelor de sistem, urmați instrucțiunile de mai jos:
Verificatorul de fișiere de sistem (sfc) este un utilitar Windows care identifică și repară fișierele de sistem corupte: 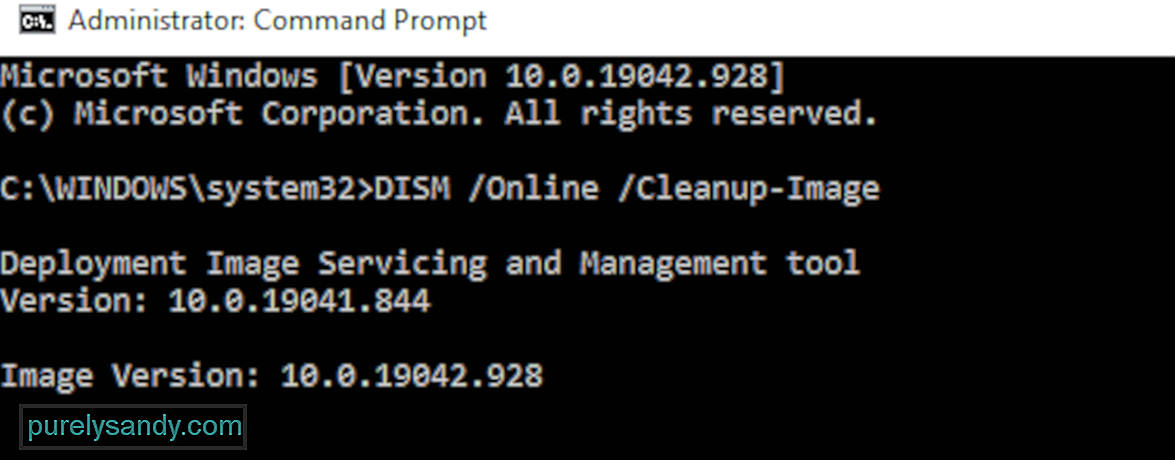
Dacă continuați să experimentați eroarea de corupție în modul kernel, încercați să rulați dism.exe așa cum este descris mai jos.
Pentru a scana cu dism .exe:
Așteptați finalizarea procesului. Apoi, reporniți computerul și vedeți dacă apare din nou eroarea de corupție Heap Mode Kernel.
Metoda 9: rezolvați eventualele conflicte de software.Un alt posibil vinovat pentru eroarea de corupție în modul Kernel este un conflict de software. Acest lucru este probabil mai ales dacă primiți eroarea după instalarea unei aplicații noi sau când încercați să lansați un anumit program, cum ar fi un joc video.
Nu există o modalitate rapidă de a identifica ce aplicații sunt în conflict. Trebuie să închideți complet orice program inutil (inclusiv orice proces de fundal asociat) și să așteptați pentru a vedea dacă eroarea apare.
Pentru aceasta, trebuie să:
- Verificați pentru a vedea dacă aveți conflicte de software
- Aflați care sunt programele care le cauzează
- Dezordinați prioritatea, dezactivați și dezinstalați acele programe
Închideți toate programele. Pentru a face acest lucru, comutați la program și închideți-l așa cum ați face în mod normal (de exemplu, făcând clic pe × în partea dreaptă sus a programului). Încheiați toate procesele de fundal inutile prin următoarea procedură:
Dacă închiderea tuturor programelor inutile a oprit reapariția erorii, știți că unul dintre aceste programe a cauzat eroarea. Acum trebuie doar să vă dați seama care dintre acestea.
Pentru a face acest lucru, reporniți unul dintre programele dvs. și așteptați să vedeți dacă eroarea revine. Dacă nu, reporniți următorul program și așteptați din nou eroarea. Apoi următorul, următorul și așa mai departe.
Când eroarea apare în cele din urmă, știți că programul pe care l-ați repornit cel mai recent este o problemă.
Dar țineți minte, s-ar putea să nu fie singura problemă. S-ar putea să fie în conflict cu un alt program - unul pe care l-ați repornit mai devreme - și acest conflict este ceea ce cauzează eroarea.
Dacă nu aveți nevoie de programul ofensator, îl puteți dezactiva sau dezinstala imediat așa cum este descris mai jos. Dar dacă aveți nevoie de programul ofensator, ar trebui să verificați dacă este în conflict cu altceva (pentru că atunci puteți dezactiva / dezinstala celălalt program).
Pentru aceasta, lăsați programul ofensator deschis, dar opriți din nou toate celelalte programe. Dacă eroarea reapare, știți că programul este singura cauză. Dacă eroarea nu apare, știți că programul este în conflict cu un alt program. Pentru a afla care dintre ele, reporniți fiecare program, unul câte unul, și așteptați să apară eroarea.
Când găsiți ce programe sunt în conflict unul cu celălalt, îl puteți dezactiva sau dezinstala. aveți nevoie de cel mai mic.
Dezordinați prioritatea, dezactivați sau dezinstalați programele aflate în conflictOdată ce identificați programele care cauzează conflictul, aveți trei opțiuni:
- Setați prioritatea programului este scăzută
- Dezactivați permanent programul
- Dezinstalați programul
Dacă nu doriți să dezactivați sau să dezinstalați programul care a comis un delicte, puteți încerca mai întâi să-l acordați prioritate. Acest lucru a rezolvat eroarea pentru unii utilizatori. Pentru a dezorienta programul:
Pentru a dezinstala programul:
Nu este atât de ușor să joci cu hardware-ul dacă ești un începător al computerului. Trebuie să dezasamblați șasiul computerului, să căutați probleme în fiecare componentă separată și să găsiți modalități de a le remedia - singur. Simpla gândire la asta este suficient de oribilă, ca să nu mai vorbim de punerea în practică. Oricum, dacă nu aveți prea mult interes să învățați abilitățile, ar trebui să contactați un tehnician local pentru ajutor suplimentar.
Dacă ați verificat problemele hardware și primiți în continuare eroarea, mai aveți încă o soluție de încercat - reinstalați sistemul Windows.
Metoda 11: Reinstalați sistemul WindowsDacă niciuna dintre soluțiile de mai sus nu funcționează pentru dvs., poate fi necesar să resetați sau să reinstalați sistemul de operare Windows.
Resetarea Windows va readuce sistemul la starea sa inițială de parcă ar fi prima dată când porniți computerul. Îndepărtează toate aplicațiile care nu au venit cu computerul, dar puteți decide dacă să vă păstrați sau nu datele personale. În plus, nu aveți nevoie de dispozitive de stocare externe pentru a efectua resetarea, deoarece Windows va finaliza singur întregul proces.
O instalare curată a Windows va șterge totul (inclusiv toate aplicațiile pe care le-ați instalat și date personale) de pe unitatea pe care este instalat sistemul dvs. Aveți nevoie de un dispozitiv de stocare extern, de ex. o unitate USB, pentru a efectua instalarea curată. Comparativ cu opțiunea de mai sus, instalarea curată pare mai complexă, dar mai impactantă.
Mai jos sunt enumerate câteva articole utile care vă învață cum să resetați sau să reinstalați Windows 10 pas cu pas:
Pentru a vă reseta computerul, urmați acești pași:
- Eliminarea fișierelor mele va avea un format rapid și nu va dura mult. Este posibil ca fișierele dvs. să fie recuperabile de către altcineva, deoarece acestea sunt marcate doar ca șterse. Este sugerat să alegeți această opțiune dacă vă păstrați computerul.
- Curățați complet unitatea efectuează o ștergere sigură pentru a vă curăța complet unitatea, iar fișierele dvs. nu pot fi recuperate cu ușurință. Poate dura ore întregi pentru a termina. Vă sugerăm să alegeți această opțiune dacă reciclați sau vindeți computerul.
După setări, computerul va fi bine să mergeți.
Pentru a efectua o instalare curată a Windows 10, urmați pașii de aici:
De obicei, computerul dvs. va fi activat automat după ce aveți acces la Internet. Dacă activarea nu se întâmplă, puteți forța o activare executând următoarea comandă.
- Tastați cmd în caseta de căutare, apoi alegeți Prompt de comandă din lista de opțiuni.
- Tastați comanda slmgr.vbs / ato și apăsați tasta Enter.
Este posibil să trebuiască să încercați această comandă de câteva ori. Dacă vedeți erori, reporniți computerul și rulați din nou această comandă. Sau puteți doar să așteptați ca Microsoft să vă ajute să vă activați automat sistemul.
ÎnfășurareaEcranul albastru al corupției Heap Mode Kernel din Windows 10 ar putea fi o problemă familiară pentru majoritatea utilizatorilor Windows, dar asta nu înseamnă că este mai puțin supărătoare. În unele cazuri, nu veți putea porni în mod normal, astfel încât unele metode de depanare nu se vor aplica. Deci, dacă vă confruntați cu acest BSOD, mergeți în jos în lista de soluții de mai sus până când o găsiți pe cea care funcționează pentru dvs.
Video YouTube.: 11 Metode pentru a face față ecranului albastru al corupției Heap Mode Kernel pe Windows 10
09, 2025

