Gmail pentru Android: tot ce trebuie să știți (09.03.25)
De când au apărut dispozitivele Android, aplicația Gmail a fost deja acolo. Singura diferență este că astăzi a devenit mai puternic, cu atât de multe funcții la îndemână pentru toată lumea. Puteți face multe cu această aplicație, care poate fi dificil să le stăpâniți simultan. Dar, cel puțin, poți fi eficient la ele. Acum, să aruncăm o privire la ceea ce Gmail are în magazin pentru utilizatorii de Android.
1. Trimite e-mailuriGmail pentru Android există acolo din 2014. Până în prezent, are peste un miliard de utilizatori activi. Dacă vă numărați printre aceste miliarde de persoane, probabil că ați folosit această aplicație pentru a trimite e-mailuri. Dar dacă sunteți nou în acest sens, iată cum puteți trimite un e-mail folosind aplicația Gmail:
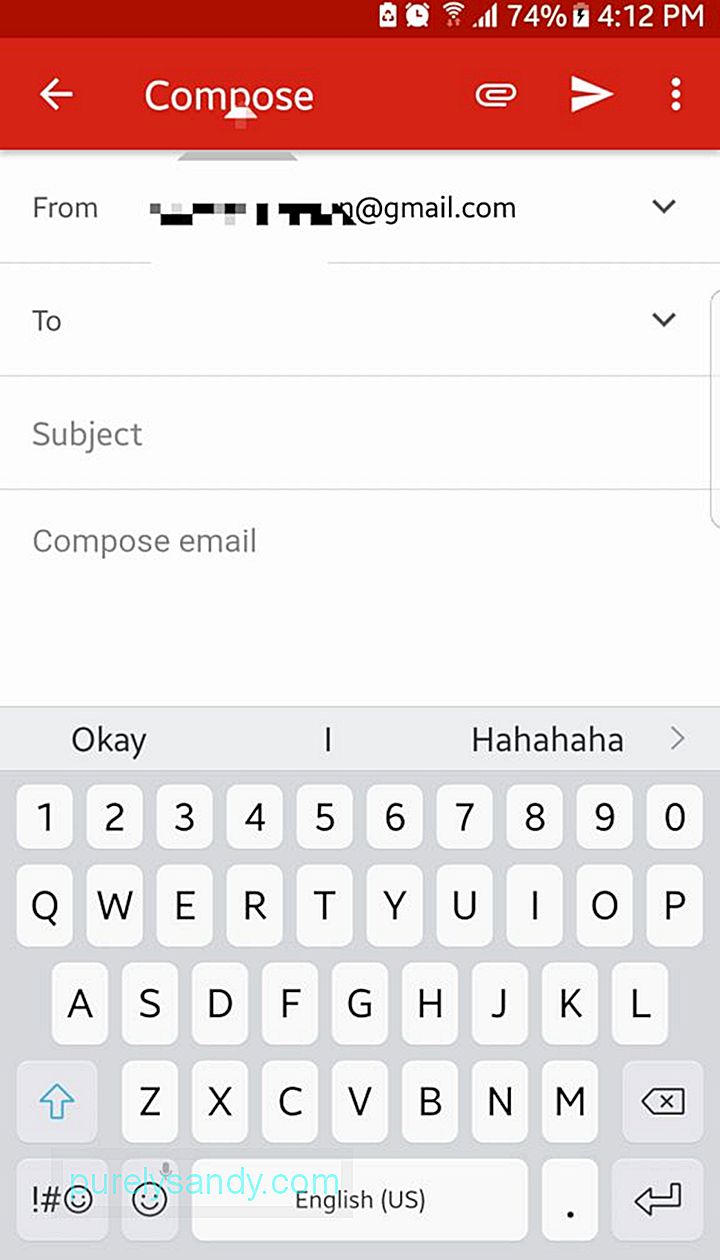
- Din sertarul aplicației, deschideți Gmail.
- În colțul din dreapta jos al ecranului, există un buton de acțiune plutitor cu o pictogramă stilou. Atingeți-l pentru a compune un e-mail nou.
- În câmpul Către, introduceți adresa de e-mail a destinatarului. Pentru a adăuga contacte CC și BCC, atingeți simbolul săgeată în jos.
- Completați subiectul și corpul.
- Apăsați butonul Săgeată pentru a trimite e-mailul.
La începutul acestui an, Google a lansat o actualizare pentru aplicațiile Gmail pentru Android, adăugând formatarea textului îmbogățit. Asta înseamnă că puteți adăuga acum culori textului și le puteți schimba formatul în bold, cursiv sau subliniat. De asemenea, puteți trimite emojiuri într-un e-mail.
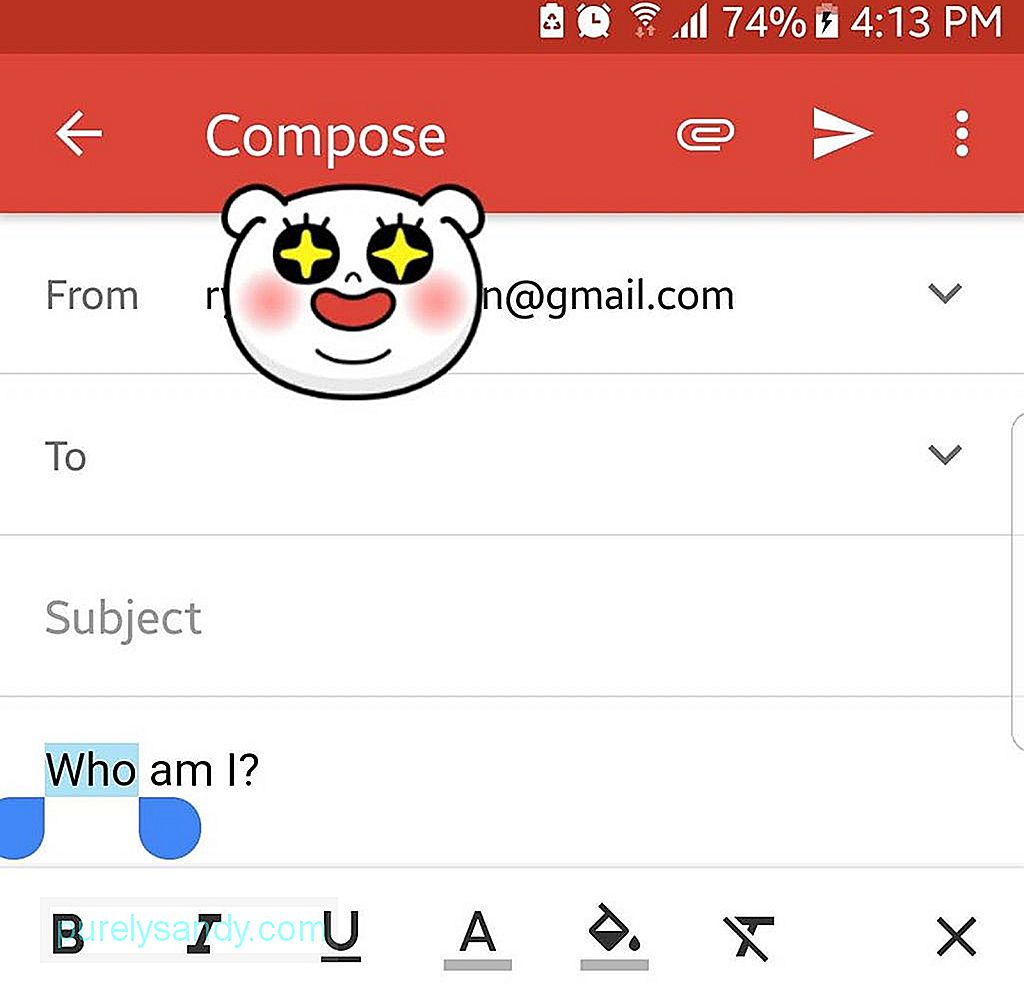
- Pentru a formata text, evidențiați textul dorit printr-o atingere rapidă de două ori.
- De la meniul Acțiune, apăsați butonul Format.
- Alegeți ce doriți să faceți cu textul evidențiat atingând oricare dintre următoarele opțiuni: aldin, cursiv sau subliniat. Dacă doriți, puteți schimba și culoarea textului și fundalul acestuia.
- Dacă doriți să adăugați un emoji, atingeți butonul emoji de pe ecran.
- Derulați în jos și atingeți emoji dorit.
Atâta timp cât aveți un cont Gmail, puteți trimite fișiere oricui sau le puteți stoca pe Google Drive. Cu toate acestea, sunteți limitat doar la o dimensiune a fișierului de 25 MB. Dacă insistați să atașați un fișier mai mare decât acesta, va trebui să îl încărcați mai întâi pe Drive.
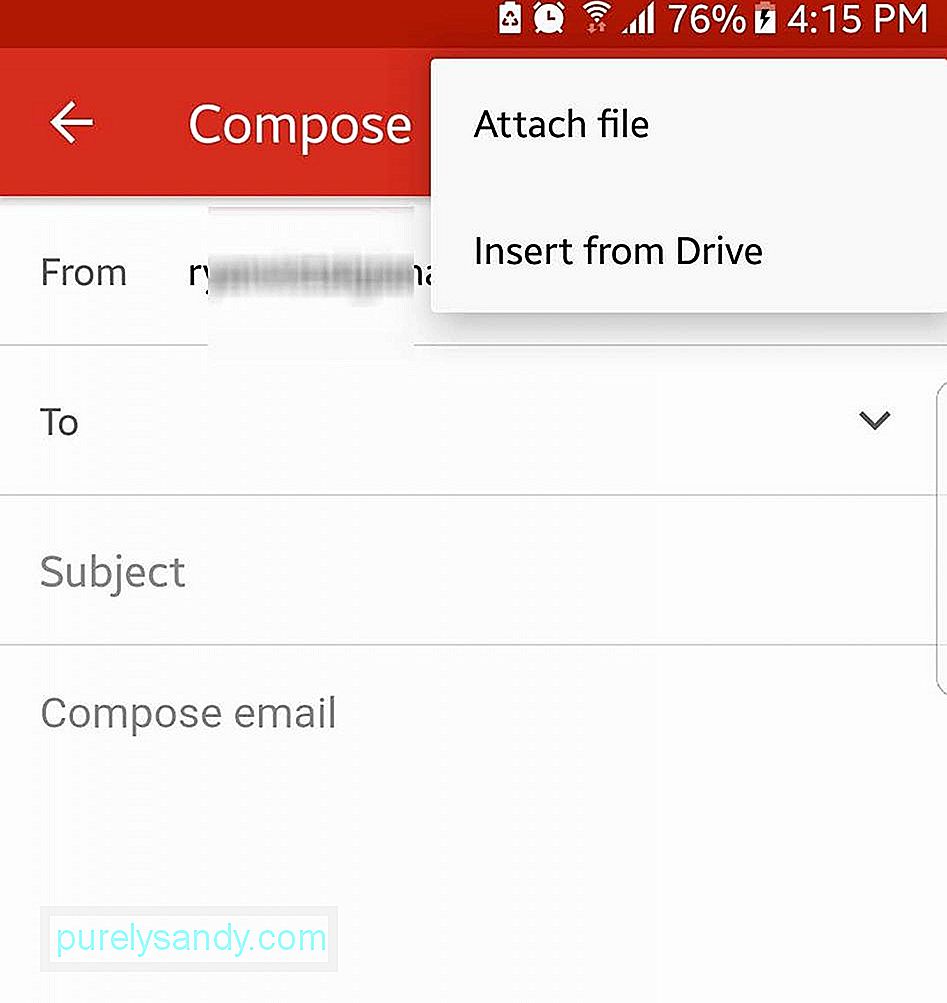
- Atingeți butonul de acțiune flotant de pe Gmail pentru a crea un e-mail nou.
- Apăsați butonul atașare situat în partea de sus a ecranului pentru a începe selectarea fișierelor.
- Dacă doriți să inserați un fișier salvat pe dispozitiv, selectați Ataseaza fisier. În caz contrar, apăsați Inserare din Drive pentru a atașa fișiere la Google Drive din e-mail.
- Atingeți fișierul pe care doriți să îl atașați pentru a-l încorpora în e-mail.
- După ce ați atașat fișierul, ar trebui să apară în partea de jos a e-mailului.
Dacă gestionați mai multe conturi, acesta este un hack pe care nu ar trebui să-l uitați. Adăugați toate conturile dvs. Google în aplicația dvs. Gmail. Procedând astfel, nu trebuie să vă conectați și să vă deconectați pentru a accesa un cont sau altul. Ar trebui să vă economisească timp în viitor.
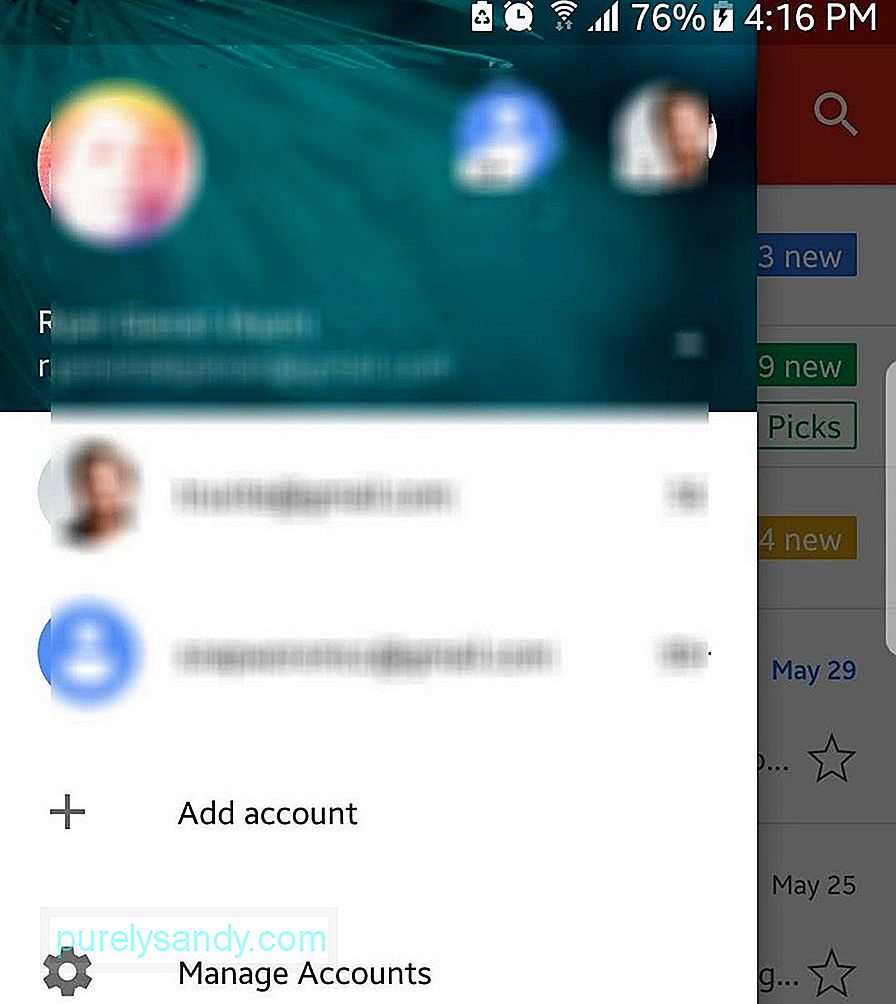
- Apăsați meniul hamburger din partea stângă sus a ecranului.
- Atingeți săgeata lângă numele contului dvs.
- Selectați Adăugați un cont - & gt; Google.
- Introduceți numele de utilizator și parola celuilalt cont Gmail. Dacă doriți să creați un alt cont, selectați Creați un cont nou.
Cu Gmail, puteți adăuga celelalte conturi de e-mail de la servicii terțe de e-mail, inclusiv Yahoo Mail, Outlook și Exchange.
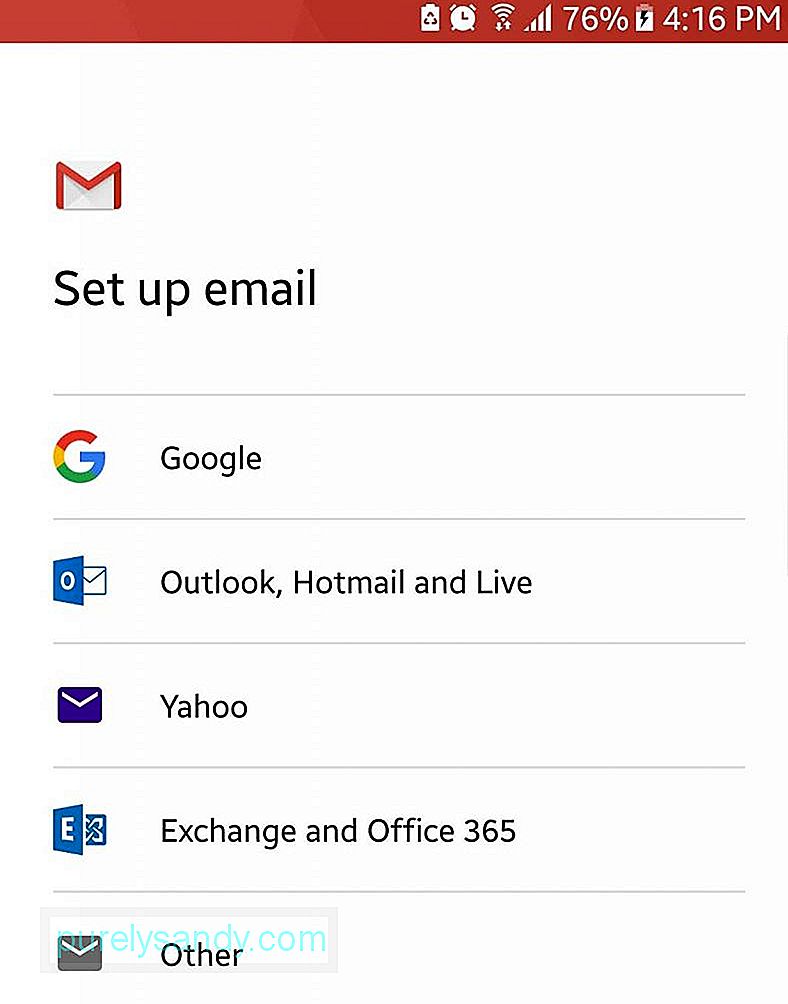
Aveți mai multe conturi Gmail? Îmbinați-le, astfel încât să puteți vedea toate e-mailurile într-o singură vizualizare de pe dispozitiv.
- Deschideți meniul hamburger din colțul din stânga sus al ecranului.
- Atingeți Toate Mesaje primite.
- Toate e-mailurile care ajung în mesele primite ale conturilor dvs. conectate vor fi afișate cronologic în aplicația dvs. Gmail.
Chiar anul acesta, Google a lansat o nouă funcție pentru Gmail care vă permite să amânați e-mailurile. Această funcție este utilizată cel mai bine dacă doriți ca un e-mail să reapară în căsuța de e-mail într-o altă oră - mai târziu în aceeași zi, weekend, a doua zi sau la o dată și oră personalizate.
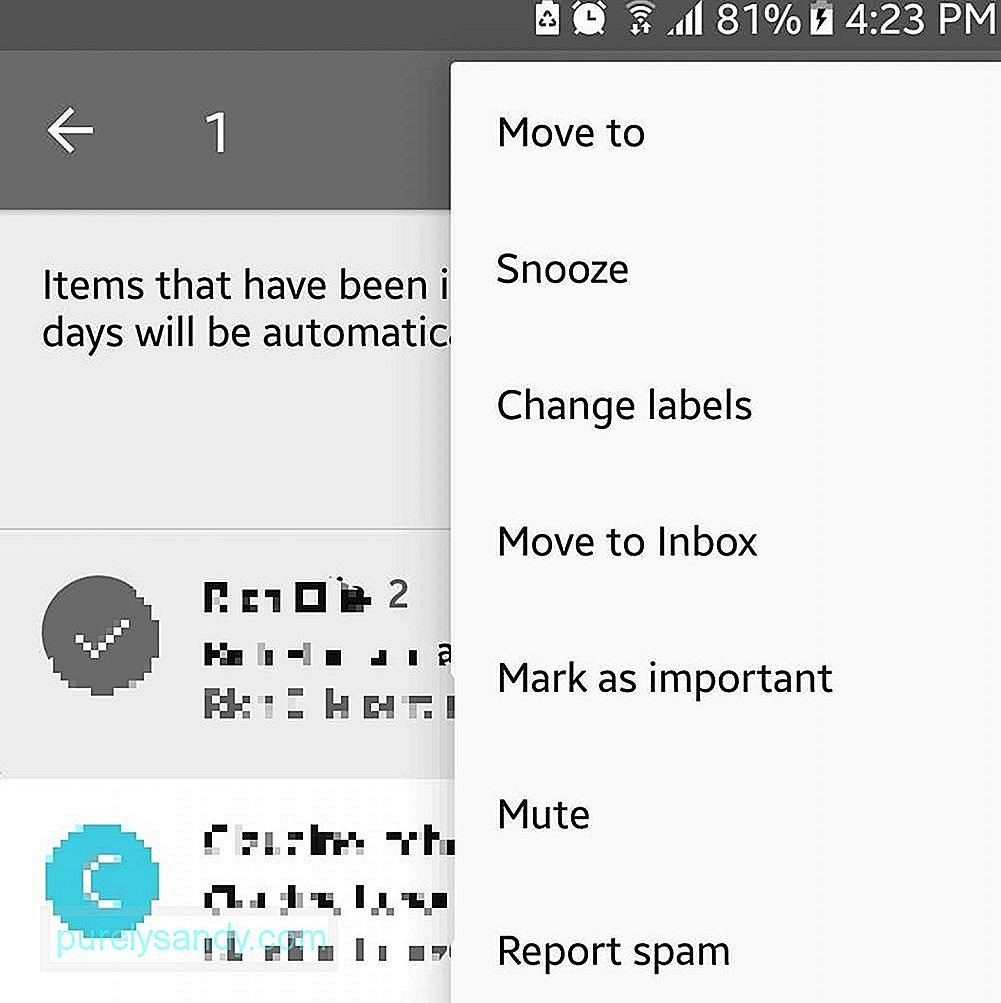
- Alegeți un e-mail pe care doriți să îl amânați și atingeți pictograma expeditorului.
- Deschideți meniul de acțiuni (cele trei puncte verticale) aflat în colțul din dreapta sus.
- Apăsați Amânați.
- Setați data și ora la care doriți să apară e-mailul în căsuța de e-mail.
Împreună cu funcția Amânare e-mail, Google a introdus și răspunsuri inteligente pentru Gmail anul acesta. Această funcție scanează conținutul e-mailului și afișează o listă cu posibilele răspunsuri. Deși este util, mai ales dacă sunteți mereu în mișcare, există unii cărora nu le place. Pentru a dezactiva această caracteristică, urmați pașii de mai jos:
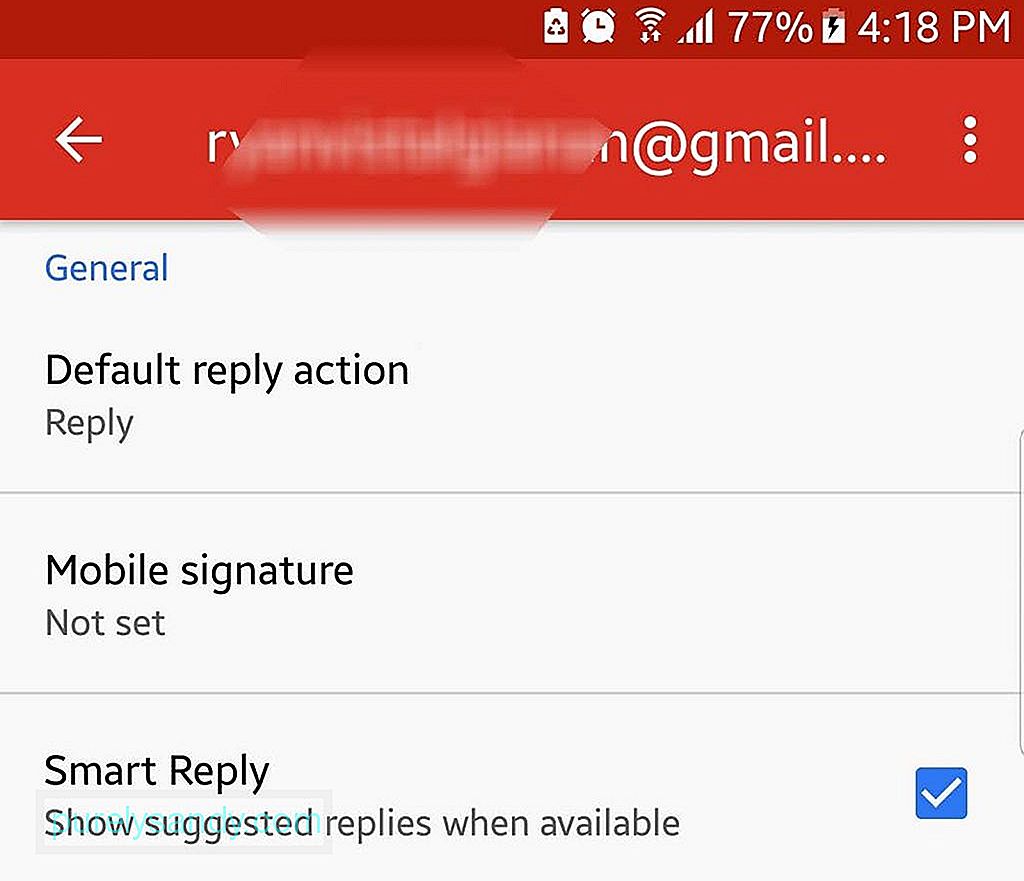
- Deschideți meniul hamburger.
- Selectați Setări.
- Alegeți un cont de e-mail pentru care doriți ca funcția să fie dezactivată.
- Derulați în sus și deschideți setările generale ale contului.
- Dezactivați funcția de răspuns inteligent debifând caseta Răspuns inteligent.
Pentru a vă personaliza e-mailurile, puteți adăuga o semnătură de e-mail. Iată cum:
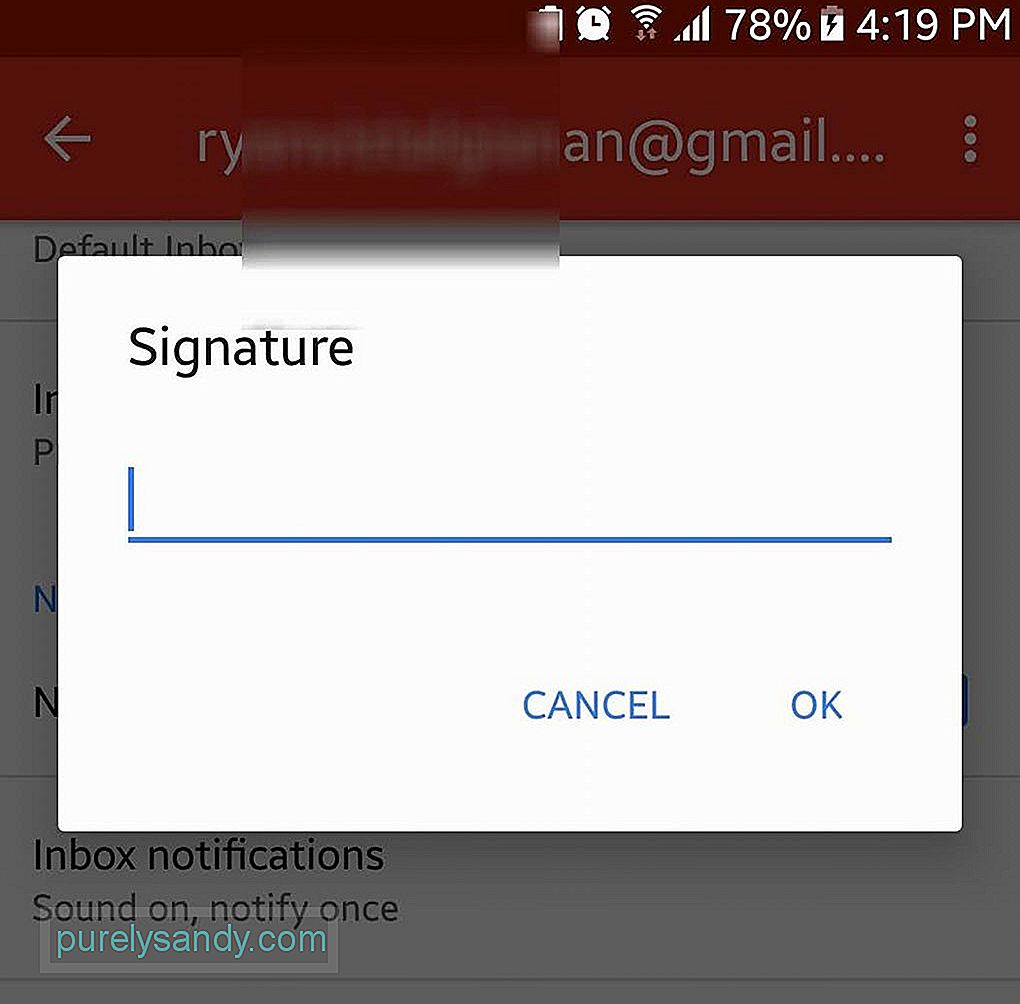
- Deschideți meniul hamburger.
- Deschideți Setări.
- Alegeți un cont pe care doriți să îl aveți o semnătură de e-mail.
- Apăsați câmpul Semnătură.
- Introduceți textul de semnătură preferat.
- Apăsați OK.
- Data viitoare când trimiteți un e-mail, textul semnăturii va fi adăugat automat în partea de jos.
Dacă ați primit e-mailuri în lanț și doriți să le scoateți din mâini, dezactivați conversația, astfel încât firul de e-mail să ajungă la arhivă. Odată ce există mesaje noi în lanț, nu veți mai fi notificat. Iată cum să dezactivați e-mailurile:
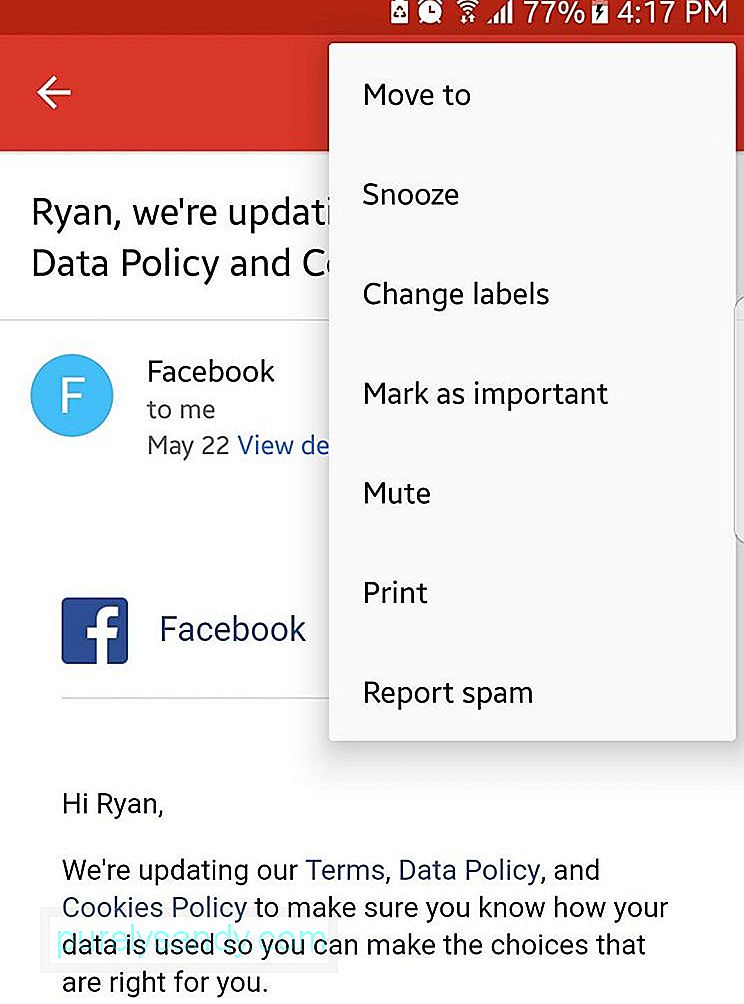
- Atingeți imaginea expeditorului pentru a deschide meniul de acțiuni.
- Selectați Ignorare.
- Firul de e-mail va fi automat arhivat.
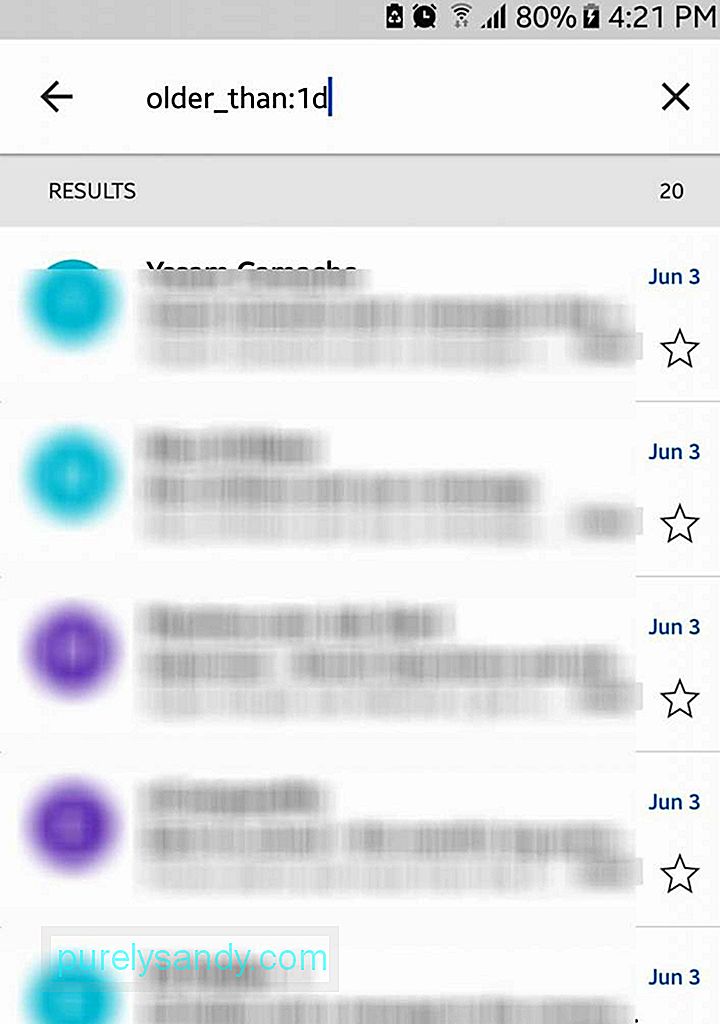
În timp ce caseta de căutare arată simplă, nu ar trebui să lăsați aspectul său să vă înșele. Această funcție este la fel de capabilă ca funcția de căutare pe web a Google. De exemplu, dacă tastați „vechi_than: 1d”, mesajele vechi de toată ziua din contul dvs. Gmail vor fi recuperate și afișate.
12. Faceți ca e-mailurile să arate ordonate și mai bune 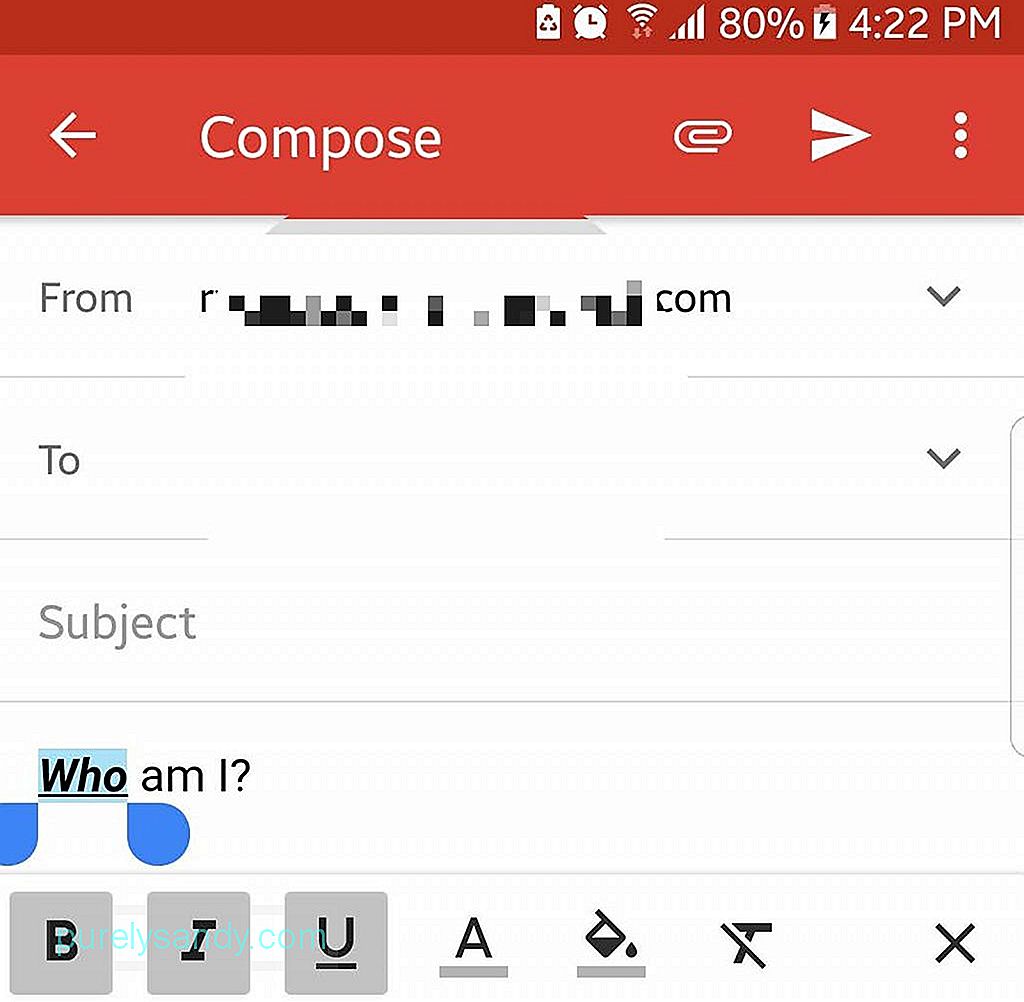
Există cazuri în care textul aldin, cursiv, subliniat și colorat poate ajuta la difuzarea mesajelor mai explicite. Deci, de ce să nu le folosiți în schimb? Pentru a accesa aceste opțiuni de formatare, evidențiați o anumită parte a textului pe care doriți să îl formatați apăsând lung. După aceea, vor apărea toate opțiunile de format disponibile pentru dvs.
13. Trimiteți bani direct prin GmailDacă datorați cuiva bani, îi puteți rambursa folosind Gmail. Pentru a face acest lucru, trebuie să aveți un cont la Google Wallet. După ce ai un cont, îți poți finanța portofelul făcând o depunere bancară sau folosind un card de debit. Pentru a trimite bani, urmați pașii de mai jos:
- Compuneți un e-mail nou.
- Atingeți butonul Atașați.
- Apăsați Trimite bani și introduceți mesajul dorit suma.
- Dacă doriți, puteți include o notă la plata dvs.
- Plata va apărea ca atașament de e-mail.
Destinatarul nu trebuie să deschidă înainte un cont Google Wallet pentru a primi bani. Dar dacă el sau ea trebuie să încaseze bani, se poate conecta cu Google Wallet folosind un cont Google.
14. Recuperați e-mailurile șterseDacă ați șters accidental un e-mail, nu vă faceți griji. Îl puteți recupera în continuare navigând la coșul de gunoi.
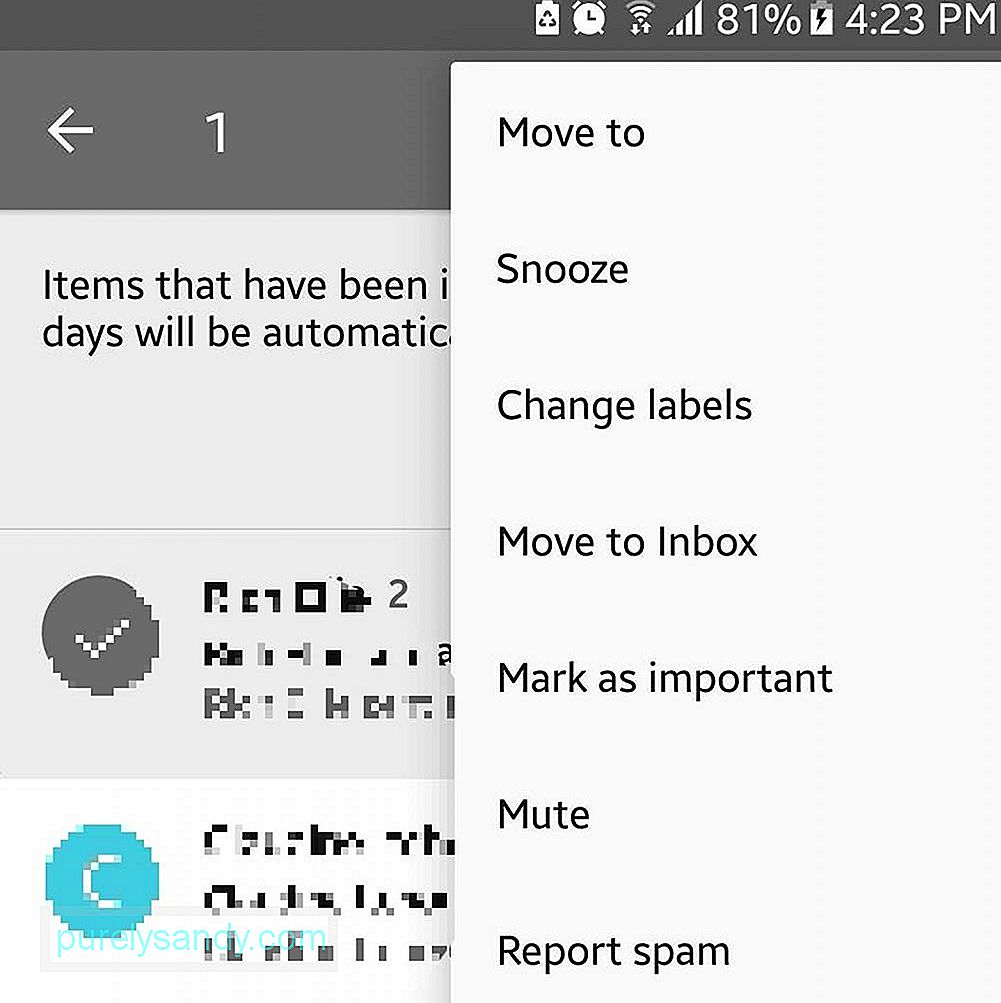
- Deschideți meniul hamburger.
- Accesați Coșul de gunoi.
- Dacă găsiți e-mailul, apăsați lung pe acesta pentru a selecta.
- Deschideți meniul de acțiuni atingând cele trei puncte din partea superioară a ecranului.
- Selectați Mutare în - & gt; Mesaje primite.
- E-mailurile șterse ar trebui să fie din nou în mesaje primite.
Dacă dispozitivul dvs. Android are un ecran limitat, dezactivați imaginile expeditorului pentru a vedea mai mult text. Iată cum:
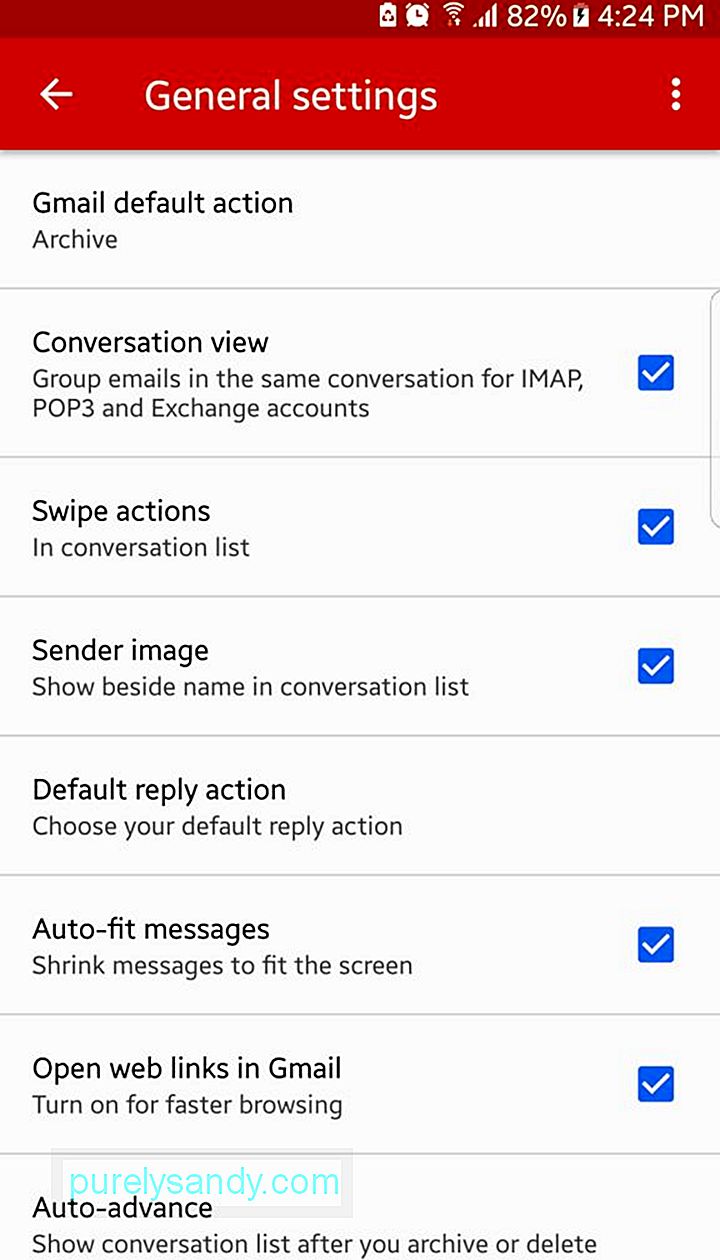
- Deschideți meniul hamburger.
- Accesați Setări - & gt; Setări generale.
- Debifați caseta de selectare Sender Image.
- Acum ar trebui să vedeți mai mult text în căsuța de e-mail.
Se așteaptă ca Gmail să devină din ce în ce mai bun. Între timp, ar trebui să puteți folosi aplicația bine cu ghidul nostru. Și ca o notă de despărțire, există un sfat pe care dorim să-l împărtășim cu dvs. Dacă observați că aplicația dvs. Gmail este întârziată, este o idee bună să ștergeți memoria cache pentru a o face să funcționeze mai rapid. Instrumentul de curățare Android vă poate ajuta în acest sens.
Video YouTube.: Gmail pentru Android: tot ce trebuie să știți
09, 2025

