4 moduri de a remedia BOOTMGR este o eroare comprimată pe Windows 10 (09.14.25)
Ați întâmpinat mesajul de eroare „BOOTMGR este comprimat Apăsați Ctrl + Alt + Del pentru a reporni” când porniți computerul? Aceasta este o eroare destul de comună care apare pe computerele Windows 7, 8 și 10. Tot ce veți vedea este un ecran negru și acest mesaj care apare, oferindu-vă o opțiune limitată pentru a reporni computerul.
BOOTMGR este abrevierea pentru Boot Manager, un fișier de sistem important al Windows. A înlocuit Ntldr, care a fost încărcătorul de boot în Windows XP.
Odată ce a fost comprimat, fișierul nu poate fi utilizat și Windows nu va porni sau nu va porni. Prin urmare, BOOTMGR trebuie mai întâi necomprimat pentru ca computerul dvs. Windows să poată porni corect.
Comprimarea fișierelor era o metodă excelentă de economisire pe spațiul de stocare pe hard disk, în vremurile în care hard disk-urile erau doar aproximativ 20 GB în dimensiune. Din păcate, unitățile moderne oferă acum sute sau mii de spațiu de stocare, deci nu mai este nevoie să comprimați fișierele.
Sfat Pro: Scanați computerul pentru probleme de performanță, fișiere nedorite, aplicații dăunătoare și amenințări de securitate
care pot cauza probleme de sistem sau performanțe lente.
Ofertă specială. Despre Outbyte, instrucțiuni de dezinstalare, EULA, Politică de confidențialitate.
Această eroare BOOTMGR poate fi cauzată de mai mulți factori și nu doar atunci când fișierul BOOTMGR este comprimat. De asemenea, poate fi declanșat de un MBR, un sector de încărcare sau un BCD corupt sau lipsă.
Dacă primiți mesajul de eroare „BOOTMGR este comprimat”, nu trebuie să vă faceți griji. Există două soluții simple pentru a remedia eroarea.
Ce este BOOTMGR este comprimat Eroare pe Windows 10?BOOTMGR este un utilitar Windows conceput pentru a gestiona ordinea secvenței de boot. Când este accesat, acesta afișează opțiunile de selecție a sistemului de operare după încărcarea datelor de configurare de pornire. Datele de configurare pentru BOOTMGR sunt de obicei localizate în Boot Configuration Data sau în magazinul BCD.
Am discutat mai devreme că compresia de fișiere permite utilizatorilor de PC-uri să reducă la minimum dimensiunea fișierelor, folderelor și programelor. Acest lucru se face adesea pentru a reduce utilizarea spațiului pe disc. Dar, deoarece codul sectorului de boot al sistemului nu are capacitatea de a decomprima fișierele de la sine, fișierul BOOTMGR, o parte importantă a procesului de boot, nu ar trebui niciodată comprimat. În caz contrar, veți întâlni această eroare „BOOTMGR este comprimat Apăsați Ctrl + Alt + Del pentru a reporni” la pornirea Windows 10.
De asemenea, este posibil ca, din cauza unei erori în codul de compresie al sistemului de fișiere Microsoft, s-ar putea întâmpinați această eroare de compresie cu un alt nume de fișier. Iată câteva exemple.
- QXHDK este comprimat. Apăsați CTRL + ALT + DEL pentru a reporni.
- PJBIH este comprimat. Apăsați CTRL + ALT + DEL pentru a reporni.
- DFJEU este comprimat. Apăsați CTRL + ALT + DEL pentru a reporni.
- VUFEI este comprimat. Apăsați CTRL + ALT + DEL pentru a reporni.
- DGKAR este comprimat. Apăsați CTRL + ALT + DEL pentru a reporni.
Aceasta este practic aceeași eroare și circumstanțele care le înconjoară sunt aceleași. Înseamnă doar că fișierul comprimat este altceva. Dar puteți utiliza aceiași pași de depanare pentru a remedia acest tip de erori.
Ce cauzează BOOTMGR este comprimat Eroare pe Windows 10?Comprimarea fișierelor este o caracteristică excelentă cu care utilizatorii pot reduce dimensiunea oricăror date și pot reduce cantitatea de spațiu de stocare pe care o consumă pe hard disk-uri. Din păcate, codul sectorului de pornire a sistemului nu are capacitatea de a despacheta fișiere pe cont propriu. Pe un sistem de operare mai nou, codul sectorului de încărcare încarcă fișierul BOOTMGR.
Acest fișier BOOTMGR este folosit pentru a lansa nucleul sistemului de operare și a porni Windows. Se află în directorul rădăcină al partiției principale, aflat pe primul disc de boot. Deci, când sectorul de boot constată că fișierul BOOTMGR este comprimat, procesul de boot este oprit și eroarea „BOOTMGR este comprimată Apăsați Ctrl Alt Del pentru a reporni” apare pe ecranul monitorului.
Există două motive pentru care fișierul BOOTMGR poate fi comprimat. Primul vinovat este acceleratorul de viteză sau optimizatorul de sistem pe care l-ați fi instalat recent. Acest tip de program declanșează adesea această problemă, deoarece comprimă întreaga partiție de sistem, de obicei unitatea C: pentru a economisi spațiu de stocare. Unul dintre fișierele incluse în compresie este fișierul crucial BOOTMGR.
Comprimarea fișierelor, chiar și atunci când este efectuată corect, ar putea încetini performanța sistemului. Deci, dacă optimizatorul dvs. de sistem face acest lucru, nu vă ajută deloc.
Un alt motiv pentru care se produce compresia este atunci când ați comprimat manual întregul partiție de sistem prin fereastra Proprietăți a unității.
Oricare ar fi cauza, rezolvarea acestei erori ar trebui să fie prioritatea dvs., deoarece altfel nu veți putea porni normal. Urmați ghidul nostru de mai jos pentru a afla diferite metode pentru a rezolva eroarea BOOTMGR este comprimată pe computerul dvs. De asemenea, puteți aplica soluțiile dacă primiți eroarea BOOTMGR.
Ce să faceți despre BOOTMGR este comprimat Eroare pe Windows 10Dacă întâmpinați această eroare, aceasta înseamnă că aveți opțiuni limitate de pornire. Trebuie să îl rezolvați rapid pentru a putea porni normal. Puteți urma instrucțiunile de mai jos pentru a vă ghida în depanarea acestei probleme.
Remediați numărul 1. Utilizați repararea sistemului.Prima dvs. opțiune este să utilizați discul de instalare Windows sau suportul de boot. Puteți utiliza opțiunile de recuperare a sistemului pentru a remedia eroarea „BOOTMGR este comprimat”. Pentru a face acest lucru:
Repararea la pornire este una dintre cele mai eficiente metode de remediere problema „bootmgr este comprimat”. Dar dacă nu puteți încărca repararea automată sau nu ați putut rezolva problema în acest fel, încercați următoarea soluție.
Remediați numărul 2. Dezactivați opțiunea Comprimarea acestei unități .O altă opțiune este să dezactivați pur și simplu opțiunea de compresie a discului și apoi să încercați să reporniți computerul. Deoarece nu puteți porni sistemul în mod normal, veți avea nevoie de discul de instalare.
Deci, după ce ați pornit de pe DVD-ul de instalare, faceți clic pe Repararea computerului meu , apoi alegeți sistemul de operare.
Acum, faceți clic pe Încărcați discuri și navigați la discul de boot. În mod implicit, acesta este unitatea C. Selectați-l și alegeți Proprietăți . Accesați fila Avansat și debifați opțiunea Comprimați această unitate. Reporniți computerul și ar trebui să mergeți bine. Dacă nu, încercați următoarea soluție.
Remediați numărul 3. Reconstruiți BCD.BCD sau Boot Configuration Data este fișierul de bază de date independent de firmware al computerului dvs. care conține datele de configurare în timpul bootului. Este necesar de Windows Boot Manager și înlocuiește boot.ini, care a fost folosit anterior de NTLDR. Dacă apar probleme de boot, este posibil să vi se solicite să reconstruiți fișierul BCD. Pentru a face acest lucru:
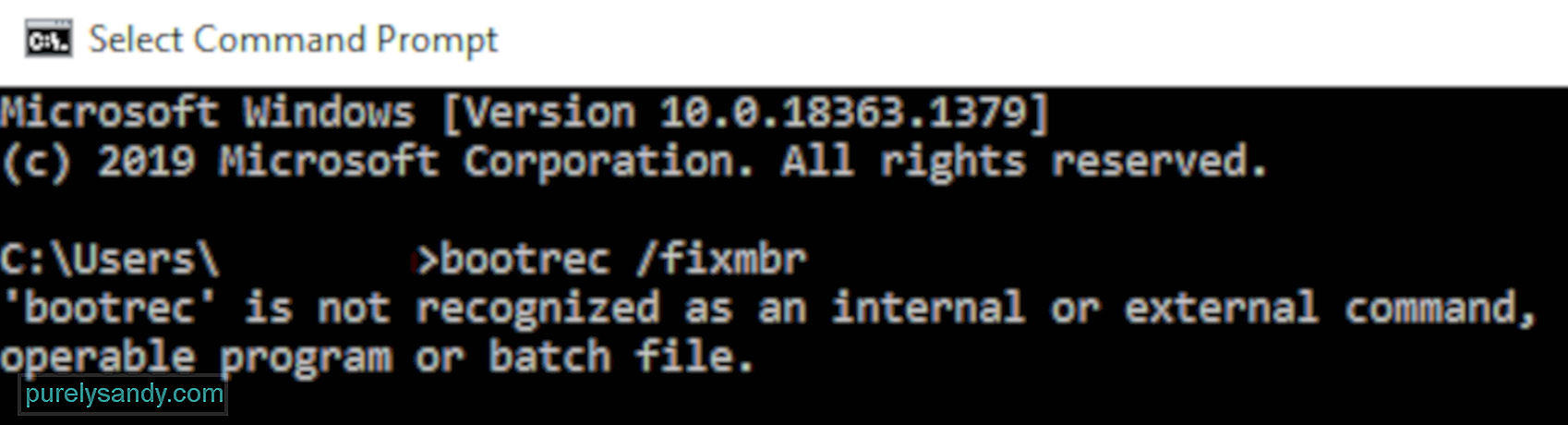
Instrumentul BCDboot este un utilitar de linie de comandă încorporat care vă permite să gestionați fișierele de partiție de sistem. Dacă oricare dintre partițiile de sistem a fost coruptă, puteți utiliza instrumentul BCDboot pentru a înlocui fișierele de partiție de sistem deteriorate cu copii noi din partiția Windows.
Remediați numărul 4: Actualizați manual fișierul BOOTMGR.o eroare de boot specială este de obicei cauzată de un fișier BOOTMGR comprimat, înlocuirea acestuia fiind o soluție bună și eficientă.
Pentru a actualiza manual fișierul BOOTMGR, procedați în felul următor:
 Odată ce comanda a fost executată, reporniți computerul și vedeți dacă acum poate porni cu succes fără problema. În caz contrar, încercați următoarea soluție.
Odată ce comanda a fost executată, reporniți computerul și vedeți dacă acum poate porni cu succes fără problema. În caz contrar, încercați următoarea soluție.
Dacă nu funcționează nimic, această soluție ar trebui să poată rezolva problema. Puteți decomprima manual toate fișierele de pe partiția de sistem folosind comenzi. Pentru a face acest lucru:
Ce face comanda compactă? Aceasta decomprimă (/ u) toate fișierele (*. *) Găsite pe unitatea c: \, inclusiv fișierele ascunse și fișierele de sistem (/ a).
Comanda ar putea dura câteva ore pentru a fi finalizată dacă aveți o unitate foarte mare. Lasă-l să se termine. După ce sistemul a terminat decomprimarea tuturor fișierelor, tastați Ieși și apăsați Enter pentru a reporni computerul.
Mesajul de eroare nu ar trebui să mai apară și Windows ar trebui să poată porni normal .
RezumatFixarea BOOTMGR este o eroare comprimată pe Windows 10 poate părea un proces complicat, dar atâta timp cât urmați instrucțiunile de mai sus, ar trebui să o puteți rezolva în cel mai scurt timp.
Video YouTube.: 4 moduri de a remedia BOOTMGR este o eroare comprimată pe Windows 10
09, 2025

