Ce este codul de eroare de rezervă Windows 0x8100002F (09.15.25)
Faceți backup pentru fișierele Windows când ați întâlnit codul de eroare de rezervă 0x8100002F? Dacă acesta este cazul, atunci acest articol ar putea fi de ajutor. Acest cod de eroare poate apărea în timp ce încercați să copiați fișiere de sistem sau când creați o imagine de sistem. Dar, oricare ar fi cauza acestui cod de eroare, vestea bună este că poate fi ușor rezolvat.
Care este exact codul de eroare de rezervă 0x8100002F și ce îl determină să apară? Vom afla mai multe despre acest cod de eroare în următoarele secțiuni.
Ce cauzează codul de eroare de rezervă Windows 0x8100002F?Codul de eroare 0x8100002F este declanșat de multe lucruri diferite. Și în secțiunea de mai jos, am enumerat câțiva potențiali vinovați care cauzează în mod obișnuit problema.
- Biblioteca de rezervă conține foldere personalizate - Această eroare poate apărea atunci când încercați să creați o copie de rezervă a unei biblioteci care conține foldere personalizate. În acest scenariu special, cea mai bună soluție este să mutați folderul bibliotecii din calea profilului utilizatorului într-o locație nouă în afara căii curente. Alternativ, puteți forța crearea unei copii de rezervă și pur și simplu ignorați folderele personalizate.
- Backup-ul Windows nu poate crea o copie de rezervă a fișierelor din folderele Contacte, LocalLow și Căutări - Un alt posibil vinovat din spatele codului de eroare este utilitarul Windows Backup care forțează crearea fișierelor de rezervă care nu există cu adevărat pe computer. Cea mai bună soluție pentru aceasta este să ignorați mesajul sau să excludeți fișierele din foldere și să continuați cu crearea unei copii de siguranță prin meniul Setări copiere de rezervă.
- Există o problemă existentă în interfața NVIDIA USB Enhanced Host Controller - Dacă utilizați NVIDIA USB Enhanced Host Controller Interface, atunci ați găsit un alt vinovat potențial. Dacă bănuiți că acesta este cazul dvs., puteți dezinstala driverul de dispozitiv NVIDIA și permiteți executarea driverului său echivalent generic.
- Erorile de pe hard disk blochează procesele - Dacă unitatea pentru care doriți să creați o copie de rezervă pentru care suferă de sectoare defecte, apoi soluția recomandată este să rezolvați mai întâi orice probleme superficiale.
- Entitățile malware întrerup procesul de backup - entitățile malware iar virușii sunt renumiți pentru provocarea erorilor pe computerele Windows. Dacă o entitate malware a infectat dispozitivul dvs. și a interferat cu procesul de backup, atunci scăpați de amenințare pentru a rezolva mesajul de eroare.
Acum că am identificat potențialii vinovați din spatele codului de eroare 0x8100002F, este timpul să știm ce trebuie să faceți în legătură cu codul de eroare Windows Backup 0x8100002F.
Sfat Pro: Scanați computerul pentru probleme de performanță, fișiere nedorite, aplicații dăunătoare și amenințări la adresa securității
care pot cauza probleme de sistem sau performanțe lente.
Ofertă specială. Despre Outbyte, instrucțiuni de dezinstalare, EULA, Politică de confidențialitate.
Cum se remediază codul de eroare Windows Backup 0x8100002FMai jos sunt câteva remedieri ușoare care ar putea rezolva codul de eroare 0x8100002F.
Remediați nr. CHKDSK Utility.CHKDSK este un utilitar la îndemână care este conceput pentru a verifica hard disk-ul pentru sectoare defecte, erori și probleme de fișiere de sistem și pentru a le rezolva. Poate fi folosit și pentru a remedia codul de eroare 0x8100002F.
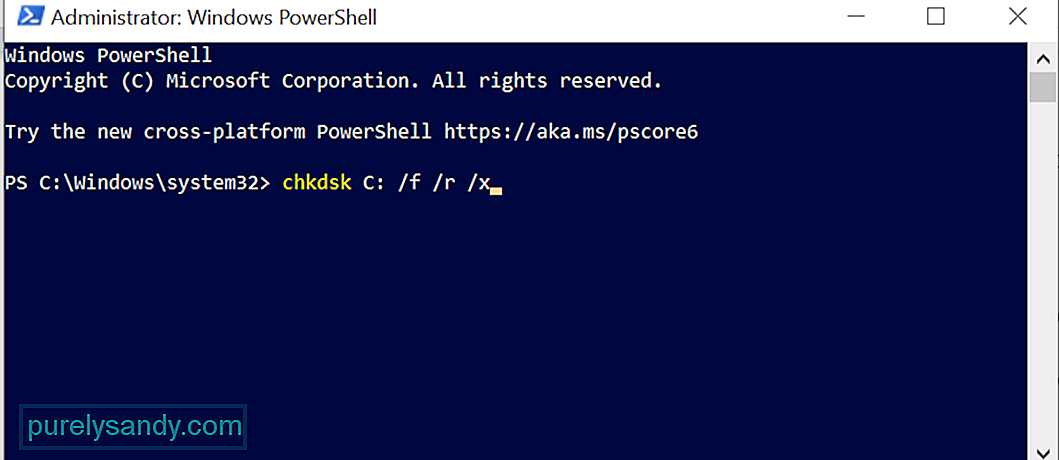 Pentru a rula utilitarul CHKDSK, urmați acești pași:
Pentru a rula utilitarul CHKDSK, urmați acești pași:
În afară de utilitarul CHKDSK, Windows 10 are alte utilitare pe care le puteți utiliza pentru a rezolva codul de eroare 0x8100002F : instrumentele SFC și DISM. În timp ce primul instrument este utilizat pentru a găsi fișierele de sistem deteriorate și a le remedia, acesta din urmă repară fișierele imagine Windows corupte și componentele Magazinului Windows.
Pentru a rula utilitarul SFC, efectuați următoarele :
Pentru a rula un < puternic> scanare DISM
, urmați acești pași:Cu toate acestea, înainte de a elimina aceste chei de registry, este înțelept să aveți o copie de rezervă a cheilor de registry, astfel încât să le puteți restabili cu ușurință în caz că se întâmplă ceva.
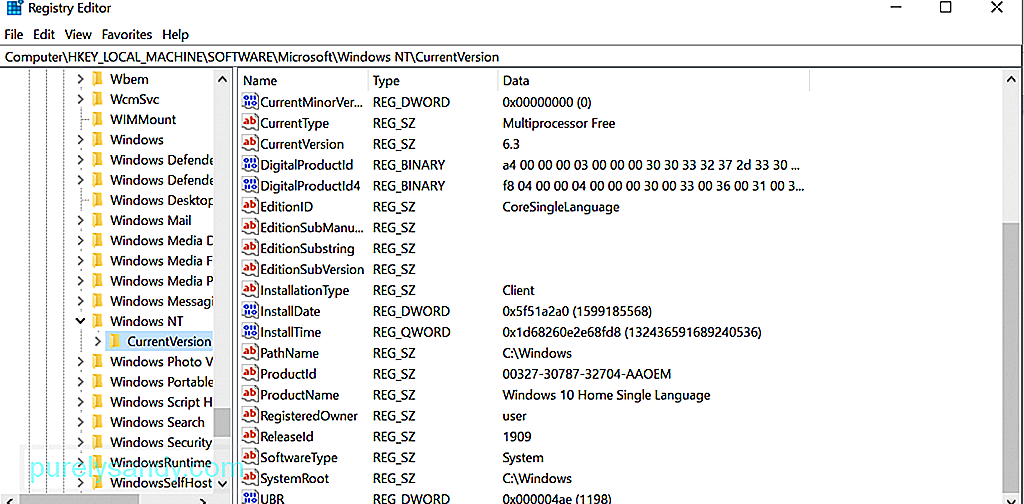 Acum, pentru a elimina cheile de profil de utilizator inutile , iată ce ar trebui să faceți:
Acum, pentru a elimina cheile de profil de utilizator inutile , iată ce ar trebui să faceți:
Există cazuri în care un fișier sau un dosar poate determina apariția erorii. De fapt, potrivit rapoartelor, unii utilizatori au experimentat această eroare în timp ce încercau să copieze folderul Contacte sub profilul lor de utilizator. Și pentru a rezolva acest lucru, au mutat pur și simplu fișierul sau folderul problematic într-o altă locație din afara profilului de utilizator.
Pentru a continua cu această soluție, găsiți folderul problematic, verificați calea acestuia, apoi mutați-l într-o altă locație . Această soluție a funcționat pentru mulți utilizatori afectați.
Pentru un ghid detaliat despre cum să mutați folderul problematic, urmați acești pași:
Dacă utilizați un hard disk fizic pentru a crea o copie de rezervă, atunci este posibil să vedeți codul de eroare 0x8100002F și să nu se finalizeze procesul de backup.
În acest scenariu, încercați să utilizați un disc extern pentru a crea o copie de rezervă. Indiferent de situație, este întotdeauna bine să aveți o copie de rezervă în altă locație. În acest fel, dacă unitatea dvs. de disc fizică este deteriorată sau deteriorată, aveți o altă unitate la îndemână.
Remediați numărul 6: utilizați un instrument de backup terță parte.De multe ori, codul de eroare apare din cauza unei probleme cu instrumentul Windows Backup încorporat. Deci, utilizați un instrument de backup terță parte pentru a face copii de rezervă ale fișierelor de sistem. Efectuați o căutare rapidă online pentru instrumente de backup fiabile și eficiente pentru Windows 10.
Iată câteva instrumente de backup recomandate pentru Windows: 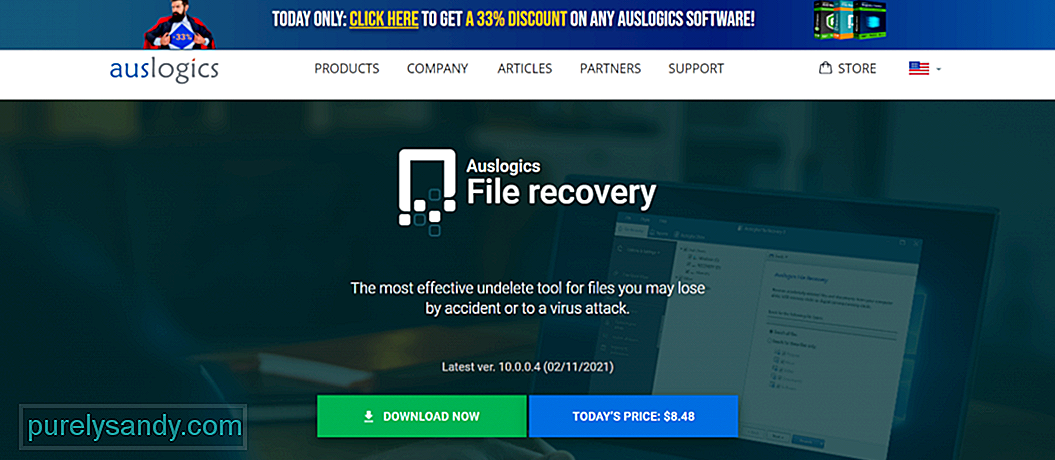
- Auslogics File Recovery
- Acronis True Image
- ShadowMaker Pro
- Paragon Backup and Recovery
După cum sa menționat mai sus, o entitate malware sau o infecție cu virus poate declanșa codul de eroare 0x8100002F să apară, de asemenea. Deci, scăpați de virus pentru a rezolva eroarea.
Aveți două modalități de a elimina entitățile dăunătoare de pe computer. Prima metodă implică utilizarea instrumentului integrat Windows Defender . Windows Defender vă permite să scanați foldere și fișiere specifice pentru orice entități malware. Odată găsite amenințările, instrumentul va trimite notificări pe desktop.
Pentru a rula o scanare malware utilizând Windows Defender, procedați în felul următor:
Dacă nu doriți să utilizați utilitarul Windows Defender, aveți opțiunea de a utiliza un instrument de securitate terță parte. Dar practicați prudență atunci când instalați instrumente terță parte. Nu doriți să înrăutăți problema, nu-i așa?
Remediați numărul 8: excludeți folderele Contacte, LocalLow și Căutări.Dacă bănuiți că vedeți codul de eroare din cauza problemelor cu Contacte, LocalLow și folderele Căutare, atunci îl puteți evita modificând instrumentul Backup Windows pentru a nu include în mod specific acele locații.
Iată un ghid pas cu pas despre cum să excludeți Contacte, LocalLow și Căutați foldere din încercarea de copiere de rezervă:
Dacă întâlniți vreodată codul de eroare de rezervă 0x8100002F pe dispozitivul dvs. Windows 10, atunci ar trebui să aveți deja o idee despre ce să faceți. Identificați ce cauzează eroarea să apară mai întâi, apoi continuați cu cea mai potrivită soluție. Acum, dacă credeți că soluțiile sunt prea tehnice pentru dvs., nu ezitați să căutați ajutor de la profesioniști sau să contactați asistența Microsoft.
Ce alte coduri de eroare de rezervă ați mai întâlnit? Spuneți-ne în comentarii!
Video YouTube.: Ce este codul de eroare de rezervă Windows 0x8100002F
09, 2025

