6 moduri de a rezolva eroarea imprimantei 0X8007007e pe Windows 10 (09.14.25)
Imprimantele sunt extrem de utile în scopuri de documentare la birou, acasă sau la școală. Sunt disponibile în diferite dimensiuni, tipuri, modele, mărci și modele. Imprimantele au evoluat de-a lungul anilor, făcând procesul de imprimare mai rapid, mai ușor și mai convenabil.
Una dintre caracteristicile utile ale imprimantelor actuale este opțiunea de a imprima direct din browser. Nu este nevoie să salvați pagina web și apoi să o imprimați utilizând dialogul imprimantei. Doar faceți clic dreapta pe pagină, apoi faceți clic pe Imprimare pentru a trimite pagina web direct la imprimantă. Unele browsere afișează, de asemenea, o casetă de dialog în partea de sus a paginii web, unde veți vedea opțiunea de a imprima sau a salva pagina web.
Despre problema imprimantei 0x8007007eCu toate acestea, utilizatorii Windows 10 au întâmpinat probleme de imprimantă recent , în special utilizatorii Microsoft Edge. Ori de câte ori utilizatorii încearcă să imprime o pagină web direct din Microsoft Edge, apare eroarea 0X8007007e problema imprimantei .
Această problemă a imprimantei se întâmplă și atunci când utilizatorii încearcă să imprime fișiere PDF. Cu toate acestea, alte documente pot fi tipărite fără probleme. Imprimarea directă din alte browsere, cum ar fi Opera, Chrome și Firefox, funcționează bine.
Sfat Pro: Scanați computerul pentru probleme de performanță, fișiere nedorite, aplicații dăunătoare și amenințări de securitate
care pot cauzează probleme de sistem sau performanțe lente.
Ofertă specială. Despre Outbyte, instrucțiuni de dezinstalare, EULA, Politică de confidențialitate.
Ori de câte ori o imprimantă întâmpină eroarea de configurare 0X8007007e, procesul de imprimare eșuează și documentul web nu este tipărit. Acest lucru poate fi enervant dacă doriți să imprimați articole sau documente de pe web.
Problema de eroare 0X8007007e a imprimantei este însoțită de obicei de oricare dintre următoarele mesaje:
- imprimanta a întâmpinat o problemă neașteptată de configurare.
- 0X8007007e
- A apărut o eroare
- Puteți contacta asistența Microsoft pentru ajutor cu această eroare. Iată codul de eroare 0X8007007e.
- Modulul specificat nu a putut fi găsit.
Există mulți factori care trebuie luați în considerare ori de câte ori Eroare 0X8007007e apare problema imprimantei. Una dintre principalele cauze ale acestei probleme a imprimantei este un driver de dispozitiv de imprimantă învechit. Dacă v-ați actualizat recent Windows 10, este posibil ca o problemă de incompatibilitate să împiedice funcționarea corectă a imprimantei. Același lucru s-ar putea întâmpla dacă driverul imprimantei dvs. este actualizat în timp ce sistemul de operare Windows nu este.
Eroarea 0X8007007e se poate întâmpla și atunci când computerul se conectează la o imprimantă la distanță. Când mediul server-client utilizează un driver universal pe 32 de biți în timp ce computerul rulează un mediu pe 64 de biți, va exista o nepotrivire în versiunile DLL, rezultând eroarea 0X8007007e.
Alți factori care ar putea cauza erorii 0X8007007e include:
- Fișiere de sistem șterse sau corupte asociate imprimantei
- Viruși sau alte programe malware dăunătoare
- Drivere de imprimantă învechite
- Un PrintConfig lipsă sau deplasat. fișier dll
- Drivere de imprimantă deteriorate sau corupte
Trebuie să țineți cont de toți acești factori atunci când depanați această eroare pentru a crește șansele de a rezolva cu succes această problemă de imprimantă.
Cum se remediază eroarea de configurare a imprimantei 0X8007007eDepanarea erorii 0X8007007e pe Windows 10 nu este o știință rachetă. Atâta timp cât urmați ghidul nostru de mai jos, veți putea rezolva această problemă de imprimantă cu ușurință și rapiditate.
Remediați numărul 1: utilizați un browser diferit. 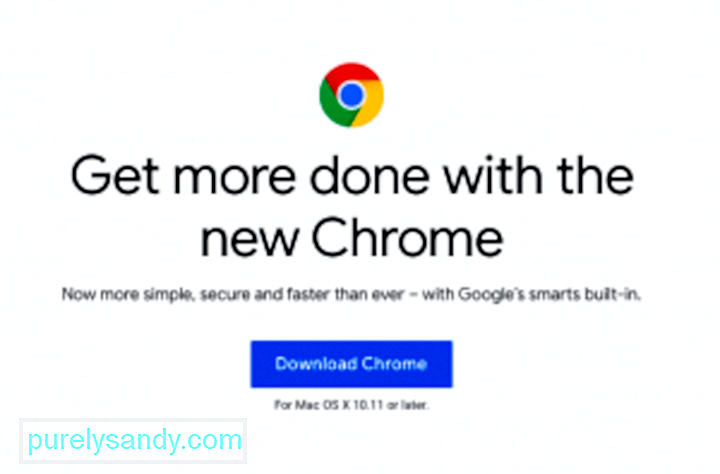 Prima soluție la această problemă este să utilizați un browser diferit pentru a imprima pagina web sau documentul online. Descărcați Google Chrome, Mozilla Firefox, Opera sau un alt browser pe care preferați să îl utilizați ca alternativă la Microsoft Edge. Deschideți linkul utilizând un alt browser și imprimați de acolo.
Prima soluție la această problemă este să utilizați un browser diferit pentru a imprima pagina web sau documentul online. Descărcați Google Chrome, Mozilla Firefox, Opera sau un alt browser pe care preferați să îl utilizați ca alternativă la Microsoft Edge. Deschideți linkul utilizând un alt browser și imprimați de acolo.
Rețineți că aceasta este doar o soluție de bandă și acest lucru nu rezolvă de fapt problema imprimantei. Utilizarea unui alt browser este pur și simplu o soluție alternativă dacă trebuie să aveți documentul sau pagina web tipărite cât mai curând posibil.
Dacă doriți să scăpați cu adevărat de această problemă a imprimantei, puteți continua cu celelalte remedieri de mai jos.
Fix # 2: Actualizați Windows 10.Pentru a asigura buna funcționare a tuturor componentelor sistemului de operare Windows, trebuie să instalați toate actualizările disponibile prin Windows Update. Toate actualizările de sistem, securitate și aplicații sunt lansate prin Windows Update, deci trebuie să o verificați din când în când, mai ales dacă nu ați configurat actualizările pentru a fi instalate automat în fundal.
verificați dacă aveți actualizări în așteptare care așteaptă să fie instalate: 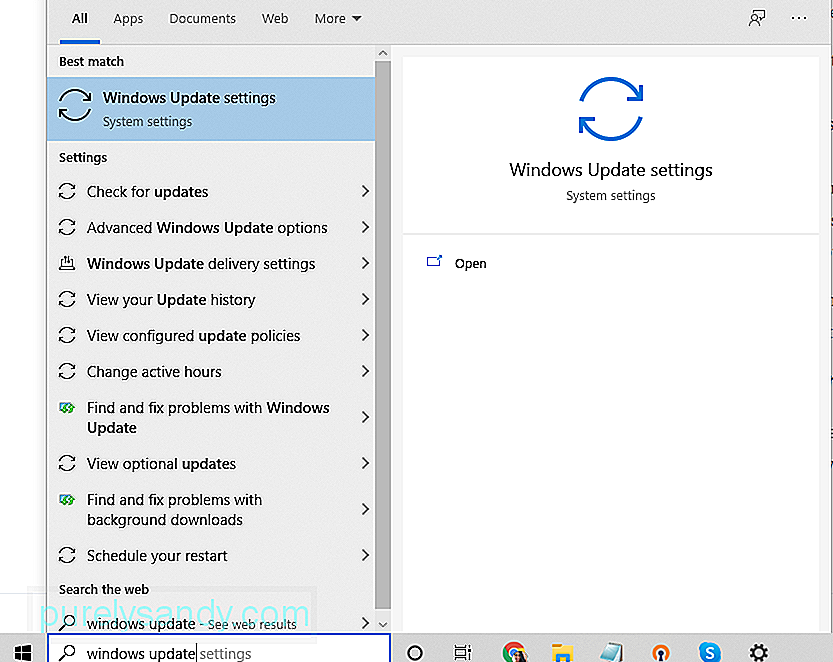
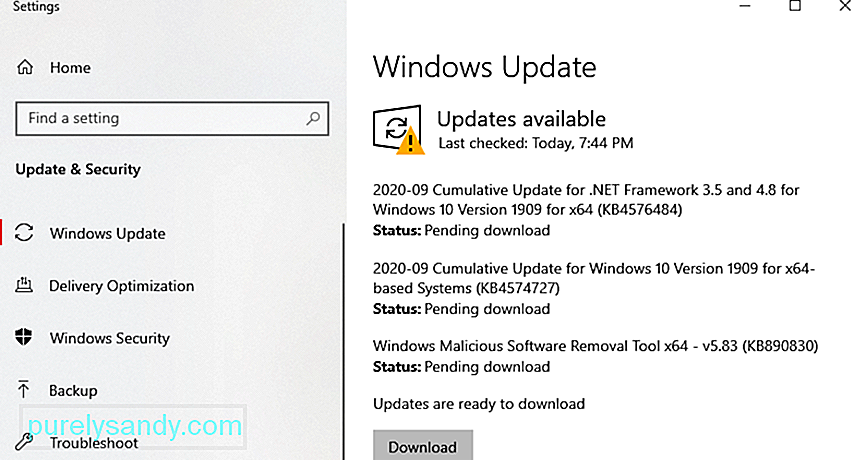
Dacă sistemul dvs. Windows este actualizat, veți vedea Ești actualizat notificare, inclusiv data și ora la care a fost verificat ultima dată sistemul. În caz contrar, veți vedea o listă de actualizări în așteptare care trebuie instalate, caz în care trebuie să faceți clic pe butonul Instalare acum pentru a începe procesul de actualizare.
Reporniți computerul după instalare pentru a finaliza proces de actualizare. După ce sistemul dvs. a fost actualizat, testați-tipăriți o pagină web de la Microsoft Edge pentru a vedea dacă problema a fost rezolvată.
Remediați numărul 3: actualizați driverul dispozitivului de imprimantă.Eroarea 0X8007007e poate apărea și când driverele de imprimantă sunt învechite. Rețineți că Windows 10 nu mai acceptă programe pe 32 de biți, deci trebuie să vă asigurați că ați instalat versiunea pe 64 de biți a driverelor de imprimantă.
Pentru a vă actualiza software-ul imprimantei, urmați acești pași: 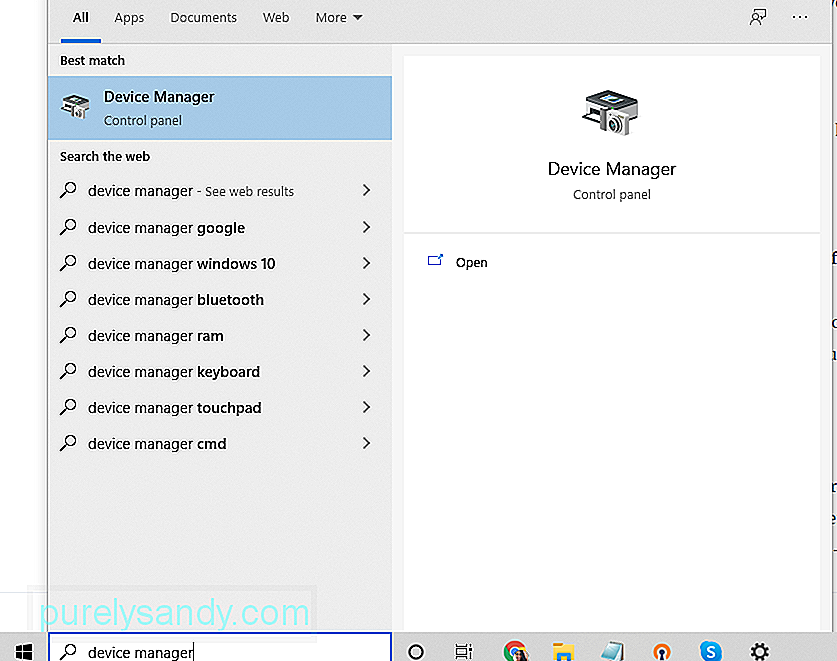
Dacă computerul dvs. nu a reușit să găsească cel mai recent actualizări, puteți verifica site-ul web al producătorului imprimantei dvs. pentru a instala actualizările manual. Asigurați-vă că aveți modelul exact pentru a putea descărca actualizările software corecte.
Remediați numărul 4: scăpați de computerul nedorit.Fișierele nedorite pot uneori să vă corupă fișierele de sistem sau să interfereze cu procesele computerului, ducând la diverse erori, cum ar fi o problemă de configurare neașteptată 0X8007007e. Pentru a curăța sistemul, dezinstalați aplicațiile de care nu mai aveți nevoie și ștergeți fișierele inutile folosind Outbyte PC Repair .
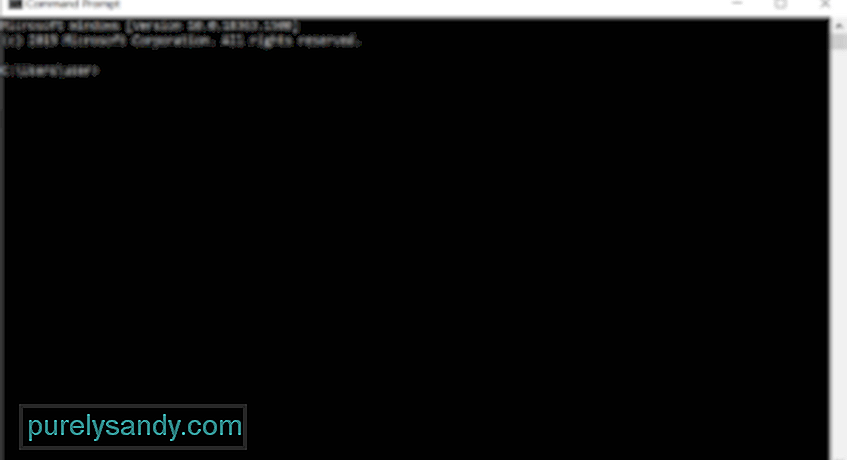 Dacă oricare dintre fișierele de sistem a fost corupt, puteți utiliza Instrumentul System File Checker (SFC) pentru a înlocui fișierele deteriorate cu copii bune, funcționale.
Dacă oricare dintre fișierele de sistem a fost corupt, puteți utiliza Instrumentul System File Checker (SFC) pentru a înlocui fișierele deteriorate cu copii bune, funcționale.
Iată cum să utilizați utilitarul SFC:
Dacă utilizați o imprimantă la distanță, este posibil ca serverul pe care îl utilizați să ruleze în continuare un driver pe 32 de biți, care nu mai este acceptat de Windows 10. Driverul universal pe 32 de biți creează o intrare de registru pe computer, care cauzează problema.
Pentru a rezolva această problemă, trebuie să ștergeți cheia de registry aflată la HKLM \ SYSTEM \ CurrentControlSet \ Control \ Print \ Printers \\ CopyFiles \ BIDI. Computerul dvs. va genera apoi o nouă intrare de registru pe 64 de biți data viitoare când vă conectați la imprimanta la distanță.
Remediați numărul 6: Copiați fișierul PrintConfig.dll în folderul corect.Din anumite motive, PrintConfig .dll lipsește sau este pierdut, ducând la eroarea 0X8007007e la imprimantă. Pentru a rezolva această problemă, urmați instrucțiunile de mai jos:
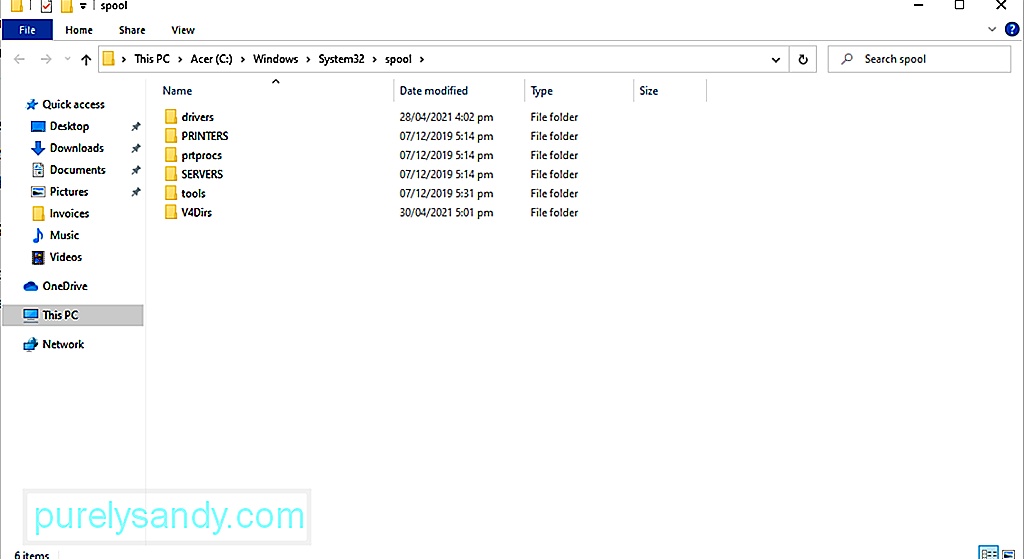
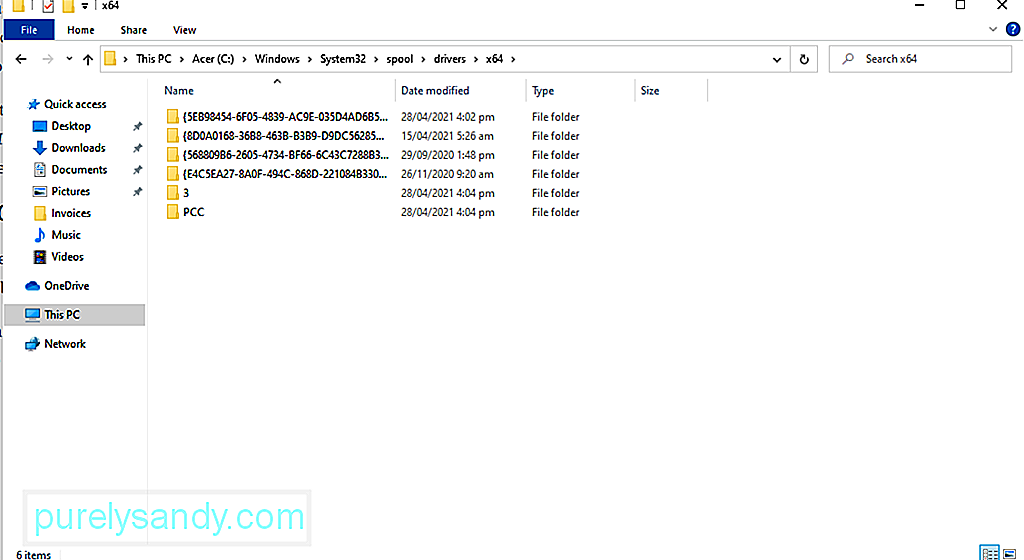
Nu este recomandat să dezactivați programul antivirus, deoarece vă protejează computerul împotriva amenințărilor de securitate și a virușilor. Cu toate acestea, există momente în care aceasta interferează cu imprimanta dvs., deci dezactivați-o temporar. După finalizarea actualizării, activați-l din nou.
Iată cum să dezactivați temporar antivirusul dvs.:
Eroarea imprimantei poate fi declanșată de un conflict cu un program software terță parte sau un serviciu. Efectuând o pornire curată, puteți rezolva eroarea imprimantei 0X8007007e.
Iată cum să efectuați o pornire curată:
Fișierele de sistem deteriorate pot provoca, de asemenea, eroarea imprimantei 0X8007007e. Pentru a repara aceste fișiere, utilizați instrumentul DISM.
Pentru un ghid complet despre ce trebuie făcut, consultați mai jos:
Dacă credeți că problema de configurare 0X8007007e este dificil de rezolvat de unul singur, atunci puteți contacta întotdeauna profesioniștii.
Puteți vizita site-ul oficial al producătorului imprimantei și le puteți solicita soluții specifice problemei de configurare 0X8007007e. Dar dacă nu doriți să fiți practic în rezolvarea problemei, duceți dispozitivul la un profesionist. Lăsați experții să aibă grijă de problema de configurare 0X8007007e în numele dvs.
Linia de fundEroarea 0X8007007e problema imprimantei poate afecta utilizatorii Windows 10, în special cei care utilizează Microsoft Edge. Și poate părea o problemă complicată, dar nu este. Deși eroarea poate fi cauzată de diverși factori, inclusiv drivere învechite, veți găsi cu siguranță o soluție care funcționează pentru dvs. atâta timp cât urmați pașii de mai sus.
Ați întâmpinat aceeași problemă în timp ce utilizați Microsoft Edge? Crezi că driverele depășite sunt motivul pentru care apare această problemă? Anunțați-ne gândurile!
Video YouTube.: 6 moduri de a rezolva eroarea imprimantei 0X8007007e pe Windows 10
09, 2025

