8 sfaturi utile pentru a elibera utilizarea memoriei Mac pe macOS Mojave (09.15.25)
Una dintre cele mai frecvente probleme pe care le întâmpină utilizatorii de Mac este memoria redusă a computerului. De-a lungul timpului, chiar și cel mai puternic computer va fi aglomerat cu aplicații, fișiere, extensii și procese care sunt prea mult de gestionat. Pentru ca totul să revină la normal (pentru că fiecare octet contează), trebuie să decupați Mac-ul curățând mizeria și eliminând lucrurile inutile care consumă memoria computerului.
Deci, atunci când computerul încetinește, este posibil să observați un mesaj „Sistemul dvs. a epuizat memoria aplicației”, multe dintre aplicațiile dvs. se prăbușesc sau continuați să vedeți o mulțime de roti curcubee rotative. Toate acestea înseamnă că computerul dvs. are, probabil, slabă memorie sau memorie RAM.
Acest articol vă va arăta cum să eliberați memorie pe un Mac și alte sfaturi pentru optimizarea computerului dvs.
Ce este BERBEC?RAM înseamnă Random Access Memory și este una dintre cele mai importante componente ale computerelor și laptopurilor. Acesta este locul în care computerul stochează date înainte de a fi procesat. Este o formă de memorie volatilă, unde datele sunt disponibile numai atunci când dispozitivul este pornit și totul este șters când este oprit.
Majoritatea computerelor Mac sunt echipate cu 8 GB RAM, dar numai versiunile mai vechi au 4 GB RAM. Acest lucru este suficient dacă nu utilizați aplicații înfometate cu memorie RAM, dar chiar și atunci, cel mai probabil veți întâmpina probleme pe termen lung legate de memorie. Dacă observați că Mac-ul dvs. are nevoie de vârste pentru încărcare sau aplicațiile dvs. se prăbușesc adesea, trebuie să faceți ceva pentru a gestiona memoria computerului și pentru a-i oferi spațiu de respirație.
Cu toate acestea, actualizarea RAM-ului Mac-ului dvs. este mai complicată decât pare. Nu toate computerele Mac au RAM actualizabilă, deci trebuie să verificați mai întâi dacă modelul dvs. Mac are sau nu o memorie RAM detașabilă. În unele modele, în special MacBook Air și MacBook Pro, memoria RAM este lipită pe placa și nu poate fi înlocuită.
Înainte de a vă gândi la instalarea mai multor RAM, ar trebui mai întâi să încercați sfaturile enumerate mai jos pentru Memorie Mac.
Cum să eliberați RAM pe macOS MojaveExistă mai multe lucruri pe care le puteți face pentru a gestiona utilizarea memoriei dvs. Mac și pentru a remedia problemele legate de RAM pe care le întâmpinați.
Reporniți computerul dvs.Primul lucru pe care ar trebui să-l faceți atunci când eliberați RAM este să reporniți computerul. Reîmprospătarea sistemului rezolvă problema de cele mai multe ori, mai ales dacă problema a fost cauzată de o problemă minoră sau de o aplicație care sa prăbușit. Repornirea computerului dvs. Mac va șterge datele de pe memoria RAM și orice memorie cache a discului, astfel încât lucrurile să funcționeze mai ușor și mai repede după repornire.
Cu toate acestea, dacă vă aflați în mijlocul a ceva și vă este teamă să nu pierdeți la ce lucrați, este posibil ca repornirea computerului să nu fie o idee bună. Dacă macOS-ul dvs. a atârnat pentru că ați rămas fără memorie, dar nu doriți să pierdeți nicio informație nesalvată, vă recomandăm să încercați celelalte soluții de mai jos.
Actualizați-vă macOSDe asemenea, este posibil ca problema de memorie să fie cauzată de o eroare sau o problemă macOS. Dacă acesta este cazul, este important să verificați dacă rulați cea mai recentă versiune de macOS și să instalați toate actualizările necesare.
Pentru a verifica dacă există o actualizare pe care trebuie să o instalați, urmați pașii de mai jos:
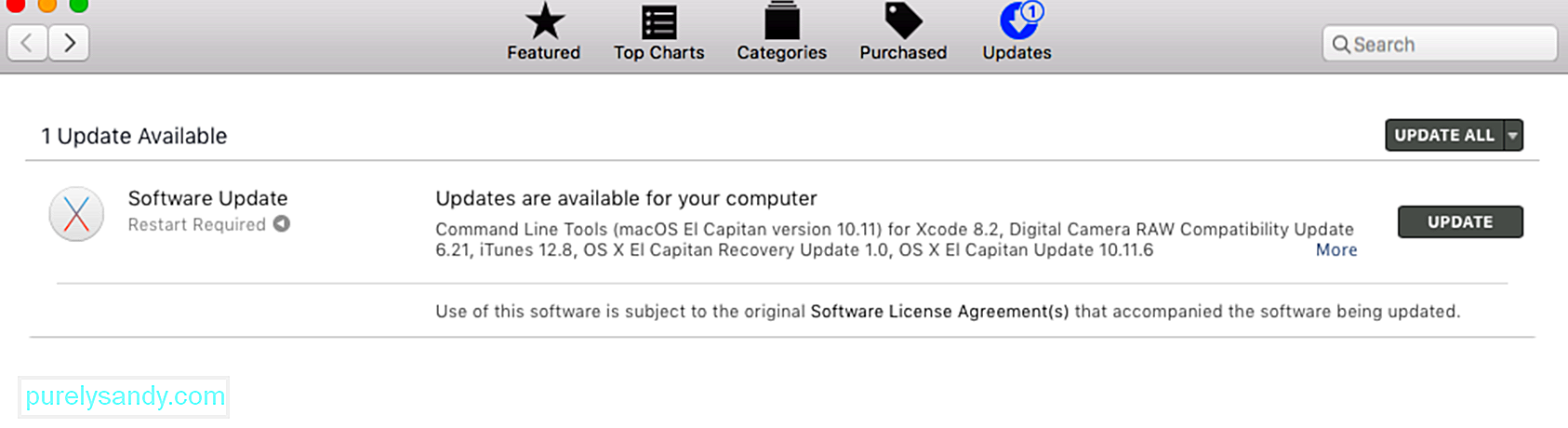
După instalarea tuturor actualizărilor, reporniți Mac-ul dvs. și verificați dacă problema RAM a fost rezolvată.
Verificați utilizarea memoriei prin Activity MonitorCând aplicația dvs. se blochează sau Mac-ul dvs. pare să fie mai lent decât de obicei, primul lucru pe care trebuie să îl verificați este Activity Monitor. Acesta este un instrument încorporat care vă arată cât de multă memorie este utilizată, ce aplicații o folosesc și câtă memorie este înconjurătoare fiecare aplicație sau proces. Monitorizarea activității vă va ajuta, de asemenea, să determinați dacă un anumit proces sau aplicație consumă memorie mai mult decât ar trebui.
Când accesați aplicația Activity Monitor, veți vedea informații complete cu privire la fiecare proces sau aplicație care rulează. . De asemenea, puteți adăuga date suplimentare adăugând coloane pe fereastră.
Pentru a lansa Activity Monitor, accesați Finder & gt; Du-te & gt; Utilități & gt; Monitor de activitate sau introduceți monitor de activitate în Spotlight. În fereastra de monitorizare a activității, veți vedea o listă de procese, împreună cu file de informații referitoare la aceste procese, și anume CPU, memorie, energie, disc și rețea.
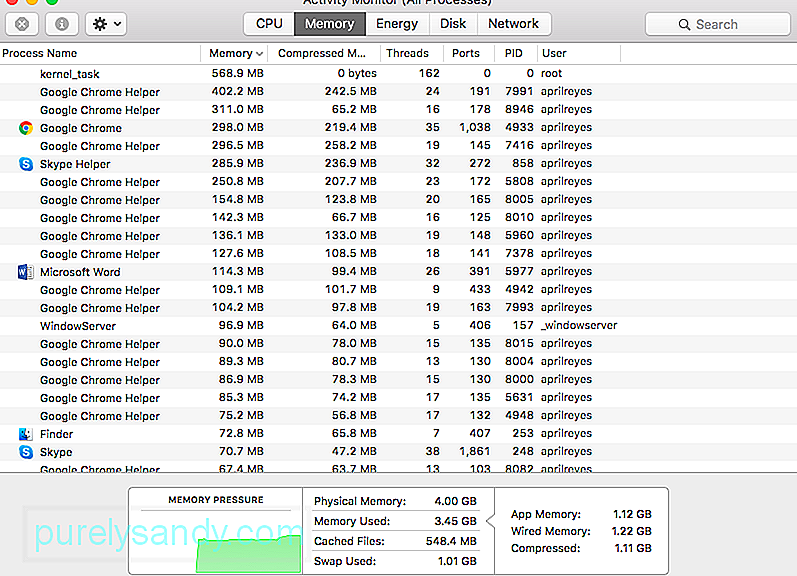
Faceți clic pe fila Memorie pentru a înțelege modul în care memoria dvs. este de fapt utilizată de aplicațiile și procesele dvs. În partea de jos a ferestrei, veți vedea un grafic despre presiunea memoriei și informații despre memoria fizică, memoria utilizată, fișierele memorate în cache și schimbul utilizat. În partea din dreapta a graficului, veți vedea date pentru memoria aplicației, memoria cu fir și comprimată.
Graficul de presiune a memoriei arată cât de multă presiune se află în prezent RAM-ul computerului. În mod ideal, graficul ar trebui să fie verde, ceea ce indică o presiune scăzută pentru memorie. Un grafic galben înseamnă că nu aveți suficientă memorie, în timp ce un grafic roșu indică o situație critică pentru memoria RAM, moment în care trebuie să eliberați spațiu cât mai curând posibil.
Urmați instrucțiunile de mai jos pentru a elibera creați o parte din memoria RAM folosind Activity Monitor:
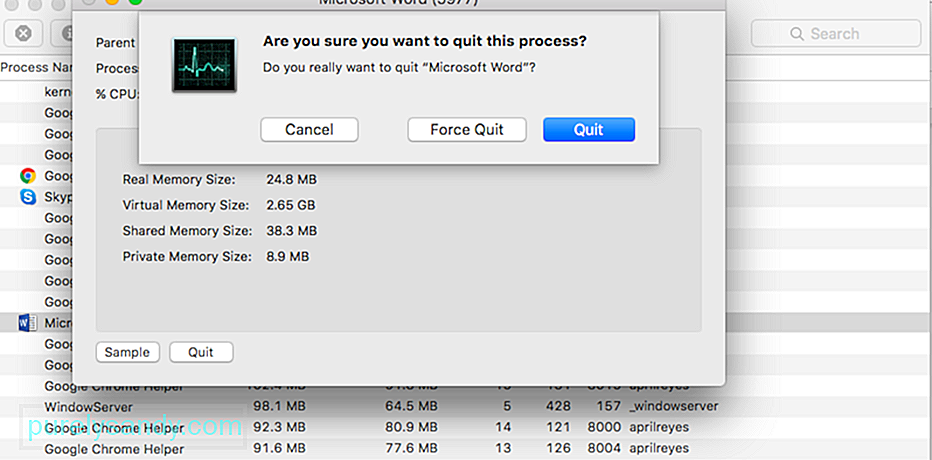
Avertisment : nu închideți procesele care nu sunteți familiarizați cu acestea, deoarece acestea pot fi legate de alte procese importante de pe computerul dvs.
Închideți aplicațiile inutileUnii utilizatori de Mac se fac vinovați că dau clic pe butonul de închidere și cred că aplicația este deja aproape d. Rețineți, totuși, că făcând clic pe butonul de închidere doar se închide fereastra, nu aplicația în sine. Cel mai adesea rămâneți cu mai multe aplicații deschise, fără să știți măcar despre asta.
Chiar și fără să vă uitați la Activity Monitor, puteți vedea ce aplicații rulează doar uitându-vă la Dock. Dacă vedeți un punct sub pictograma aplicației, înseamnă că aceste aplicații sunt încă deschise.
Iată cum să închideți corect o aplicație și să vă eliberați o parte din memorie:
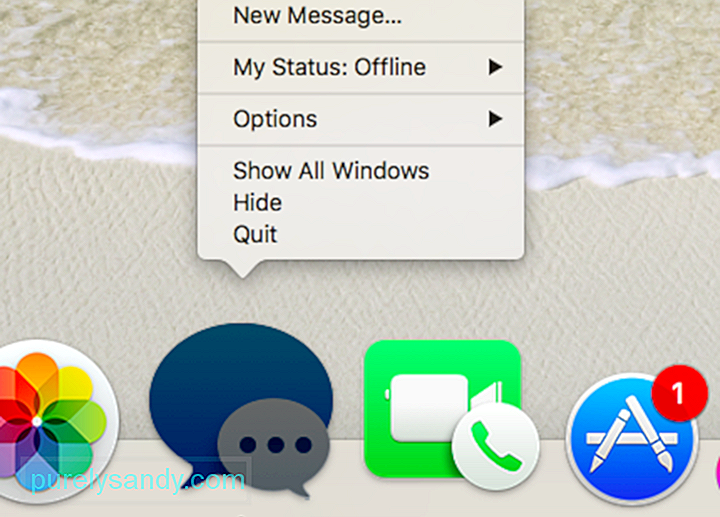
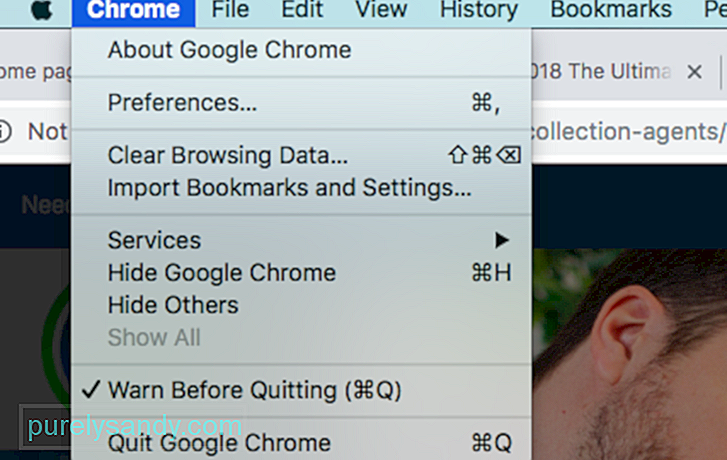
Dacă aveți obiceiul de a salva totul pe desktop și de a le lăsa acolo, atunci vă recomandăm să vă organizați lucrurile pentru a reduce stresul computerului. macOS tratează fiecare pictogramă de pe desktop ca o fereastră activă, deci cu cât aveți mai multe elemente, cu atât va fi mai mare consumul de memorie.
Ștergeți toate fișierele inutile și scăpați de fișierele nedorite folosind o aplicație precum aplicația de reparare Mac . Puteți, de asemenea, să le trageți pe toate într-un singur dosar pentru a vă îngriji și ordona desktopul.
Ștergeți fișierele cacheȘtergerea fișierelor cache vă va ajuta să vă eliberați o parte din memorie, nu ceva ce ar trebui să facă un începător. Dosarul Cache conține câteva fișiere de sistem care sunt importante pentru ca computerul dvs. să ruleze corect, așa că ar trebui să știți ce fișiere să ștergeți și care să le păstrați.
Dacă sunteți sigur că știți ce sunteți faceți acest lucru, puteți șterge fișierele cache urmând acești pași:
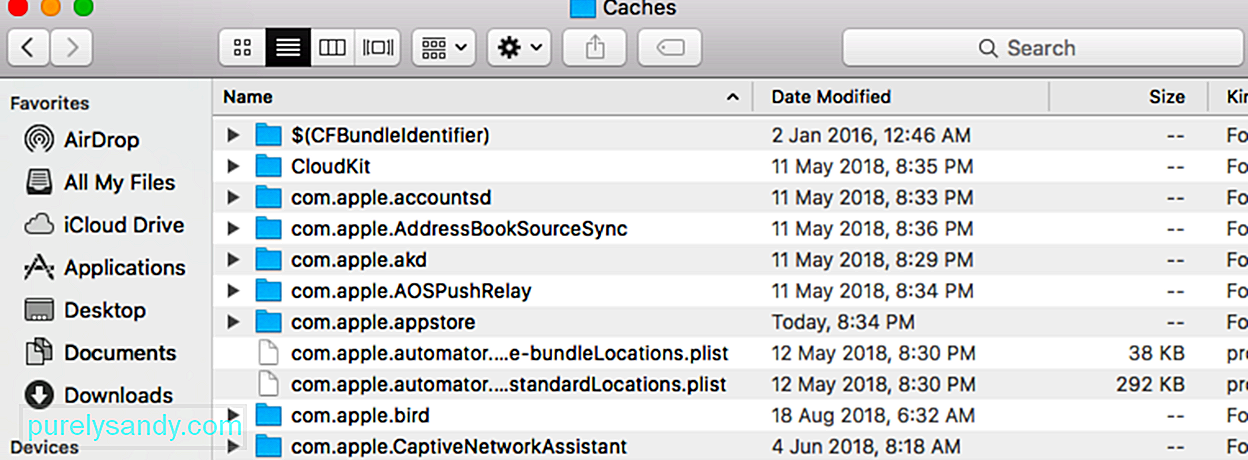
O altă modalitate de a elibera memoria computerului dvs. este prin purjarea acesteia folosind terminalul. Pentru a face acest lucru, deschideți Terminalul și tastați sudo purge. Apăsați Enter și introduceți parola de administrator. Apoi, așteptați ca memoria inactivă a computerului Mac să fie ștearsă.
Dacă lansați aplicația Finder și vedeți fie toate fișierele mele, fie recente, atunci vă recomandăm să schimbați modul în care este configurată aplicația Finder, deoarece toate locațiile fișierelor afișate în acea fereastră va fi stocat în memoria RAM, folosind astfel mai multe reimgs. Ce puteți face este să afișați un anumit folder, astfel încât să apară o singură locație.
Pentru a face acest lucru:
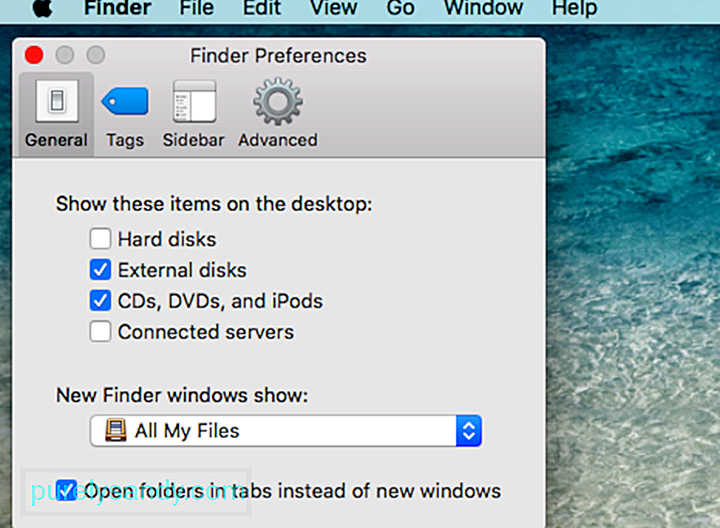
Dacă aveți deschise mai multe ferestre Finder, puteți fie să le închideți pe cele de care nu aveți nevoie, fie să le combinați pe toate. Pentru a îmbina toate ferestrele deschise, faceți clic pe Fereastră din meniul de sus și faceți clic pe Îmbină toate ferestrele . Este posibil să nu vă economisiți o mare parte din spațiul de memorie, dar vă ajută.
RezumatMemoria unui computer este o marfă prețioasă care trebuie gestionată strategic. Deoarece actualizarea RAM pe computerele Mac poate fi dificilă și, uneori, imposibilă, puteți încerca metodele de mai sus pentru a câștiga din nou spațiu de respirație pentru memorie. Trucul aici este să renunțați la tot ce nu aveți nevoie, să ștergeți fișierele nedorite și să vă simplificați procesele. Odată ce ați făcut acest lucru, veți observa cu siguranță o îmbunătățire imensă a performanței Mac-ului dvs.
Video YouTube.: 8 sfaturi utile pentru a elibera utilizarea memoriei Mac pe macOS Mojave
09, 2025

