Cum se remediază eroarea aplicației camerei 0xA00F4288 pe Windows 10 (09.15.25)
Au trecut demult zilele în care trebuia să facem fotografii manual folosind camerele noastre. Astăzi, fotografierea este ușoară ca o plăcintă. Folosind dispozitivul nostru Windows 10, putem face fotografii într-o clipă!
Dispozitivele Windows 10 au o aplicație încorporată numită Cameră care vă permite să utilizați camera web pentru a face fotografii și a înregistra videoclipuri. Și este o aplicație care este mult mai bună decât alte aplicații pentru camere cu malware. Deci, cum se numește? Este aplicația Cameră !
Despre aplicația Cameră 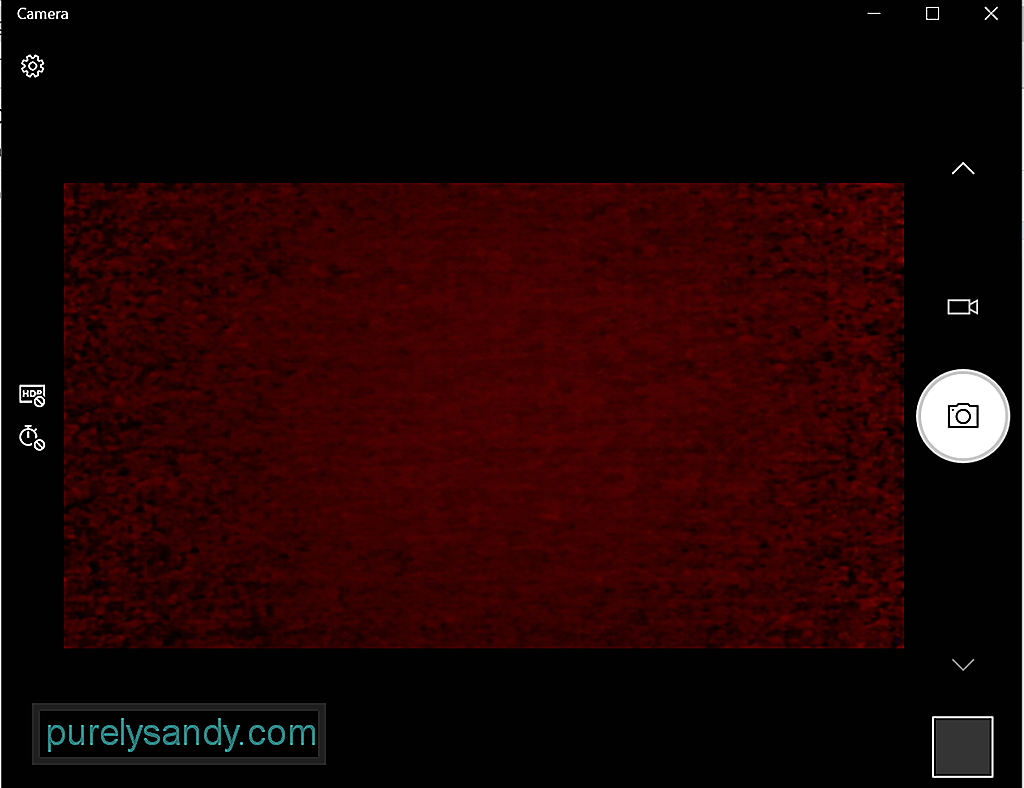 Aplicația Cameră de pe dispozitivul dvs. Windows 10 vă permite să indicați și să fotografiați pentru a face fotografii automat pe dispozitiv. Pentru ca acesta să ruleze, dispozitivul dvs. trebuie să îndeplinească toate cerințele minime de sistem.
Aplicația Cameră de pe dispozitivul dvs. Windows 10 vă permite să indicați și să fotografiați pentru a face fotografii automat pe dispozitiv. Pentru ca acesta să ruleze, dispozitivul dvs. trebuie să îndeplinească toate cerințele minime de sistem.
- Sistem de operare: Xbox One, Windows 10 versiunea 17763.0 sau o versiune ulterioară, Windows 10 Mobile versiunea 14393.0 sau mai recent
- Arhitectură: ARM, x64, x86
Ești încântat să faci fotografii folosind această funcție încorporată? Mai jos sunt 4 modalități ușoare de a deschide aplicația pentru cameră încorporată Windows 10:
Sfat Pro: Scanați computerul pentru probleme de performanță, fișiere nedorite, aplicații dăunătoare și amenințări de securitate
care pot cauza probleme de sistem sau performanță lentă.
Ofertă specială. Despre Outbyte, instrucțiuni de dezinstalare, EULA, Politică de confidențialitate.
Metoda nr. 1: prin Cortana SearchFaceți clic pe câmpul de căutare Cortana și introduceți camera. Apoi veți găsi aplicația Cameră din rezultatele căutării. Faceți clic pe ea.
Metoda # 2: prin meniul StartFaceți clic pe butonul Start pentru a lansa meniul Start . Din lista de aplicații, găsiți Camera .
Metoda nr. 3: prin utilitarul RunApăsați tastele Windows + R pentru a lansa utilitarul Run . În câmpul de text, introduceți microsoft.windows.camera și apăsați pe Enter . Aplicația Cameră se va deschide acum.
Metoda # 4: prin Command PromptLansați Command Prompt tastând cmd în câmpul de căutare Cortana. Tastați comanda start microsoft.windows.camera în linia de comandă și apăsați pe Enter pentru a deschide aplicația Camera .
Cum se utilizează aplicația Cameracă știi cum să lansezi aplicația, cum o folosești? La fel ca majoritatea aplicațiilor Windows 10, aplicația Cameră este ușor de utilizat. Are o interfață simplă, ceea ce vă permite să identificați cu ușurință ce trebuie făcut clic atunci când faceți fotografii și videoclipuri.
Realizarea de fotografii sau videoclipuriRealizarea de fotografii și înregistrarea videoclipurilor folosind Aplicația pentru cameră poate fi realizată în doar câteva clicuri. Faceți următoarele:
Pentru a modifica setările aplicației, cum ar fi calitatea fotografiei sau grilă de încadrare, accesați Start și selectați Cameră . Apoi, navigați la Setări și efectuați modificările necesare.
Mărirea sau micșorareaRețineți că aplicația Cameră nu este capabilă să facă un zoom digital, dar puteți experimenta același lucru efect la fotografierea prin decupare. Pentru un ghid clar cu privire la ce trebuie să faceți, luați în considerare acești pași:
Puteți seta ce aplicații pot accesa aplicația Cameră foto. Dar dacă doriți să blocați accesarea tuturor aplicațiilor, urmați acești pași:
Dacă doriți să dezactivați complet aplicația Cameră, faceți următoarele:
La fel ca alte aplicații Windows, aplicația Cameră foto poate întâmpina probleme precum camera Discord nu funcționează. O altă eroare a aplicației Camera este 0xA00F4288.
Această eroare poate apărea pe toate dispozitivele care rulează în Windows 10, în special pe cele care au instalat cea mai recentă actualizare Windows. Este adesea însoțit de mesajul de eroare, Închideți alte aplicații. Se pare că o altă aplicație folosește deja camera. Dacă aveți nevoie de acesta, iată codul de eroare: 0xA00F4288.
Dar ce cauzează eroarea aplicației Cameră 0xA00F4288 pe Windows 10?
Conform rapoartelor, această eroare poate apărea din cauza lipsei șofer de cameră. Poate fi cauzată și de aplicații terțe care interferează cu funcțiile aplicației Cameră. Dar, în afară de asta, există și alte potențiale declanșatoare ale acestei erori. Acestea includ:
- o actualizare Windows defectă
- atac malware sau virus
- OS se blochează
- corupție fișier
- probleme de compatibilitate
- fișiere de sistem lipsă sau modificate
Obțineți și această eroare a aplicației camerei? Știm cât de frustrant poate fi, mai ales dacă vă împiedică să fiți productivi la locul de muncă. Deci, permiteți-ne să vă ajutăm să rezolvați problema.
În primul rând, permiteți-ne să încercăm câțiva pași de bază de depanare:
- Conectați camera web externă la un alt port USB. Dacă dispozitivul dvs. Windows 10 nu vă poate detecta camera web, încercați un alt port.
- Reporniți dispozitivul. Este un truc vechi ca timpul, dar care funcționează în continuare. În cazul în care nu știați, repornirea dispozitivului poate rezolva o multitudine de probleme, inclusiv probleme cu camera web.
- Deconectați și reporniți dispozitivul. În această metodă de depanare, încercați să deconectați camera web externă și reporniți computerul. După aceea, conectați-l din nou și vedeți dacă rezolvă problema.
- Verificați camera web. Codul de eroare poate apărea dacă camera dvs. web este deteriorată și necesită reparații. Dacă nu există semne vizibile, următorul curs de acțiune este să conectați camera web la un alt dispozitiv compatibil. Dacă nu funcționează pe alt dispozitiv, atunci camera dvs. web poate avea nevoie de o înlocuire.
- Verificați dacă există actualizări Windows în așteptare. Uneori, actualizarea Windows 10 poate remedia problemele asociate camerei web. Pentru a instala o actualizare Windows în așteptare, accesați meniul Start, selectați Setări și faceți clic pe Actualizare și securitate. Dacă este disponibilă o actualizare, faceți clic pe butonul Windows Update.
- Vedeți dacă aplicația pe care o utilizați este defectă. Există cazuri când camera web funcționează foarte bine, dar aplicația cauzează problema. Pentru a verifica acest lucru, utilizați aplicația Cameră într-o altă aplicație Windows, cum ar fi Skype.
- Verificați setările software-ului camerei web. Unii producători de camere web își proiectează produsele cu anumite setări ale dispozitivului. De exemplu, aplicația Lenovo Settings are o setare Mod de confidențialitate care blochează complet utilizarea unei camere web.
- Dacă utilizați o cameră web Bluetooth, verificați conexiunea acesteia. Asigurați-vă că Bluetooth este activat pe dispozitivul dvs., astfel încât camera dvs. web să îl poată detecta.
Dacă pașii de depanare de mai sus nu au funcționat, continuați cu soluțiile de mai jos. Majoritatea au funcționat și pentru alți utilizatori afectați, așa că merită încercate și ele:
Soluția nr. 1: Verificați accesul la aplicația CameraMai întâi, trebuie să verificați dacă accesul aplicației Camera este activat sau nu. Mai jos sunt pașii privind modul de verificare și activare a accesului la aplicația Cameră foto:
Puteți rezolva, de asemenea, cele mai frecvente erori ale aplicației Cameră, resetând aplicația în sine. Iată cum să resetați aplicația Cameră foto:
După cum sa menționat mai sus, un driver de cameră învechit poate declanșa codul de eroare pe dispozitivul dvs. Windows 10. Deci, asigurați-vă că driverul camerei este actualizat. Puteți actualiza cu ușurință driverul camerei dvs. pe Windows 10 urmând acești pași:
Acum, deoarece actualizarea driverelor de dispozitiv nu este o sarcină ușoară, ca să nu mai vorbim de riscurile implicate în instalarea unui driver greșit, vă recomandăm să folosiți un instrument de actualizare a driverelor de dispozitiv terță parte. În doar câteva clicuri, puteți actualiza driverele computerului fără a fi nevoie să vă faceți griji cu privire la conflictul dispozitivului. În plus, puteți asigura un proces de actualizare fără probleme.
Soluția # 4: utilizați Editorul de registry 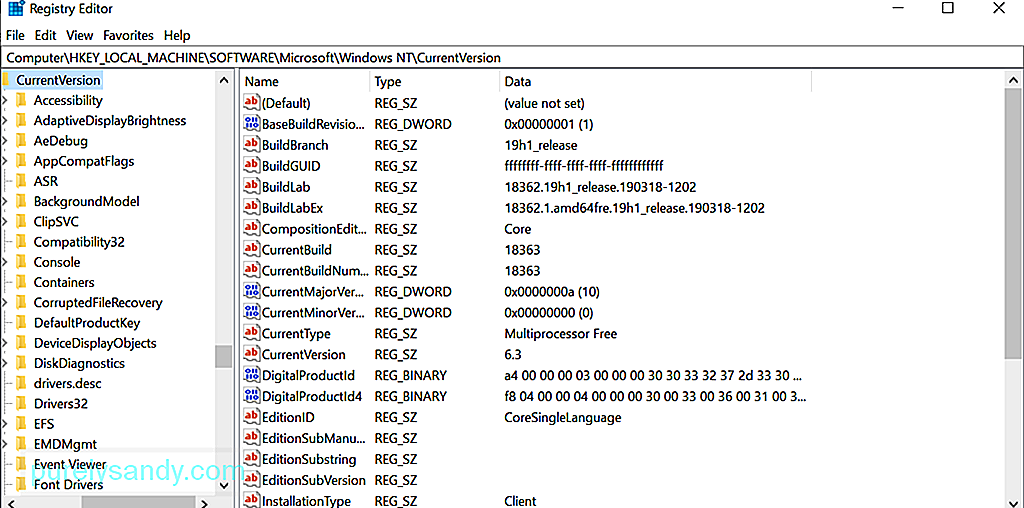 Dacă niciuna dintre metodele de mai sus nu a funcționat în cazul dvs., încercați să utilizați Editorul de registry. Aceasta este baza de date ierarhică a Windows care este responsabilă pentru stocarea setărilor de nivel scăzut pentru sistemul de operare și alte aplicații.
Dacă niciuna dintre metodele de mai sus nu a funcționat în cazul dvs., încercați să utilizați Editorul de registry. Aceasta este baza de date ierarhică a Windows care este responsabilă pentru stocarea setărilor de nivel scăzut pentru sistemul de operare și alte aplicații.
Având în vedere setările importante pe care le deține Editorul de registry, vă recomandăm să creați mai întâi o copie de rezervă. Cu o copie de rezervă la îndemână, vă puteți restabili cu ușurință setările, în cazul în care se întâmplă ceva greșit în procesul de rezolvare a erorii aplicației Cameră foto.
Pentru a crea o copie de rezervă a registrului, accesați meniul Start și introduceți regedit.exe în câmpul de căutare. Apoi, apăsați pe Enter . Vi se va cere să introduceți parola de administrator în acest moment. Tastați-l pentru a continua. Editorul de registry ar trebui să se deschidă acum. Faceți clic pe cheia de registry pe care doriți să o faceți backup, faceți clic pe Fișier - & gt; Exportați și selectați locația în care doriți să salvați o copie a copiei de rezervă. În cele din urmă, dați-i un nume și apăsați pe butonul Salvați . În prezent ne confruntăm. Iată cum:
În unele cazuri, schimbarea camerei setările de confidențialitate ale aplicației vor face truc. Iată un ghid despre cum să faceți acest lucru:
Dispozitivul dvs. poate declanșa eroarea aplicației Cameră din cauza infecției cu malware sau virus. Dacă acesta este cazul, scanați dispozitivul pentru a detecta malware folosind Windows Defender . Urmați acești pași: 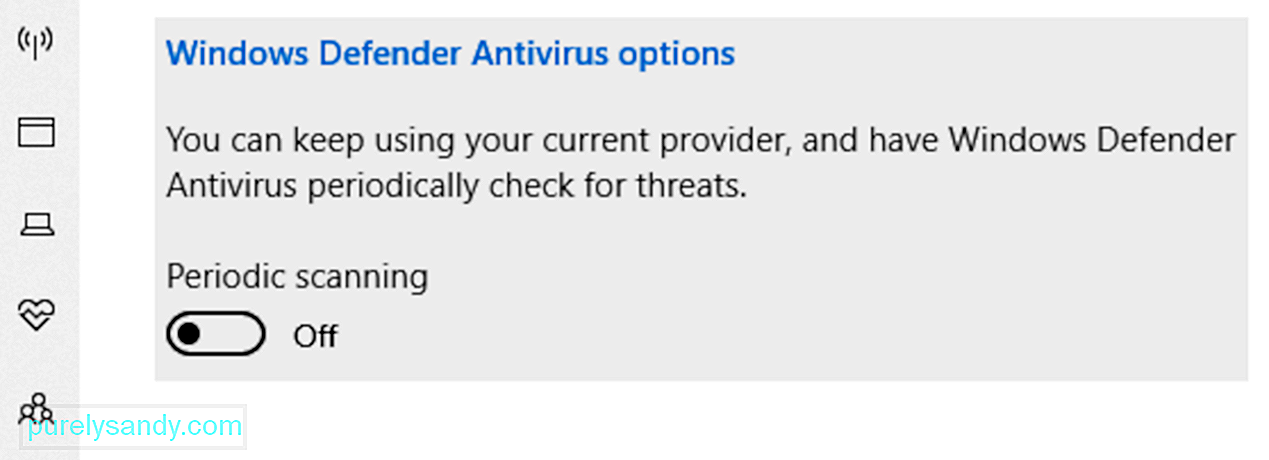
Acum, dacă adevăratul vinovat din spatele erorii este malware-ul sau virusul, atunci această soluție ar trebui să se dovedească eficientă. Dar dacă se afișează în continuare, atunci problema ar putea fi software-ul antivirus în sine. Pentru a remedia acest lucru, poate fi necesar să opriți temporar instrumentul software antivirus pentru a verifica dacă apare mesajul de eroare.
Odată ce eroarea a fost remediată după dezactivarea antivirusului, asigurați-vă că îl activați din nou. În acest fel, dispozitivul dvs. rămâne protejat.
Soluția # 7: Rulați instrumentul de depanare a aplicației Windows Store 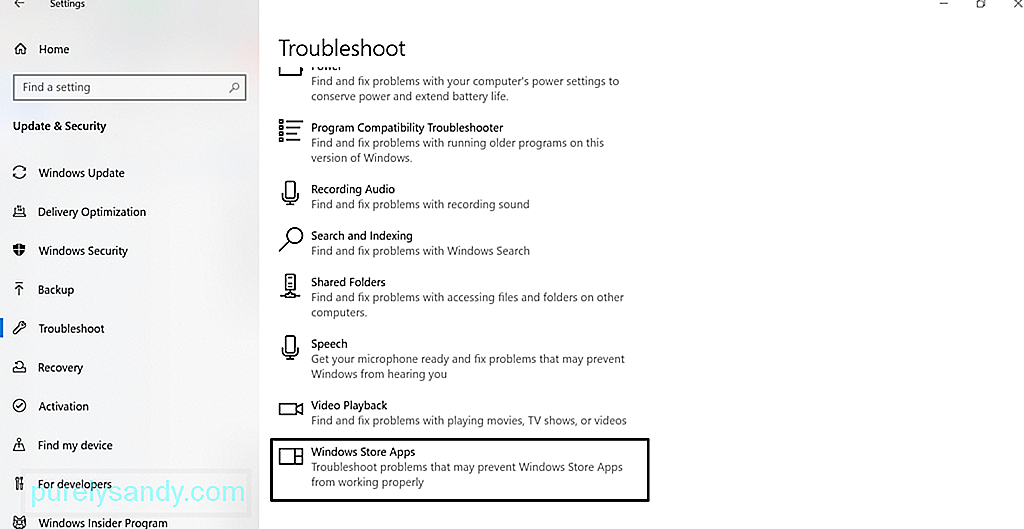 Executarea instrumentului de depanare a aplicației Windows Store poate rezolva uneori problema. Instrumentul de depanare a aplicațiilor Windows Store este o aplicație care scanează și rezolvă orice problemă care poate împiedica funcționarea corectă a aplicațiilor descărcate din Windows Store. Aceasta include aplicația Cameră foto.
Executarea instrumentului de depanare a aplicației Windows Store poate rezolva uneori problema. Instrumentul de depanare a aplicațiilor Windows Store este o aplicație care scanează și rezolvă orice problemă care poate împiedica funcționarea corectă a aplicațiilor descărcate din Windows Store. Aceasta include aplicația Cameră foto.
Pentru a o rula, urmați acești pași:
Uneori, reinstalând aplicația Cameră poate remedia eroarea, deoarece restabilește totul la starea sa implicită. Pentru a dezinstala aplicația Cameră , faceți clic dreapta pe butonul Start , selectați Windows PowerShell (Admin) și introduceți această comandă: Get-AppxPackage * Microsoft.WindowsCamera * | Remove-AppxPackage. Apoi, descărcați aplicația Cameră din Magazinul Windows și instalați-o. Vedeți dacă problema este rezolvată.
Soluția nr. 9: Reveniți la driverul camerei web Un driver incompatibil ar putea cauza ca aplicația Cameră să nu funcționeze corect. Dacă observați că eroarea a început să apară după actualizarea Windows, încercați să readuceți driverul camerei la versiunea anterioară. Iată cum: 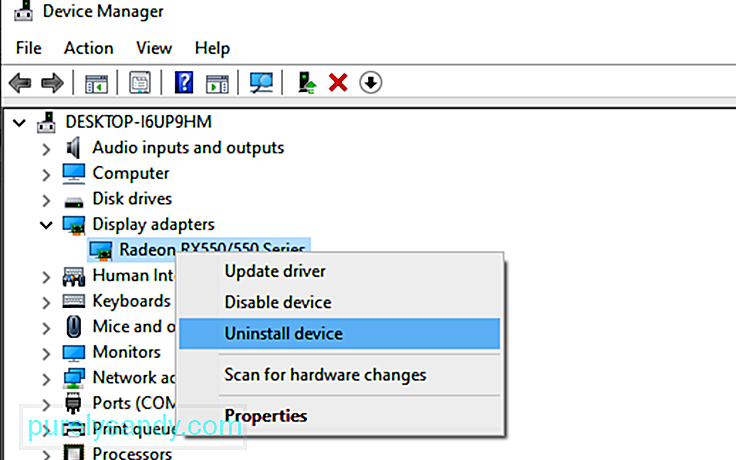
Dacă niciuna dintre soluțiile de mai sus nu a fost suficientă, vă putem sugera utilizarea altor alternative aplicații pentru cameră. Iată aplicațiile camerei pe care le recomandăm:
1. Logitech CaptureLogitech Capture este un software gratuit de înregistrare a camerei web conceput pentru Windows 10. Are o funcție de control de studio care vă permite să reglați imagini, să creați cadre, să reglați tranzițiile și să activați ChromaKey.
Pro:
- Bogat în efecte și tranziții
- Optimizare portret pentru dispozitive mobile
- Permite transmiterea directă către YouTube prin intermediul Capturați aplicația
- Prinde imagini statice și pașapoarte
<
- Este necesar un cont
- Canale YouTube limitate
Dacă vă plac sesiunile de chat video și înregistrări video, atunci CyberLink YouCam este aplicația pentru dvs. Are mai mult de 200 de efecte distractive care vă permit să creați videoclipuri în timp real cât mai atrăgătoare posibil. De asemenea, permite o integrare perfectă a aplicației pentru a vă păstra chat-urile în direct, fără a fi nevoie să memorați în memorie.
Pro:
- O mulțime de emoji animate
- Cel mai bun pentru videoconferințe
- Multe distorsiuni interactive și particule colorate
- Instrument de îmbunătățire a feței
- Limitat doar la sistemul de operare Windows
- Planul gratuit are caracteristici limitate
Unul dintre cele mai populare programe de webcam pentru Windows 10 este SplitCam. Concurează bine cu alte instrumente de webcam, deoarece vă permite să transmiteți în flux, să faceți fotografii și să înregistrați videoclipuri pentru Skype, YouTube și Windows Live Messenger. Este, de asemenea, plin de efecte fantastice pentru webcam.
Pro:
- Interfață simplă și simplă
- Sprijină o mare varietate de rezoluții
- Poate fi ușor integrat cu aplicațiile de mesagerie
Contra :
- Formate de fișiere acceptate nedefinite
Pentru streaming lin și înregistrarea fără cusur a videoclipurilor, ManyCam este aplicația pentru dvs. Deoarece interfața sa este intuitivă și ușor de utilizat, este cel mai bine utilizat pentru streaming de jocuri, educație online, comunicare telesănătate și streaming live mobil.
Pro :
< ul>Contra:
- Nicio funcție de îmbunătățire a luminii
- Planuri de abonament scumpe pentru companii
- Majoritatea funcțiilor sunt manuale
Un program software gratuit pentru webcam pentru Windows 10, YAWCAM are multe caracteristici uimitoare, cum ar fi detectarea mișcării și suprapunerea imaginilor și textelor. Pentru a-l utiliza, aveți nevoie de un dispozitiv acceptat, cum ar fi camera DV sau camere web compatibile DirectX.
Pro :
- Ușor de utilizat
- Interfață prietenoasă cu utilizatorul
- Fără filigran
Contra :
- Puține efecte și tranziții
Contrar numelui său, Fake Webcam nu este falsă. De fapt, are caracteristici care vă permit să difuzați, să adăugați filtre și efecte, să vă falsificați vocea și să vă înregistrați ecranul. Funcțiile sale deosebite sunt setul de instrumente video gratuit și convertorul video gratuit. formate video
<
- Unele instrumente nu sunt gratuite
Dacă aveți un magazin de supermarket, atunci acesta este cel mai bun software pentru cameră cu camere web pentru dvs. Este compatibil cu aproape toate modelele de camere IP, inclusiv Canon, Toshiba, D-Link, Sony și Panasonic. Unele dintre cele mai bune funcții ale sale includ imagini cu zoom sau înclinare, detectează mișcări și reglează setările imaginii.
Pro :
- Ușor de utilizat
- Compatibil cu o mulțime de modele de camere IP
- Încarcă videoclipuri și fotografii înregistrate pe server
Contra :
- Nu se poate regla calitatea videoclipului și a imaginii
- Nu există player media încorporat
Presupunând că ați rezolvat deja codul de eroare 0xA00F4288 din aplicația Cameră, dar calitatea filmărilor camerei dvs. web pare granulată, atunci avem câteva sfaturi pentru dvs. Acestea ar trebui să îmbunătățească drastic calitatea filmărilor și a imaginii capturate de camera web.
Sfatul nr. 1: Reglați setările camerei web.Puteți încerca să ajustați setările camerei dvs. web, în special saturația, contrastul și luminozitatea, pentru a se potrivi iluminării camerei. Pentru a accesa setările camerei web, accesați Start și selectați Panou de control . Apoi, navigați la secțiunea Hardware și selectați camera web internă din meniu. Accesați fila Proprietăți pentru a deschide setările de control . Glisați fiecare bară până când sunteți mulțumit de setările vizuale.
Sfat # 2: Măriți lumina din spatele dvs.Când discutați video sau faceți fotografii, încercați să măriți lumina din spatele dvs. Dar asigurați-vă că nu creșteți lumina în apropierea camerei web. Iluminarea din spate insuficientă va crea doar o imagine întunecată apropiată de granulație. Prea multă lumină va dizolva doar imaginea.
Sfat # 3: Reglați rezoluția ecranului.Dacă calitatea imaginii proiectate pe ecran este distorsionată sau neclară, încercați să ajustați rezoluția ecranului. Pentru a-l coborî, faceți clic dreapta pe desktop și selectați Proprietăți . Apoi, alegeți Rezoluție ecran . Efectuați ajustările necesare până când atingeți calitatea imaginii dorită.
Sfat # 4: Verificați setările lățimii de bandă.Dacă traficul din rețeaua dvs. este ridicat, lățimea de bandă va fi afectată, reducând proiecția video sau a imaginii. calitate. Pentru a vă asigura că vă bucurați de o sesiune video extraordinară, trebuie să îndepliniți o cerință de lățime de bandă minimă de 128 kbps.
Sfat # 5: Îmbunătățiți fundalul.Schimbarea fundalului dvs. poate afecta foarte mult modul în care o imagine este proiectată pe cameră aplicație. Utilizați un fundal de culoare pastel, dacă este posibil. De asemenea, asigurați-vă că dimensiunea sa este de aproximativ 5 x 7 picioare. Dacă este mai mic, atunci se va afișa peretele din spate.
ÎnfășurareaGata! Acesta este cam totul despre eroarea aplicației Cameră 0xA00F4288. În afară de a vă oferi informațiile de bază pe care trebuie să le cunoașteți despre eroare, sperăm că v-am oferit soluții eficiente pentru a scăpa de ea.
Această eroare a aplicației camerei foto poate apărea din diferite motive - confidențialitate setări, infecție cu malware sau virus, driver de dispozitiv învechit sau actualizări Windows defecte.
Bine că ați dat peste acest articol, deci nu trebuie să vă faceți griji data viitoare când întâlniți eroarea aplicației Camera. cod 0xA00F4288. Puteți să vă scanați dispozitivul pentru a detecta malware sau viruși, să-i modificați setarea de confidențialitate, să-l resetați, să actualizați driverul, să utilizați instrumentul de depanare a aplicațiilor din Magazinul Windows, să reveniți la o versiune anterioară a driverului sau să modificați setările de registry.
Dacă într-adevăr trebuie să faceți o fotografie, dar aplicația Cameră afișează în continuare codul de eroare, vă sugerăm să folosiți în schimb aplicații de cameră terță parte. Printre aplicațiile pe care le recomandăm se numără Logitech Capture, CyberLink YouCam, SplitCam și ManyCam.
Spuneți-ne dacă soluțiile de mai sus v-au ajutat să scăpați de eroare. Împărtășiți-vă experiența sau gândurile în comentarii!
Video YouTube.: Cum se remediază eroarea aplicației camerei 0xA00F4288 pe Windows 10
09, 2025

