9 moduri de a remedia eroarea de instalare Windows 0x800704DD-0x90016 (09.15.25)
Deși Windows 10 este un upgrade gratuit pentru toți utilizatorii de Windows 7 și Windows 8, nu înseamnă că actualizarea este întotdeauna ușoară. Utilizatorii au raportat erori 0x800704DD-0x90016 în timpul instalării Windows 10, deci să vedem dacă putem remedia cumva acest lucru.
Dacă primiți eroarea 0x800704DD-0x90016 în timp ce faceți upgrade la Windows 10 din Windows 7 sau Windows 8, trebuie să urmați această soluție simplă.
Cum să faceți upgrade la Windows 10 în 2020Acum Windows 7 a ajuns la sfârșitul vieții, nu mai este sigur să vă stocați datele pe platformă, deoarece toate vulnerabilitățile noi vor fi lăsat la vedere. Utilizatorii se întreabă dacă hack-ul de upgrade gratuit pentru Windows 10 funcționează în continuare. Din fericire, da.
În ciuda faptului că Microsoft și-a încheiat oferta gratuită de actualizare Windows 10 pentru toți utilizatorii pe 30 iulie 2016, compania a lăsat deschisă o lacună. Există un singur obstacol: veți avea nevoie de o copie legală a Windows 7 sau Windows 8 pentru a face acest lucru.
Sfat Pro: Scanați computerul pentru probleme de performanță, fișiere nedorite, aplicații dăunătoare și amenințări de securitate
care pot cauza probleme de sistem sau performanțe lente.
Ofertă specială. Despre Outbyte, instrucțiuni de dezinstalare, EULA, Politică de confidențialitate.
Sfat: dacă nu aveți unul, puteți cumpăra o copie legală a Windows 7 sau Windows 8 de la comercianții de la terțe părți pentru o fracțiune din cost a unei licențe Windows 10. Actualizarea licențelor Acasă la Windows 10 Acasă, actualizarea licențelor Pro la Windows 10 Pro, deci alegeți cu atenție.
Cu această avertizare, iată cum veți obține actualizarea gratuită a Windows 10:
Dacă doriți să verificați dacă licența dvs. a fost activată cu succes după aceea, deschideți: Setări & gt; Actualizați & amp; Securitate & gt; Activare.
Notă: o licență Windows 10 este legată de hardware-ul dvs. Ca atare, dacă trebuie să vă formatați computerul din orice motiv, Windows 10 se va reactiva automat.
Dacă schimbați mai multe componente din computerul dvs. ca parte a unei actualizări a dispozitivului, Windows 10 poate crede în mod eronat că ați cumpărat un computer nou și refuzați să înregistrați licența automat. Din fericire, Microsoft are un proces simplu pe care îl puteți urma dacă se întâmplă acest lucru. Îl puteți reactiva accesând Start & gt; Setări & gt; Actualizați & amp; Securitate & gt; Activare.
Utilizarea instrumentului Windows Media Creation Tool pentru a face upgrade la Windows 10Instrumentul gratuit Windows 10 Media Creation Tool este un utilitar foarte popular dezvoltat de Microsoft. Cu acest minunat instrument de creare Windows 10, puteți actualiza Windows 10 la cea mai recentă versiune fără probleme și puteți crea o unitate USB / disc DVD de instalare Windows 10 pentru a efectua o instalare curată sau pentru a repara un PC problematic.
Instrumentul de creare Windows Media este, de asemenea, un instrument de actualizare Windows, deoarece vă poate actualiza computerul la cea mai recentă versiune Windows 10. Potrivit multor utilizatori de Windows 10, utilizarea Windows Update pentru a face upgrade Windows 10 poate întâmpina unele erori, cum ar fi eroarea 0x8007007e de actualizare Windows 10, ceea ce duce la eșecul actualizării.
În acest caz, este foarte recomandat să utilizați Windows 10 Media Creation Tool pentru a actualiza Windows 10. Cu acest instrument de actualizare Windows, vă puteți actualiza rapid computerul la cea mai recentă versiune de Windows 10. Iată pașii și capturile de ecran detaliate.
Acest proces necesită un alt computer cu internet acces și o unitate flash USB cu cel puțin 8 GB spațiu de stocare. Datele de pe unitatea flash USB vor fi șterse pentru a crea unitatea flash de boot Windows 10.
Crearea unității flash USB Windows 10Permiteți finalizarea aplicației. Vi se va solicita când este terminat și a creat cu succes unitatea de pornire.
Reîncărcarea Windows cu instrumentul de creare a suportului media:
- Actualizați: instalați Windows și păstrați fișierele, setările și aplicațiile. Această opțiune ar trebui să funcționeze pentru majoritatea utilizatorilor și ar trebui să salveze majoritatea fișierelor personale. Dacă încercați acest lucru și întâmpinați erori, vă sugerăm următoarea opțiune.
- Personalizat: Instalați numai Windows (avansat) Această opțiune vă permite să determinați locația în care doriți să instalați Windows. Utilizarea acestei opțiuni va șterge toate datele personale.
Instrumentul Microsoft de creare media pentru actualizarea la Windows 10 a făcut un proces foarte simplu și direct pentru a actualiza computerul curent la Windows 10 sau a efectua un instalare curată a celui mai recent Windows 10. Pentru o lungă perioadă de timp, utilizatorii au fost nevoiți să sară prin cercuri pentru a instala o nouă versiune Windows dacă un disc de instalare nu era disponibil. Între actualizările forțate și acest instrument care face actualizarea mult mai ușoară, adaptarea Windows 10 a crescut rapid. Acestea fiind spuse, instrumentul nu garantează o actualizare cu succes și generează erori. Uneori, instrumentul refuză să pornească până când îl forțezi. O altă eroare pe care ați putea-o vedea este codul de eroare 0x800704DD - 0x90016, care este destul de ușor de rezolvat. Iată cum.
Eroarea apare atunci când lansați instrumentul Media Creation pentru a începe procesul de actualizare și după ce acceptați EULA. Instrumentul vă spune că „Pregătiți câteva lucruri”. În loc să treceți la ecranul de descărcare, acesta vă oferă codul de eroare 0x800704DD - 0x90016.
Instrumentul nu este sigur ce s-a întâmplat, dar eroarea apare când încercați să faceți upgrade la Windows 10 dintr-un cont care nu Nu aveți drepturi de administrator. Pentru a o rezolva, pur și simplu deconectați-vă de la utilizatorul curent și conectați-vă la contul de administrator și rulați din nou instrumentul. Vă va cere să acceptați EULA și apoi să treceți la ecranul de descărcare fără erori.
Eroarea nu ar trebui să apară în primul rând, deoarece atunci când porniți actualizarea dintr-un cont care nu este administrator, vi se cere să introduceți parola administratorului pentru a rula instrumentul de creare a mediilor. Acesta este ceea ce vă duce la ecranul EULA în primul rând, dar din orice motiv, descărcarea nu începe și, în schimb, vedeți această eroare. Se pare că puteți rula instrumentul doar din contul de administrator, ceea ce pune întrebarea de ce oamenii au fost actualizați forțat la Windows 10 prin actualizări Windows.
Ce cauzează eroarea de instalare Windows 0x800704DD-0x90016?eroarea 0x800704DD-0x90016 este problema care poate apărea atunci când persoana face upgrade la o versiune mai veche, cum ar fi Windows 7 sau 8. Totuși, utilizatorii raportează problema care apare atunci când aparatul necesită actualizarea Windows 10. [1] Această problemă împiedică încărcarea configurării Windows 10, deci nu există permisiunea de a vă muta odată cu actualizarea. [2]
Poate apărea din cauza permisiunilor insuficiente asupra contului sau soluției de securitate a găinii de pe aparat care interferează cu sistemul de operare. Eroarea poate fi frustrantă deoarece pop-up-ul mesajului nu indică un anumit declanșator sau un motiv din spatele problemei.
Diversi factori care pot declanșa această eroare 0x800704DD-0x90016 includ:
- Cont standard. Dacă utilizați Instrumentul de creare Windows Media fără a avea permisiuni administrative, eroarea va apărea cel mai probabil.
- Antivirus terță parte. Dacă utilizați antivirusuri terțe, există posibilitatea ca eroarea să apară din cauza acestuia.
- Hardware extern. În unele cazuri, eroarea este cauzată de hardware-ul extern care este conectat la sistemul dvs., cum ar fi USB-uri etc.
Eroarea 0x800704DD-0x90016 poate fi problematică și vă poate împiedica să instalați Windows 10. Dacă primiți eroarea 0x800704DD-0x90016 în timp ce faceți upgrade la Windows 10 din Windows 7 sau Windows 8, trebuie să urmați aceste soluții simple.
Dar înainte de a continua, asigurați-vă că ștergeți toate fișierele de sistem corupte de pe computer pentru a îmbunătăți succesul depanării:
Rulați instrumentul DISMDISM este un utilitar încorporat care este conceput pentru permite utilizatorilor să acceseze nucleul sistemului de operare în sine. Se utilizează atunci când un computer se confruntă cu probleme asociate cu performanța și pornirea.
Pentru a-l utiliza pentru a remedia codul de eroare Windows Update 0x80073712, procedați în felul următor:
După executarea acestor comenzi, reporniți sistemul și rulați o scanare SFC urmând acești pași:
O modalitate mai ușoară de a șterge fișierele corupte și alte junk-uri de pe computer este să rulați Outbyte PC Repair. Rezolvă probleme minore și optimizează procesele computerului. După ce ați făcut aceste pregătiri, puteți continua cu soluțiile de mai jos:
Remediați numărul 1: comutați la contul de administrator.Pentru majoritatea utilizatorilor care au întâmpinat această eroare, aceasta a fost cauzată de permisiunile insuficiente. Utilizarea instrumentului de creare a Windows Media necesită de obicei autorități administrative, prin urmare, asigurați-vă că sunteți autentificat ca administrator. Dacă nu, vă rugăm să vă deconectați de la contul dvs. curent și să vă conectați ca administrator.
În cazul în care nu aveți un cont de administrator disponibil, puteți să creați unul procedând în felul următor:
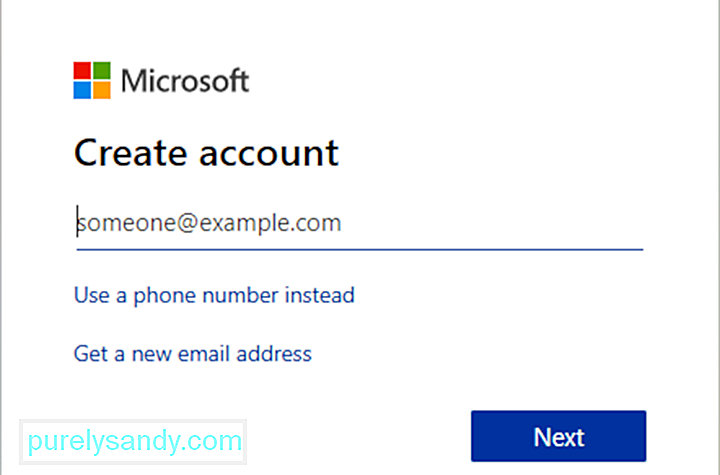
După ce creați un cont de utilizator nou, trebuie să îl convertiți în contul de administrator. Pentru aceasta, urmați acești pași:
După crearea unui cont de administrator nou, comutați la acesta și încercați să rulați din nou setarea.
Remediați numărul 2: activați contul de administrator ascuns.După cum am menționat deja în soluția noastră anterioară, poate apărea eroarea 0x800704DD-0x90016 dacă nu aveți necesarul privilegii, dar puteți obține aceste privilegii pur și simplu utilizând un cont de administrator.
Ori de câte ori instalați Windows, este creat un cont de administrator care, în mod implicit, este ascuns. În cazul în care nu doriți să creați un cont de administrator, puteți utiliza contul ascuns pentru a rula upgrade-ul sau pentru a instala Windows 10. Toate versiunile de Windows au acest cont ascuns disponibil și puteți trece la acesta procedând în felul următor:
Această metodă este destul de eficientă, mai ales dacă nu doriți să creați un cont de utilizator nou, așa că vă recomandăm să îl încercați.
Remediați numărul 3: dezactivați antivirusul. 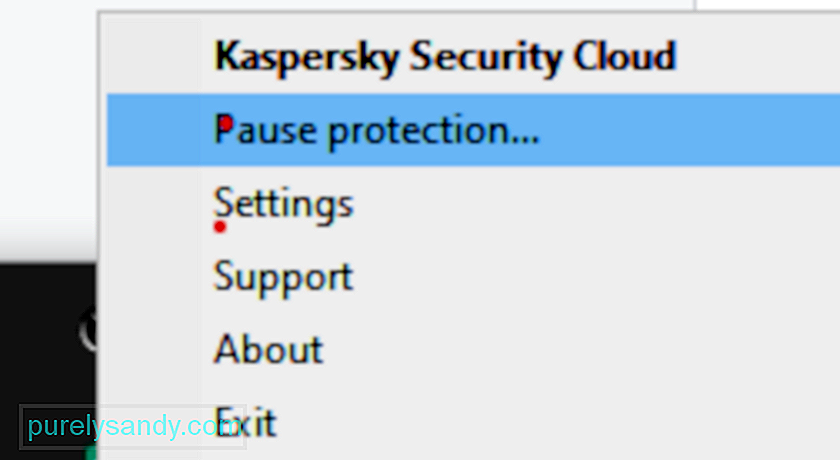
Este important să aveți un antivirus bun, dar uneori antivirusul dvs. poate interfera cu instalarea Windows 10 și poate provoca eroarea 0x800704DD-0x90016. Antivirusul dvs. va împiedica anumite aplicații să modifice fișierele de sistem, ceea ce va face să apară această problemă.
Pentru a remedia problema, este recomandat să dezactivați antivirusul înainte de a încerca să instalați Windows 10. antivirusul nu ajută, este recomandat să eliminați complet antivirusul și să încercați să rulați din nou setarea. Pentru a vă asigura că antivirusul este complet eliminat, descărcați instrumentul dedicat de eliminare pentru antivirus și rulați-l.
După ce antivirusul este dezactivat, încercați să instalați din nou Windows 10 și eroarea 0x800704DD-0x90016 nu ar trebui să apară. Dacă reușiți să finalizați procesul de instalare, ar trebui să luați în considerare instalarea unui nou antivirus pe computer.
Remediere # 4: Dezinstalați antivirusul terță parte.Dacă metoda de mai sus nu funcționează pentru dvs., aveți opțiunea de a elimina în totalitate software-ul terț antivirus. Dacă ați achiziționat o licență, nu trebuie să vă faceți griji cu privire la acest lucru, deoarece puteți pur și simplu să reinstalați instrumentul ulterior, să introduceți cheia de licență și să continuați să vă bucurați de acest serviciu. Înainte de a începe, ar trebui să încheiați procesele asociate programului prin Task Manager.
Deschideți Panoul de control, faceți clic pe opțiunea „Dezinstalare program” din Programe, găsiți antivirusul în lista de programe, faceți clic dreapta și selectați Dezinstalare. Urmați instrucțiunile de pe ecran. Este posibil să trebuiască să reporniți computerul o dată pentru ca toate fișierele software să fie eliminate.
Unele instrumente de securitate vin cu propriile lor de dezinstalare. Dacă faceți clic pe butonul Dezinstalare din Panoul de control, uneori se lansează programul de dezinstalare pentru program. În general, utilizarea opțiunii de dezinstalare personalizate a aplicației este cea mai bună opțiune. În acest fel, sunt mari șansele ca toate fișierele software să fie eliminate. Puteți utiliza un instrument de eliminare terță parte pentru a vă asigura că nu există resturi de fișiere sau elemente de registru.
Dezinstalarea aplicației de securitate terță parte este, din păcate, partea ușoară în cazul majorității aplicațiilor. Partea dificilă este să scapi de toate fișierele și setările reziduale pe care majoritatea acestor aplicații le lasă în urmă atunci când sunt dezinstalate. Dacă nu scăpați de fișierele și setările pe care le lasă în urmă o aplicație de securitate după ce ați dezinstalat-o, acestea vă vor provoca probleme doar în viitor. Pentru a scăpa de toate fișierele și alte elemente lăsate în urmă de o aplicație de securitate terță parte pe care ați dezinstalat-o, trebuie să:
Dacă aveți o eroare 0x800704DD-0x90016 în timp ce încercați să instalați Windows 10, problema ar putea fi dispozitivele dvs. USB. Anumite dispozitive USB, cum ar fi hard disk-uri externe, cititoare de carduri și altele, pot uneori să interfereze cu instalarea Windows 10.
Pentru a vă asigura că procesul de instalare se desfășoară fără probleme, vă sfătuim cu tărie să deconectați toate dispozitivele USB, cu excepția tastaturii. și mouse-ul și mediul dvs. de instalare. Odată ce ați deconectat toate dispozitivele USB, nu ar trebui să aveți probleme cu acesta.
Remediați numărul 6: Efectuați o pornire curată.Aplicațiile terță parte pot interfera uneori cu instalarea Windows 10 și dacă continuați să primiți 0x800704DD-0x90016, poate ar trebui să încercați să dezactivați aplicațiile și serviciile de pornire. Acest lucru este destul de simplu de făcut și îl puteți face urmând acești pași:
După aceasta, toate aplicațiile de pornire vor fi dezactivate. Acum încercați să instalați din nou Windows 10 și verificați dacă problema persistă.
Remediați numărul 7: Deconectați-vă de la Internet în timpul configurării.Potrivit utilizatorilor, dacă încercați să instalați Windows 10 utilizând fișierul ISO, asigurați-vă că vă deconectați de la Internet. Pentru a fi în siguranță, deconectați cablul Ethernet sau, în unele cazuri, poate fi necesar să scoateți adaptorul fără fir de pe computer. După ce faceți acest lucru, încercați să instalați din nou Windows 10.
Remediere # 8: Descărcați ISO de pe un alt computer.Uneori, fișierul ISO pe care îl utilizați pentru a instala Windows 10 nu este bun și asta poate face să apară eroarea 0x800704DD-0x90016. Aceasta poate fi o problemă, dar mai mulți utilizatori au raportat că puteți remedia problema pur și simplu descărcând fișierul ISO pe un alt computer și folosind acel ISO pentru a instala Windows 10.
Sună ca o soluție neobișnuită, dar utilizatorii susțin că funcționează, deci este posibil să doriți să o încercați.
Remediați numărul 9: Rulați instrumentul de depanare Windows Update. 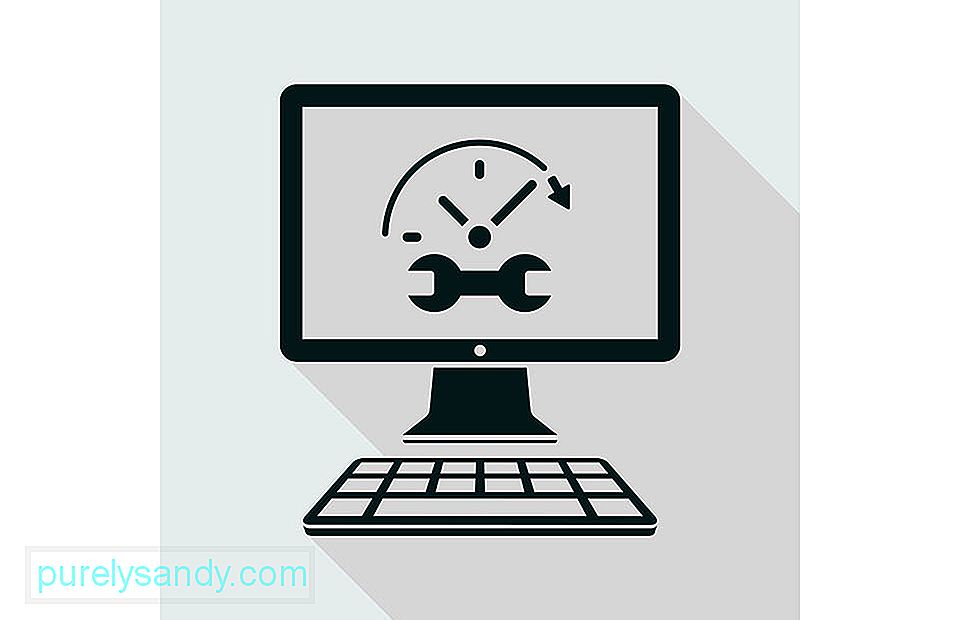
Dacă primiți în continuare eroare 0x800704DD-0x90016 în timp ce încercați să instalați Windows 10, este posibil să puteți remedia problema pur și simplu executând instrumentul de depanare Windows Update. Windows are multe soluții de depanare și sunt proiectate pentru a scana automat sistemul și pentru a remedia diverse probleme. Pentru a rula instrumentul de depanare Windows Update, trebuie doar să faceți următoarele:
Urmați instrucțiunile de pe ecran pentru a finaliza instrumentul de depanare. După finalizarea depanării, încercați să instalați din nou Windows 10.
Video YouTube.: 9 moduri de a remedia eroarea de instalare Windows 0x800704DD-0x90016
09, 2025

