Top Mac Finder Sfaturi utile (09.15.25)
Este posibil ca Finder să nu fie cel mai interesant și mai distractiv lucru despre Mac, dar servește ca bază pentru navigarea în MacOS. Este motorul dvs. de căutare local, browserul de fișiere și managerul de fișiere. În ciuda faptului că este unul dintre cele mai bune instrumente de pe macOS, doar câțiva știu cum să-l maximizeze. Acestea fiind spuse, am enumerat câteva sfaturi și trucuri de top pentru Mac Finder pentru a vă ajuta să vă deplasați cu Finder.
1. Reglați lățimile coloaneiCând lucrăm cu fișiere, folosim adesea vizualizarea coloanei. Pentru a profita din plin de acest lucru, avem două sfaturi pentru dvs. numele fișierelor, faceți dublu clic în partea de jos a separatorului de coloane. Lățimea trebuie să se adapteze automat la lățimea fișierului cu cel mai lung nume de fișier.
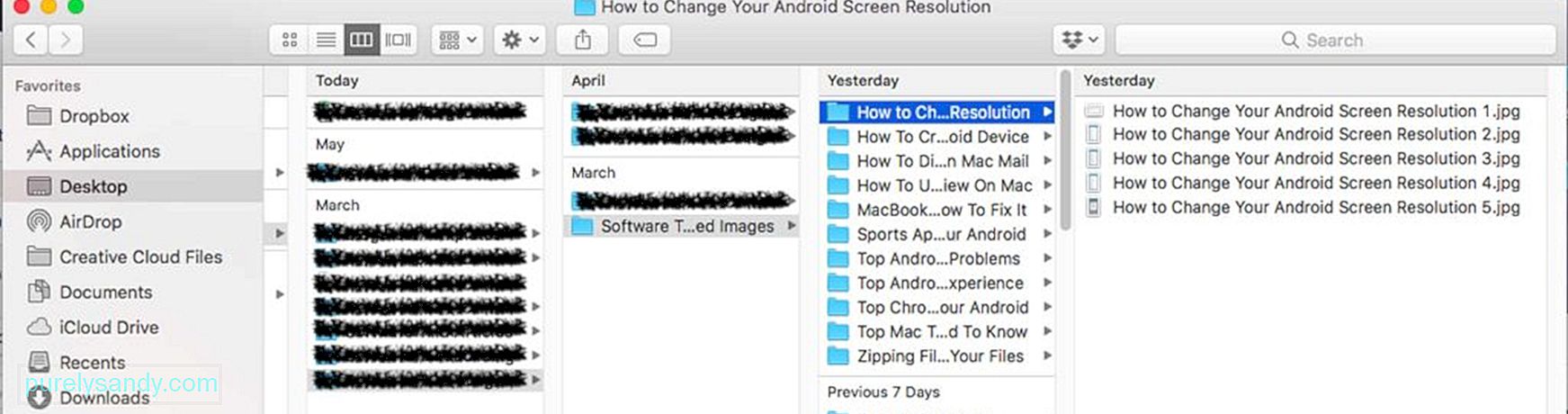
- Al doilea truc Mac Finder pe care îl avem pentru dvs. este pentru ajustarea manuală a lățimii coloanei. Țineți apăsată tasta Opțiune de pe tastatură și trageți separatorul. Toate coloanele vor fi apoi adaptate pentru a se potrivi ferestrei.
Pictogramele tipice ale folderelor sunt plictisitoare și, uneori, confuze. Cu toate acestea la rând, poate fi o provocare să găsești ceea ce cauți dintr-o singură privire. Din fericire, acest truc Mac Finder vă poate ajuta să schimbați aspectul pictogramei unui folder. Urmați pașii de mai jos:
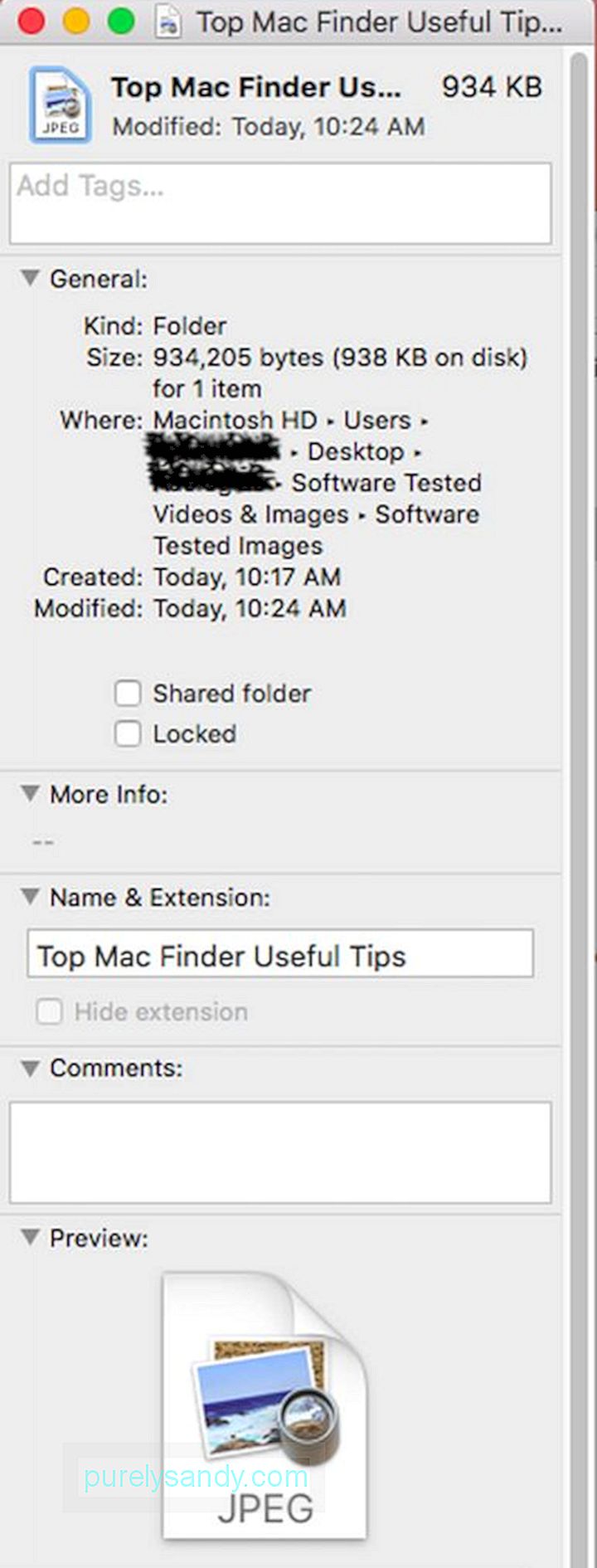
- Alegeți un folder a cărui pictogramă doriți să o modificați.
- Apăsați pe CMD Taste + I pentru a deschide panoul de informații al folderului.
- Accesați Previzualizați și selectați imaginea pe care doriți să o utilizați. Pentru a selecta imaginea, apăsați pe CMD + A , apoi copiați-o apăsând pe CMD + C .
- Navigați înapoi la panoul de informații.
- Faceți clic pe pictograma din colțul din stânga sus și lipiți imaginea personalizată a pictogramei pe care ați ales-o, utilizând comanda, CMD + V 3. Organizați toate etichetele dvs.
Etichetele sunt o funcție nouă pentru macOS, dar nu este atât de clar cum le puteți utiliza. Deși este ușor să etichetați un articol salvat, gestionarea acestora într-un singur loc pare imposibilă. Nu te supăra; acest sfat Finder vă poate ajuta. Consultați instrucțiunile de mai jos:
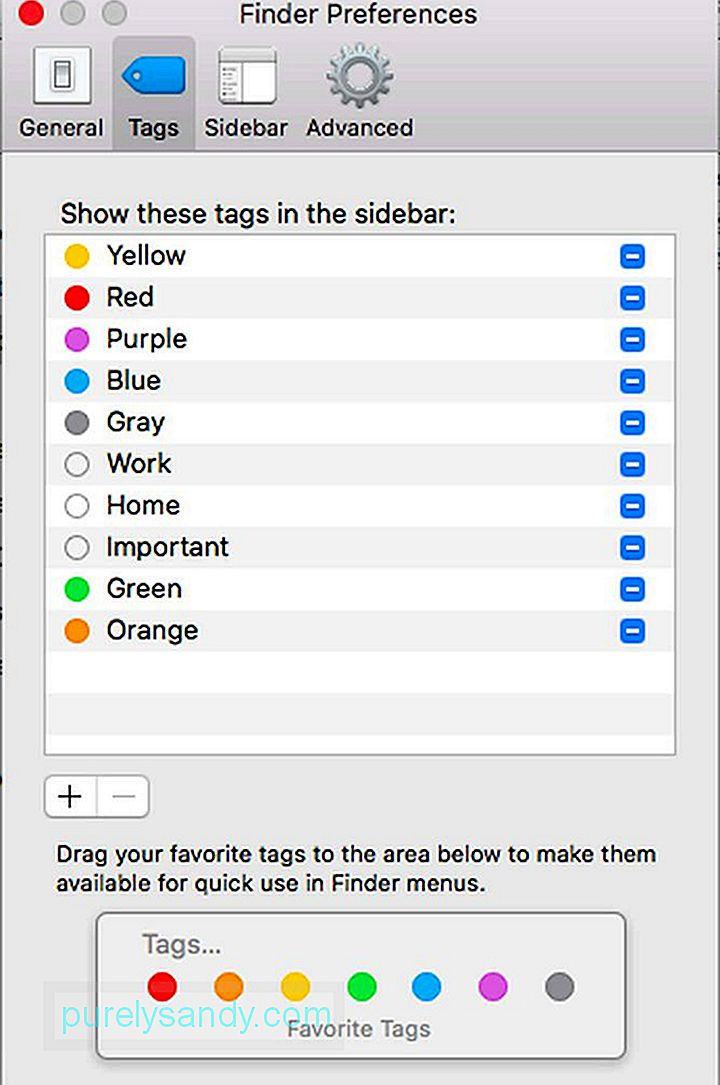
- Accesați Finder & gt; Preferințe.
- Selectați Etichete.
- De aici, puteți începe să editați etichete, adăugându-le la favorite și chiar organizându-le în Bara laterală. De asemenea, puteți șterge unele etichete dacă doriți. Doar faceți clic dreapta pe o anumită etichetă și faceți clic pe Ștergeți
- Selectați Etichete.
Cu Finder, aveți o multitudine de moduri de a vă sorta fișierele, dar opțiunile dvs. sunt adesea ascunse. În mod implicit, vedeți coloane pentru Nume, Dimensiune, Data modificării și Tip, dar știați că puteți sorta instantaneu fișierele făcând clic pe oricare dintre coloane?
În plus, puteți adăuga și mai multe coloane au mai multe opțiuni pentru sortarea fișierelor. Accesați Căutare & gt; Vizualizare & gt; Afișați opțiunile de vizualizare . În acest moment, puteți adăuga cu ușurință mai multe opțiuni de sortare.
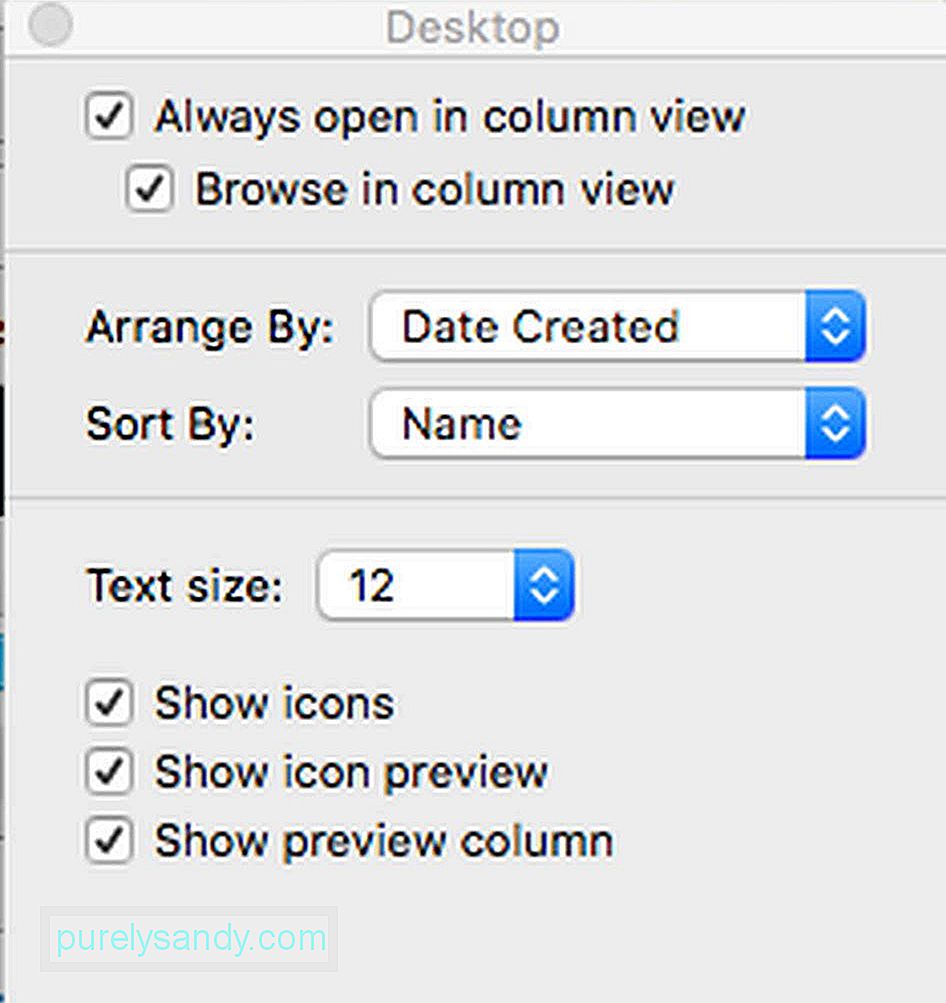
Între timp, puteți ignora toți acești pași de sortare și aranja fișierele într-o vizualizare complet diferită. Accesați Vizualizare & gt; Aranjați după și apoi alegeți metoda dorită. Aici, puteți să sortați și să aranjați fișierele pe baza criteriilor pe care le veți seta.
5. Personalizați bara de instrumente FinderBara de instrumente Finder vă oferă acces la anumite funcții, de la setările etichetelor la diferite opțiuni de sortare. Din nou, nu avem nevoie de totul acolo. Bine că putem personaliza bara de instrumente, astfel încât să afișeze doar elementele de care avem nevoie.
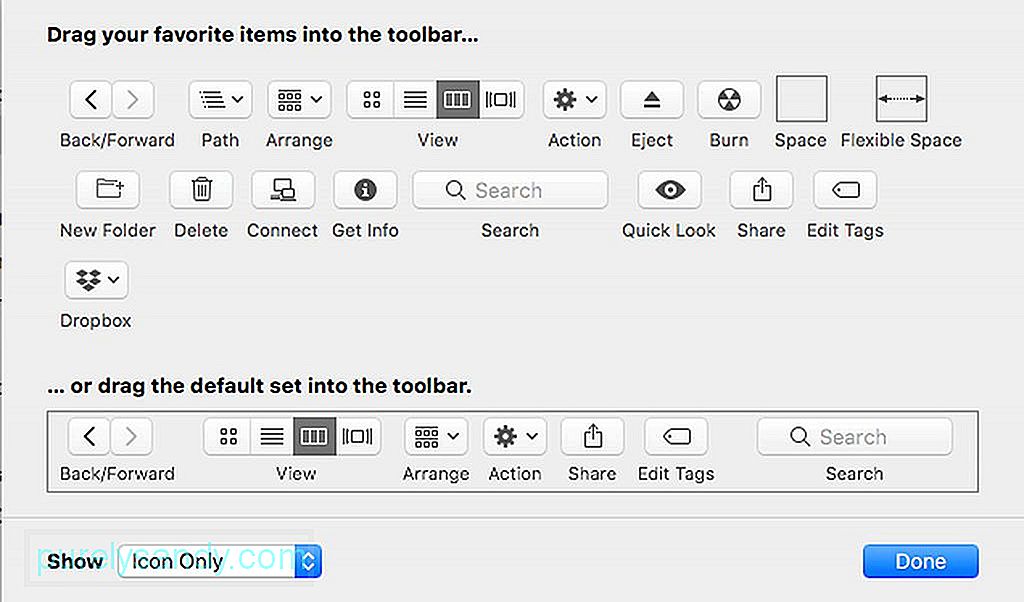
Accesați Vizualizare & gt; Personalizați bara de instrumente , apoi începeți să vă deplasați în jurul butoanelor sau personalizați ceea ce este acolo. Dacă doriți, puteți trage și elemente, cum ar fi aplicații, foldere și fișiere pe bara de instrumente, astfel încât să le puteți accesa oricând doriți. După ce ați selectat fișierul sau folderul dorit, apăsați pe CMD , apoi faceți clic și trageți elementul în bara de instrumente.
Sfaturi adăugateSperăm că sfaturile Apple Finder de mai sus vă vor ajuta obțineți mai mult de pe Mac. Dacă doriți, puteți descărca și aplicația de reparații Mac și o puteți instala pe Mac. Prin curățarea deșeurilor și îmbunătățirea performanței Mac-ului. Outbyte MacRepair vă poate ajuta să găsiți și să sortați fișiere în Finder a breeze!
Video YouTube.: Top Mac Finder Sfaturi utile
09, 2025
- Accesați Finder & gt; Preferințe.

