Nu vă puteți conecta cu un cont Microsoft - Eroare 0x8000704ec pe Windows 10 (09.15.25)
Erorile Windows sunt frecvente, indiferent de versiunea sau versiunea pe care o executați. Ele pot fi la fel de simple ca erorile temporare care dispar singure sau la fel de grave ca erorile de ecran albastru pe care trebuie să le scoateți toate armele pentru a fi rezolvate.
Problema Windows pe care o vom rezolva adresa de azi este codul de eroare 0x800704EC. Aceasta implică contul Microsoft pe care îl utilizați pentru a vă conecta la aplicațiile Universal Windows Platform (UWP). Acesta este și motivul pentru care eroarea se manifestă numai la accesarea acestor aplicații, în special Windows Defender și Microsoft Store. Mai mulți utilizatori au întâmpinat acest sughiț când au încercat să activeze Windows Defender. În loc să se activeze, pictograma aplicației a devenit gri și nu răspunde. Sau uneori aruncă codul de eroare 0x800704EC.
Alți utilizatori, pe de altă parte, întâmpină eroarea atunci când deschid aplicația Microsoft Store pentru a încerca să instaleze programele lor preferate. Din anumite motive, magazinul nu se încarcă și afișează în schimb același mesaj de eroare de mai sus.
Vestea bună este că această eroare nu este imposibil de rezolvat. S-ar putea să fie nevoie de o treabă, dar există mai multe soluții la momentul în care nu vă puteți conecta cu contul Microsoft de pe computer. Și acest ghid a fost creat special pentru a rezolva această eroare.
Sfat Pro: Scanați computerul pentru a detecta probleme de performanță, fișiere nedorite, aplicații dăunătoare și amenințări la adresa securității
care pot cauza probleme de sistem sau performanțe lente .
Ofertă specială. Despre Outbyte, instrucțiuni de dezinstalare, EULA, Politică de confidențialitate.
Cum se utilizează un cont Microsoft în Windows 10Un cont Microsoft vă permite să sincronizați conținut, setări și alte configurații pe mai multe dispozitive Windows 10. Contul Microsoft oferă o singură conectare pentru toate dispozitivele care rulează Windows 10 dacă doriți să păstrați setările browserului, parolele, temele și culorile vizuale și alte setări cheie sincronizate pe fiecare dispozitiv. , veți avea nevoie de un cont Microsoft pentru a vă conecta la un computer care rulează Windows 10 ca sistem de operare. Dacă aveți un cont Outlook, Hotmail, Xbox, Skype, Office 365, OneDrive, atunci adresa de e-mail și parola utilizate pentru a accesa acel cont vor servi și ca cont Microsoft. Introduceți aceleași detalii pentru a vă conecta la Windows 10.
Dacă nu aveți un cont existent cu niciunul dintre serviciile menționate, atunci, din păcate, nu aveți un cont Microsoft pe care îl puteți utiliza. Va trebui să creați unul pentru a vă conecta la Windows 10 sau pentru a utiliza serviciile Microsoft.
Pentru a crea un cont Microsoft, urmați pașii de mai jos: 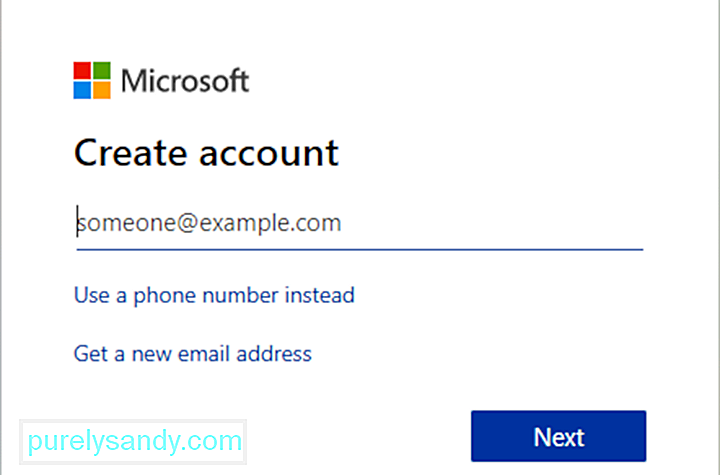
Acum ar trebui să vă puteți folosi contul Microsoft pentru a vă conecta la Windows. Același cont Microsoft va fi, de asemenea, utilizat pentru a accesa aplicațiile UWP, cum ar fi Windows Defender și Microsoft Store. Din păcate, mulți utilizatori de Windows s-au plâns că nu pot accesa aceste aplicații UWP din cauza unei erori care implică contul lor Microsoft.
Ce este eroarea 0x8000704ec pe Windows 10? puteți accesa de pe computer, cum ar fi Xbox, HoloLens, Windows Defender și Microsoft Store. Când întâlniți eroarea 0x800704ec când vă conectați la computer, este posibil să apară următorul mesaj pe ecran: Nu mă pot conecta cu un cont Microsoft
Acest program este blocat după politica de grup. Pentru mai multe informații, contactați administratorul de sistem. (Cod de eroare: 0x8000704ec)
Ce înseamnă acest mesaj de eroare? Practic, codul de eroare 0x800704EC înseamnă că programul pe care încercați să îl utilizați nu se va deschide, deoarece există unele probleme cu contul Microsoft utilizat pentru conectarea la acel serviciu. S-ar putea să fi schimbat recent parola contului respectiv și să fie necesară actualizarea acestuia. Sau s-ar putea ca computerul dvs. să aibă dificultăți în conectarea la serverul Microsoft. Din acest motiv, programul este blocat și declanșează codul de eroare 0x800704EC.
Ce cauză nu se poate conecta cu o eroare de cont Microsoft 0x8000704ec?Motivul este că un software antivirus este instalat și activ în prezent pe computer și pentru a evita operațiunile software conflictuale, un software antivirus dezactivează automat Windows Defender. Următoarele metode oferă pași cu privire la modul de soluționare a acestei probleme.
Uneori, codul de eroare 0X800704EC apare prin pierderea fișierelor de sistem Windows. Intrările de fișiere de sistem corupte pot reprezenta un risc mare pentru dispozitivul dvs. Pot exista o serie de incidente care pot duce la erori de fișiere de sistem, cum ar fi ștergerea / instalarea / dezinstalarea necorespunzătoare a hardware-ului sau a aplicațiilor.
În cazul Windows Defender, codul de eroare înseamnă că aplicația nu poate porni . Acest lucru poate fi cauzat de mai mulți factori. De exemplu, când Windows Defender a fost dezactivat prin Editorul de politici de grup, când utilizatorul face clic pe pictograma programului, se afișează următorul mesaj:
Dacă nu aceasta este cauza, eroarea este probabil conflictele cauzate de software-ul antivirus instalat pe sistem. Este posibil ca Defender să nu poată opera în timp ce software-ul de protecție terță parte controlează sarcina de protecție în timp real a sistemului. Astfel, încercați cum se poate, Defender pur și simplu nu va funcționa în timp ce celălalt software exercită controlul.
Indiferent dacă codul de eroare 0x800704EC din Windows Defender se datorează setărilor defecte ale politicii de grup, programelor malware, software-ului de securitate incompatibil sau chiar fișierelor de sistem corupte, rezultatele nu sunt amuzante. Evident, nimeni nu va fi fericit să experimenteze blocări constante ale aplicației, blocări ale sistemului, ecrane albastre ale morții sau alte simptome ale erorii.
Acest cod de eroare poate apărea și în cazul în care computerul se recuperează după un atac hardware sau un virus sau oprirea necorespunzătoare a dispozitivului. Toate incidentele date se pot întâmpla prin ștergerea sau corupția intrărilor din fișierele de sistem Windows.
- Software antivirus terț
- O politică de grup coruptă
- Fișiere de registru deteriorate
Este destul de frustrant când Codul de eroare 0x800704EC apare în Windows 10.
De aceea, am compilat această secțiune pentru a vă ajuta să rezolvați problema și să puneți din nou în funcțiune aplicațiile UWP. Fiecare dintre remedierile prezentate aici a fost testată și confirmată funcționând de mai mulți utilizatori. La fel de bine vă puteți încerca norocul cu ei și ar trebui să aveți ceva pozitiv de spus despre eficacitatea lor când ați terminat.
Remediați numărul 1: permiteți contul Microsoft pe computer. cu această problemă, trebuie să „permiteți” un cont Microsoft pe dispozitivul dvs. Windows 10. Puteți configura această opțiune în ambele două moduri prin:- Editor de politici de grup local
- Editor de registri
Faceți următoarele:
Efectuați următoarele:
Notă: Deoarece aceasta este o operație de bibliotecă, se recomandă să faceți backup seiful sau creați un cadru restabiliți punctul ca măsuri de precauție necesare. După ce ați terminat, puteți continua după cum urmează:
Acum puteți părăsi Registry Editor și reporniți computerul. Acum ar trebui să aveți opțiunea de a vă conecta la aplicațiile UWP fără eroare.
Remediați numărul 2: dezactivați protecția împotriva virușilor terță parte 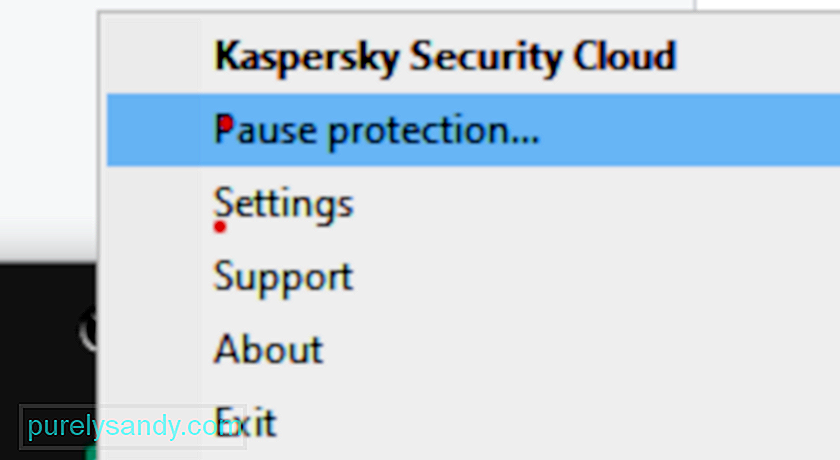 Din explicația cauzelor principale ale Codului de eroare 0x800704EC, ar trebui să fie clar că conflictele dintre instrumentele de securitate sunt principalul vinovat. În primul deceniu al acestui secol, Defender era cunoscut sub numele de Microsoft Security Essentials. Departe de a fi un antivirus cu drepturi depline, a fost mai mult un ajutor de securitate suplimentar. Toată lumea s-a bazat încă pe principalele produse de protecție de pe piață, cum ar fi Avast, Bitdefender, Norton, Avira și colab. Microsoft Security Essentials a funcționat alături de oricare dintre acestea fără prea multe conflicte.
Din explicația cauzelor principale ale Codului de eroare 0x800704EC, ar trebui să fie clar că conflictele dintre instrumentele de securitate sunt principalul vinovat. În primul deceniu al acestui secol, Defender era cunoscut sub numele de Microsoft Security Essentials. Departe de a fi un antivirus cu drepturi depline, a fost mai mult un ajutor de securitate suplimentar. Toată lumea s-a bazat încă pe principalele produse de protecție de pe piață, cum ar fi Avast, Bitdefender, Norton, Avira și colab. Microsoft Security Essentials a funcționat alături de oricare dintre acestea fără prea multe conflicte.
Defender a devenit propriu ca o suită completă de securitate în Windows 8. A venit preinstalat pe Windows și a preluat rolul principalului protector malware . Cu toate acestea, obiceiurile mor greu și populația a continuat să folosească alternative, nu doar din cauza familiarității, ci și pentru că unele dintre acestea sunt opțiuni cu adevărat superbe pentru protecția sistemului.
Înapoi la problema în cauză, protecția pe Windows este cel mai bine lăsată unui singur instrument de securitate la un moment dat. Și aceasta este fie Defender, fie opțiunea dvs. terță parte, dar nu ambele. Dacă doriți să utilizați Defender, dar aveți și o alternativă activă, va trebui probabil să îl dezactivați mai întâi pe acesta din urmă.
Deoarece antivirusul poate fi util la viitor, nu trebuie să dezinstalați aceasta. Dezactivarea caracteristicii sale de protecție în timp real ar trebui să fie suficientă. Odată ce sistemul detectează că nu este protejat, Windows Defender va fi activat automat. Astfel, în cazul în care Defender are probleme mai târziu, puteți pur și simplu să accesați setările celuilalt software și să activați din nou funcția de protecție.
Remediați numărul 3: eliminați antivirusul terț.Dacă metoda de mai sus nu funcționează pentru dvs., aveți opțiunea de a elimina în totalitate software-ul terț antivirus. Dacă ați achiziționat o licență, nu trebuie să vă faceți griji cu privire la acest lucru, deoarece puteți pur și simplu să reinstalați instrumentul ulterior, să introduceți cheia de licență și să continuați să vă bucurați de acest serviciu. Înainte de a începe, ar trebui să încheiați procesele asociate programului prin Task Manager.
Deschideți Panoul de control, faceți clic pe opțiunea „Dezinstalare program” din Programe, găsiți antivirusul în lista de programe, faceți clic dreapta și selectați Dezinstalare. Urmați instrucțiunile de pe ecran. Este posibil să trebuiască să reporniți computerul o dată pentru ca toate fișierele software să fie eliminate.
Unele instrumente de securitate vin cu propriile lor de dezinstalare. Dacă faceți clic pe butonul Dezinstalare din Panoul de control, uneori se lansează programul de dezinstalare pentru program. În general, utilizarea opțiunii de dezinstalare personalizate a aplicației este cea mai bună opțiune. În acest fel, sunt mari șansele ca toate fișierele software să fie eliminate. Puteți utiliza un instrument de eliminare terță parte pentru a vă asigura că nu există resturi de fișiere sau elemente de registry.
Cu toate acestea, s-a observat că unele programe precum Avast dau un mesaj de eroare atunci când utilizatorul încearcă să le dezinstaleze. Avast, de exemplu, are un mecanism de autoapărare care se lansează atunci când detectează o încercare de dezinstalare. Acest mecanism este pus în aplicare pentru a opri malware-ul să elimine instrumentul. Deci, înainte de a putea elimina Avast, trebuie să opriți mecanismul. Abia atunci îi veți putea închide procesele în Task Manager și dezinstalați-l prin Panoul de control.
Lansați aplicația Avast.
Dacă dezactivarea sau eliminarea software-ului de securitate terță parte permite Defender să funcționeze din nou sau nu , rămâne faptul că protecția dublă este mai bună decât simpla funcționare a Defenderului în fundal. Ar fi frumos să ai un companion care blochează malware-ul alături de Defender. Cu toate acestea, după cum ați observat fără îndoială, multe dintre aceste tipuri de programe intră în conflict cu Defender și cu ce altele.
Aplicația va fi dezinstalată cu succes până când ajungeți la sfârșitul vrăjitorului de dezinstalare, deși poate fi necesar să reporniți computerul pentru ca modificările să aibă efect.
Dezinstalarea aplicației de securitate terță parte este, din păcate, partea ușoară în cazul majorității aplicațiilor. Partea dificilă este să scapi de toate fișierele și setările reziduale pe care majoritatea acestor aplicații le lasă în urmă atunci când sunt dezinstalate. Dacă nu scăpați de fișierele și setările pe care le lasă în urmă o aplicație de securitate după ce ați dezinstalat-o, acestea vă vor provoca probleme doar în viitor. Pentru a scăpa de toate fișierele și alte elemente lăsate în urmă de o aplicație de securitate terță parte pe care ați dezinstalat-o, trebuie să:
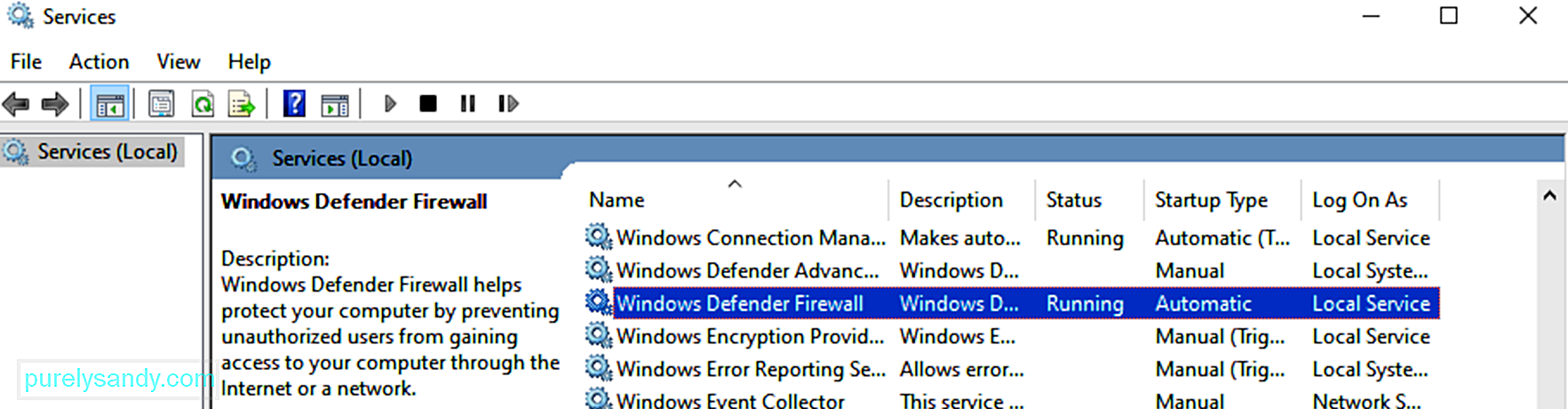 Odată ce dezactivați sau eliminați software-ul de protecție alternativ, funcția de protecție a Windows Defender începe automat. Cu toate acestea, uneori acest lucru nu se întâmplă din anumite motive și primiți în continuare codul de eroare 0x800704EC sau pictograma Defender rămâne gri.
Odată ce dezactivați sau eliminați software-ul de protecție alternativ, funcția de protecție a Windows Defender începe automat. Cu toate acestea, uneori acest lucru nu se întâmplă din anumite motive și primiți în continuare codul de eroare 0x800704EC sau pictograma Defender rămâne gri.
O explicație este că serviciile Microsoft asociate cu Defender au fost dezactivate. Aceasta ar putea fi o eroare a sistemului sau opera manuală a malware-ului. Indiferent de motiv, aceste servicii trebuie să fie active, altfel nu veți putea folosi Defender.
Deci, trebuie să verificați dacă rulează și să le activați pe cele care nu sunt activate. Pentru aceasta, trebuie să deschideți fereastra Microsoft Services, să identificați serviciile individuale și să efectuați acțiunea corectă pe fiecare.
Lansați caseta Run cu Win Key + R și tastați „services.msc” citate). Faceți clic pe butonul OK.
În fereastra Servicii, trebuie să căutați și să verificați starea următoarelor servicii:
- Windows Defender Advanced Threat Protection Service
- Serviciul de inspecție a rețelei Windows Defender Antivirus
- Serviciul Antivirus Windows Defender
- Paravan de protecție Windows Defender
- Serviciul Windows Defender Security Center. ul>
Dacă câmpul de stare pentru un serviciu este necompletat, acesta nu se execută. Faceți clic dreapta pe serviciu și selectați Start. Faceți acest lucru pentru toate elementele relevante. Când ați terminat, reporniți computerul și încercați să rulați din nou Windows Defender.
Dacă totul merge așa cum era de așteptat, nu va mai fi nevoie să faceți nimic. Defender se va activa singur și trebuie doar să vă așezați și să vă bucurați de protecția pe care o oferă.
Fix # 5: Change Values of Windows Defender Keys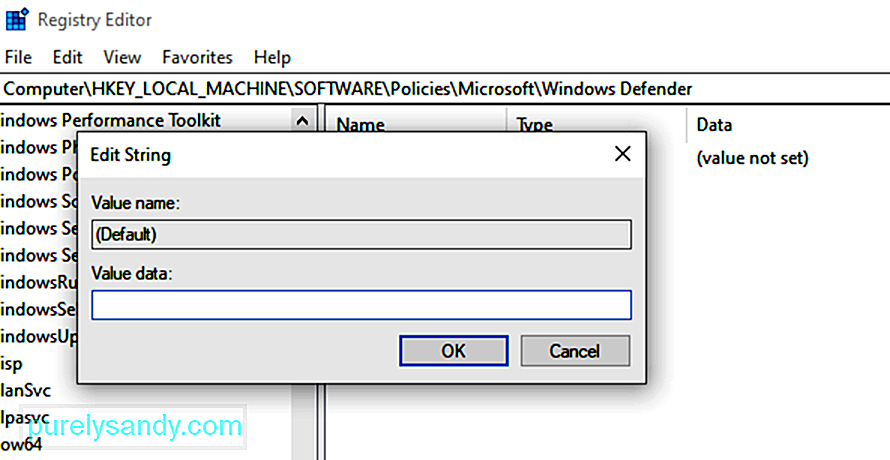 În cazul în care soluțiile anterioare nu fac nimic și continuați pentru a obține eroarea 0x800704EC atunci când încercați să activați Defender, nu vă faceți griji. Editorul de registru poate fi utilizat pentru a rezolva problema. Acest lucru nu este atât de descurajant pe cât pare. Atâta timp cât pașii corespunzători sunt urmăriți cu atenție, ar trebui să puteți face acest lucru cu ușurință.
În cazul în care soluțiile anterioare nu fac nimic și continuați pentru a obține eroarea 0x800704EC atunci când încercați să activați Defender, nu vă faceți griji. Editorul de registru poate fi utilizat pentru a rezolva problema. Acest lucru nu este atât de descurajant pe cât pare. Atâta timp cât pașii corespunzători sunt urmăriți cu atenție, ar trebui să puteți face acest lucru cu ușurință. Nu uitați să aveți grijă când utilizați Editorul de registry. Modificările nepăsătoare pot provoca daune ireparabile sistemului de operare, așa că călcați încet.
- Deschideți Editorul registrului. Tastați „regedit” fără ghilimele în dialogul Executare și apăsați tasta Enter.
- În fereastra Editorului de registry, navigați la următoarea locație sau copiați-lipiți-o în bara de căutare din partea de sus pentru a accesa rapid Chei Windows Defender:
- Computer \ HKEY_LOCAL_MACHINE \ SOFTWARE \ Policies \ Microsoft \ Windows Defender
- Căutați cheia etichetată Standard sau Default în panoul din dreapta, faceți dublu clic pe ea și modificați Introduceți „Valoare date” la 0.
- Faceți clic pe OK.
- Apoi, căutați cheia etichetată Dezactivare anti-spyware, faceți dublu clic pe ea și modificați intrarea „Valoare date” la 0.
- Faceți clic pe OK.
- Apoi, reporniți computerul și verificați dacă Windows Defender este acum activ. Fix # 6: Curățați fișierele corupte cu System File Checker și DISM
- Deschideți fereastra de rulare într-un cont de administrator, tastați „gpedit.msc” (fără ghilimele) apăsați tasta Enter.
- În fereastra Politică de grup, selectați Politica computerului local.
- Selectați Șabloane administrative.
- Selectați Componentele Windows.
- Faceți dublu clic pe Windows Defender.
- Veți vedea o listă a setărilor Windows Defender în panoul din dreapta. Faceți dublu clic pe Dezactivați Windows Defender.
- Selectați opțiunea Dezactivare.
- Faceți clic pe Aplicare.
- Faceți clic pe OK.
- Efectuați o repornire și încercați să activați Defender.
- Deschideți dialogul Rulați, tastați „regedit” fără ghilimele și faceți clic pe OK.
- Când se deschide fereastra Editorului de registry, navigați la următoarea locație:
- HKEY_LOCAL_MACHINE \ SOFTWARE \ Policies \ Microsoft \ WindowsStore
- Căutați cheia „Remove WindowsStore” în panoul din dreapta și verificați valoarea acestuia. Dacă valoarea este un număr care nu este 0, trebuie modificată la zero. Faceți dublu clic pe tastă și schimbați numărul din câmpul „Date de valoare” la 0, apoi faceți clic pe OK pentru a salva modificarea.
- Dacă locația WindowsStore nu există, trebuie să o creați pentru această modificare. a munci. Accesați HKEY_LOCAL_MACHINE \ SOFTWARE \ Policies \ Microsoft \, faceți clic dreapta pe Microsoft și selectați Nou & gt; cheie. Denumiți noua cheie WindowsStore.
- Acum, selectați cheia nou creată, faceți clic dreapta pe spațiul gol din panoul din dreapta și selectați Nou & gt; DWORD (32 de biți). Schimbați numele DWORD pentru a elimina WindowsStore, faceți dublu clic pe acesta și schimbați valoarea din câmpul „Date de valoare” la 0. Faceți clic pe OK și ieșiți din Editorul de registry.
- Deschideți meniul Start, tastați PowerShell, faceți clic dreapta pe rezultatul de sus și selectați Executare ca administrator. Acceptați solicitarea de confirmare UAC când apare.
- Apoi, lipiți următoarele în fereastra PowerShell și apăsați tasta Enter:
Get-AppXPackage -Nume Microsoft.WindowsStore | Foreach {Add-AppxPackage -DisableDevelopmentMode -Register “$ ($ _. InstallLocation) \ AppXManifest.xml” -Verbose}
Corupția fișierelor de sistem vitale poate provoca probleme precum eroarea 0x800704EC din Windows Defender. Există anumite fișiere comune pe care le partajează toate aplicațiile Windows de bază și aceste fișiere trebuie să rămână nedeteriorate pentru ca totul să funcționeze fără probleme.
Dacă Defender continuă să returneze codul de eroare 0x800704EC în loc să ruleze, o scanare System File Checker vă poate ajuta reparați ceea ce este defect în sistem, astfel încât aplicațiile Windows de bază să poată începe să funcționeze din nou.
Microsoft recomandă utilizatorilor Windows 10 să ruleze o scanare DISM alături de scanarea SFC. Instrumentul DISM ajută la repararea imaginii de sistem Windows dacă este plină de erori.
Pentru început, deschideți o linie de comandă ridicată. Apăsați simultan tastele Windows și X și selectați opțiunea Prompt comandă (Admin). Apoi, tastați următoarele în fereastra CMD și apăsați tasta Enter:
DISM.exe / Online / Cleanup-image / Restorehealth
Rularea acestei comenzi presupune că clientul Windows Update funcționează normal, deoarece instrumentul DISM folosește serviciul pentru a furniza fișierele de înlocuire necesare, dacă este necesar. Dacă clientul Windows Update nu este disponibil, executați în schimb această comandă:
DISM.exe / Online / Cleanup-Image / RestoreHealth / img: C: \ Repairimg \ Windows / LimitAccess
“ C: \ Repairimg \ Windows ”înseamnă locația imaginii de reparații, care poate fi un suport amovibil, o partajare de rețea sau o instalare Windows care rulează.
Acum sunteți gata să rulați corect scanarea SFC. În fereastra CMD, tastați următoarele și apăsați tasta Enter:
sfc / scannow
În funcție de computerul dvs., poate fi necesar să așteptați câteva minute sau mai mult pentru scanare pentru a ajunge la 100%. La finalizare, obțineți rezultatele scanării.
În mod ideal, Verificatorul de fișiere de sistem vă informează că a remediat fișierele problematice prin următorul mesaj:
Windows Reimg Protection a găsit fișiere corupte și le-a reparat cu succes. Detaliile sunt incluse în CBS.Log% WinDir% \ Logs \ CBS \ CBS.log.
Dacă obțineți acest lucru, ar trebui să reporniți sistemul și să încercați să rulați Defender. Există șanse ca, din moment ce cauza principală a fost rezolvată, programul să ruleze fără obstacole.
Dacă, totuși, primiți un mesaj că „Windows Reimg Protection nu a găsit nicio încălcare a integrității”, înseamnă că există nu sunt fișiere Windows corupte și cauza erorii se află în altă parte.
Fix # 7: Activați Defender cu Editorul de politici de grup local.Unii utilizatori au raportat cum, după o lungă căutare de soluții, au descoperit în cele din urmă că problema revine editorului de politici de grup. S-ar putea transpune că nimic nu este în neregulă cu Defender; a fost pur și simplu dezactivat în politica de grup. Acest lucru se poate întâmpla dacă administratorul de rețea dezactivează Defender pentru toți clienții de rețea.
Puteți verifica dacă Defender este activ sau nu în Editorul de politici de grup și îl puteți activa chiar dacă este necesar. Cu toate acestea, pentru a putea face acest tip de modificare, trebuie să vă conectați la un cont de administrator.
În majoritatea cazurilor, ar fi trebuit să rezolvați problema care rezultă în Codul de eroare 0x800704EC cu mult înainte de a ajunge la ultima soluție de mai sus. Într-o situație în care nimic din ceea ce ați făcut nu pare să funcționeze, poate fi necesar să actualizați Windows sau să îl reinstalați.
Cum se remediază codul de eroare 0x8000704EC în Windows StoreÎn timp ce unii utilizatori primesc codul de eroare 0x800704EC rezultatul blocării Windows Defender, pentru alții, eroarea este afișată atunci când încearcă să utilizeze Windows Store. Cele două scenarii pot avea același cod de eroare, dar soluțiile lor sunt foarte diferite.
Eroarea care apare în Windows Store (denumită acum Microsoft Store) este o dovadă clară că magazinul este blocat. Prin ce, te-ai putea întreba. S-ar putea datora unei modificări în Editorul de politici de grup. Această modificare vă împiedică să utilizați magazinul pentru a descărca fișierele media preferate și a instala multe aplicații utile. De asemenea, este posibil ca magazinul să fi fost cumva radiat. La urma urmei, acesta este Windows și se întâmplă în mod obișnuit lucruri incredibile.
Nu trebuie să vă exersați prea mult în căutarea unui remediu pentru această problemă. Avem toate soluțiile disponibile chiar aici. A scăpa de eroare presupune editarea registrului, înregistrarea din nou a Microsoft Store prin PowerShell sau utilizarea Editorului de politici de grup pentru a-l activa. Vom prezenta fiecare soluție una câte una, astfel încât să le puteți încerca în timp liber.
Remediați numărul 1: Folosind metoda Registry 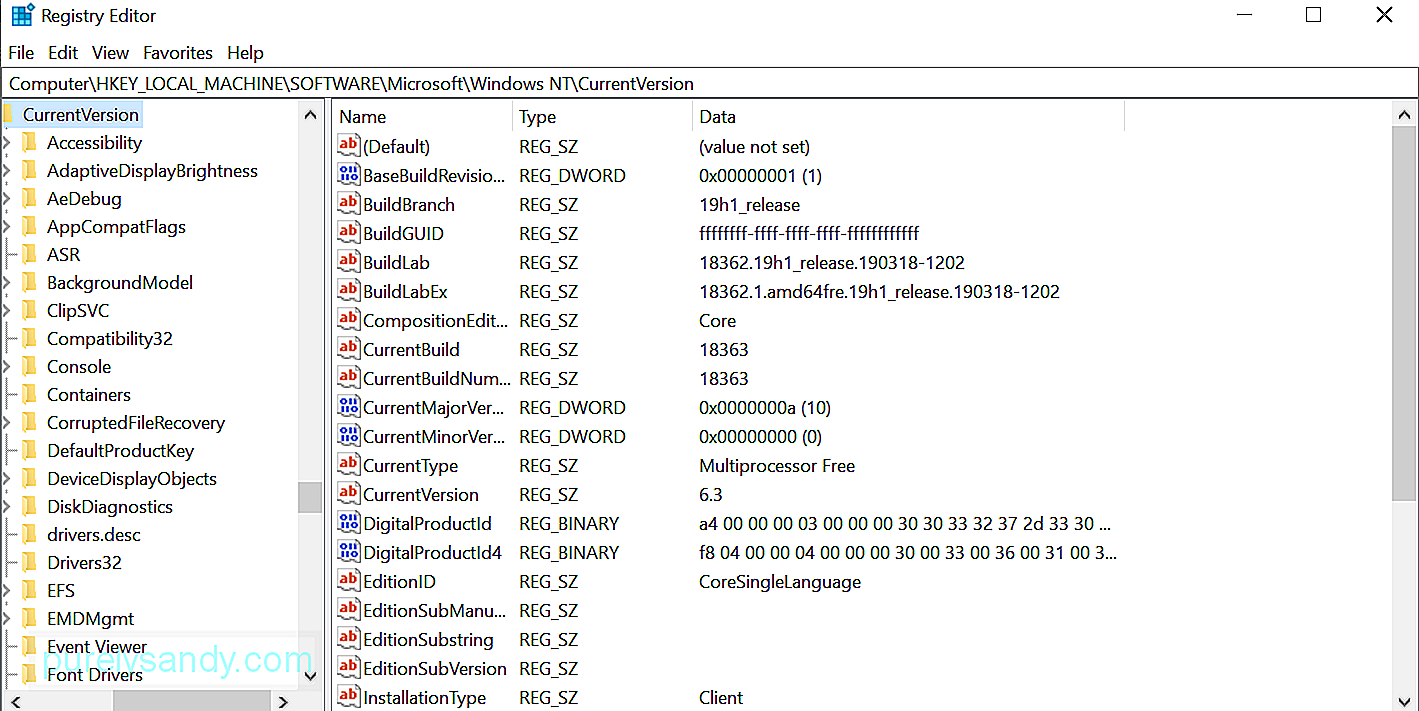 Atâta timp cât țineți cont de faptul că a face lucruri greșite în registru probabil că nu va avea un final fericit, veți fi bine. Pur și simplu rămâneți la ceea ce este prezentat mai jos și ar trebui să puteți folosi Microsoft Store ca înainte de a actualiza sistemul.
Atâta timp cât țineți cont de faptul că a face lucruri greșite în registru probabil că nu va avea un final fericit, veți fi bine. Pur și simplu rămâneți la ceea ce este prezentat mai jos și ar trebui să puteți folosi Microsoft Store ca înainte de a actualiza sistemul.
După ce reporniți, ar trebui să constate că problema cu Magazinul Microsoft a dispărut.
Remediere # 2: Utilizarea Metodei Editorului de politici de grupDacă Magazinul a fost oprit pentru un utilizator care rulează Windows 10 Professional sau o versiune Enterprise a OS, ar putea fi posibil să îl activați din nou prin Editorul de politici de grup.
Rularea comenzii gpedit.msc în dialogul Executare deschide Editorul de politici de grup local. Din acea fereastră, navigați la Computer Configuration \ Administrative Templates \ Windows Components \ Store sau pur și simplu lipiți-o în bara de căutare pentru a trece rapid acolo.
Căutați setarea politicii „Dezactivați aplicația Magazin” în panoul din dreapta, faceți clic dreapta pe aceasta și selectați Setări. Când este afișată fereastra de setări a funcției, schimbați setarea la Neconfigurat sau Dezactivat și faceți clic pe butoanele Aplicare și OK unul după altul.
Dacă setarea este în gri, înseamnă că nu vi se permite să modificați opțiunea. S-ar putea să trebuiască să recurgeți la utilizarea Microsoft Store numai pe computerul dvs. de acasă.
Remediere # 3: Folosirea metodei PowerShell 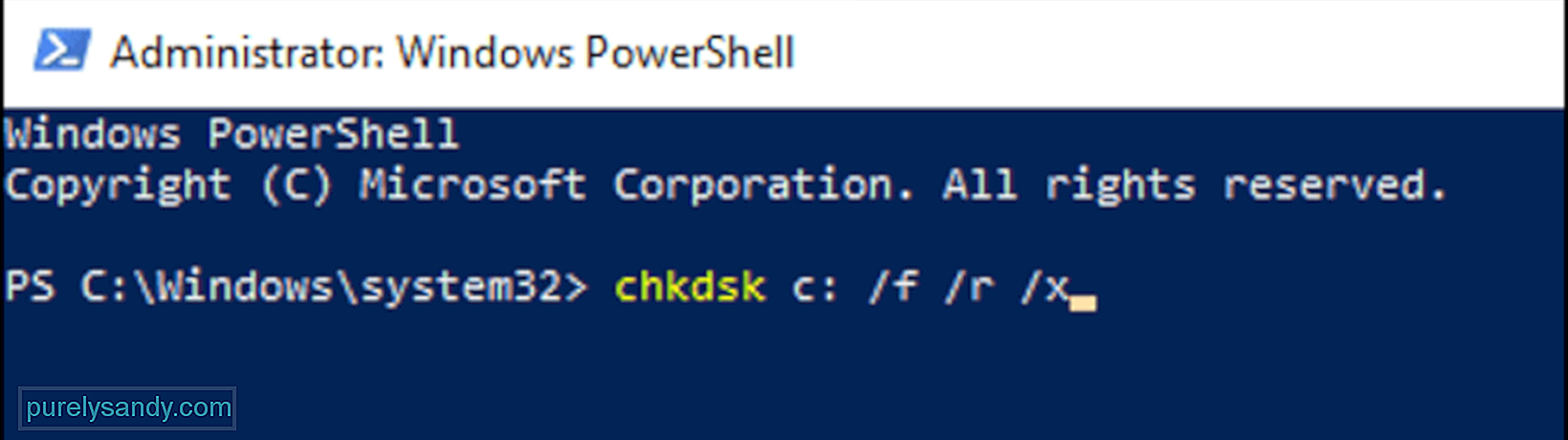 Microsoft PowerShell vă permite să modificați multe setări pe Windows 10. Puteți înregistra din nou aplicații precum Microsoft Store pentru a scăpa de codul de eroare 0x800704EC și pentru a face aplicația utilizabilă încă o dată.
Microsoft PowerShell vă permite să modificați multe setări pe Windows 10. Puteți înregistra din nou aplicații precum Microsoft Store pentru a scăpa de codul de eroare 0x800704EC și pentru a face aplicația utilizabilă încă o dată.
Odată ce sarcina este finalizată, reporniți sistemul.
RezumatAsta este totul pentru a scăpa de problema Codului de eroare 0x8000704EC cu aplicațiile UWP, cum ar fi Windows Defender și Microsoft Store. Dacă întâmpinați această problemă pe Windows 10, luați notă de unde ați întâmpinat această eroare și consultați ghidul de mai sus. Soluțiile de aici ar trebui să fie suficiente pentru a rezolva în cel mai scurt timp eroarea contului dvs. Microsoft.
Video YouTube.: Nu vă puteți conecta cu un cont Microsoft - Eroare 0x8000704ec pe Windows 10
09, 2025

