Ce trebuie să faceți despre ERR_CONNECTION_REFUSED Eroare în Chrome (09.15.25)
Dacă utilizați un Mac, atunci probabil că utilizați browserul web implicit, Safari, de cele mai multe ori. Și dacă sunteți utilizator Windows, probabil că preferați browserul Microsoft Edge încorporat.
Dar, chiar dacă aceste browsere sunt implicite pentru sistemele lor de operare respective, nimic nu depășește Google Chrome. Este cel mai popular browser web care poate fi utilizat atât pe Mac-uri, cât și pe PC-uri, precum și pe dispozitive mobile.
Chrome este un browser web gratuit introdus oficial de Google în 11 decembrie 2008. Este o caracteristică -browser pachet conceput pentru viteză și funcționalitate. Funcțiile sale includ sincronizarea cu toate serviciile și conturile dvs. Google, traducerea automată, navigarea cu file și verificarea ortografică a paginilor web. De asemenea, are o bară de adrese integrată sau o bară de căutare, denumită caseta polivalentă, pentru căutare fără probleme.
Chrome funcționează perfect cu site-urile și serviciile Google, precum YouTube, Google Drive și Gmail. De asemenea, gestionează reimgs-urile sistemului în mod diferit în comparație cu alte browsere. Este echipat cu un motor JavaScript V8 care a fost dezvoltat de la zero de către Google. Această tehnologie îmbunătățește experiența utilizatorului pe pagini web și aplicații cu scripturi puternice. Acesta este motivul pentru care lucrurile pe care le faceți pe internet sunt mai rapide.
Sfat Pro: Scanați computerul pentru probleme de performanță, fișiere nedorite, aplicații dăunătoare și amenințări de securitate
care pot cauza probleme de sistem sau performanță lentă.
Ofertă specială. Despre Outbyte, instrucțiuni de dezinstalare, EULA, Politică de confidențialitate.
Google Chrome oferă opțiuni extinse de personalizare, permițându-le utilizatorilor să își controleze experiența utilizatorului la un nivel pe care majoritatea celorlalte browsere nu îl au. Acest lucru se datorează în mare măsură extensiilor Chrome. O extensie sau un supliment Google Chrome este un modificator de software care poate face multe lucruri pentru dvs. Poate bloca reclame, gestiona tema browserului, traduce limbi și multe altele.
Chrome poate părea un simplu browser la suprafață, dar poate fi un instrument atât de puternic, cât și ușor de utilizat o dată îl personalizați cu extensii.
Dacă doriți să setați Google Chrome ca browser implicit pe computerul dvs. Windows, iată ce trebuie să faceți:
Instrucțiunile pentru setarea Google Chrome ca browserul implicit al computerului dvs. va diferi ușor în funcție de versiunea Windows pe care o utilizați.
Pentru cei care utilizează Windows 8 sau mai vechi:Există diferite tipuri de erori de browser Google Chrome care apar atunci când un utilizator se conectează la internet. Una dintre cele mai populare erori pe care le întâmpină adesea utilizatorii este problema conexiunii închise care apare în browser cu notificarea „Err_Connection_Closed” sau „Err_Connection_Refused”.
Această problemă se întâmplă în general în Chrome atunci când există configurații nevalide în dispozitivele de rețea sau există certificate de server nepotrivite care cauzează această eroare. Din fericire, există mai multe moduri de a remedia eroarea de refuzare a conexiunii urmând instrucțiunile de pași simpli enumerate în acest articol.
Chrome afișează mesajul de eroare „Err_Connection_Refused”, indicând faptul că site-ul nu poate fi accesat din cauza mai multe motive. Nu vă va fi posibil să continuați cu ceea ce faceți atunci când acest mesaj apare pe browser.
Când accesați un site web utilizând browserul Google Chrome și întâlniți acest mesaj de eroare, acesta indică faptul că încercarea dvs. de conectare a fost refuzată. Acest mesaj de eroare apare și în alte browsere, dar în diferite forme.
Este posibil să întâlniți un mesaj similar care să spună eroarea „DNS_PROBE_FINISHED_NXDOMAIN” pe Chrome, o eroare DNS care semnalează numele de domeniu solicitat nu există.
Acest lucru se întâmplă și pe Mozilla Firefox, dar veți vedea eroarea „Firefox nu poate stabili o conexiune la server la domain.com”. În Microsoft Edge, va apărea pur și simplu ca „Hmmm ... nu poate ajunge la această pagină. Asigurați-vă că ați primit adresa web corectă: domain.com ". Acest lucru nu este foarte util.
Ce cauzează eroarea ERR_CONNECTION_REFUSED în ChromeEroarea ERR_CONNECTION_REFUSED poate fi declanșată de o gamă largă de factori. Uneori poate fi cauzată de o problemă legată de server, în loc de o problemă cu încercarea dvs. de conectare. Acest lucru nu este de obicei nimic grav și poate fi ușor remediat prin reîncărcarea paginii web. Ar putea fi, de asemenea, pur și simplu rezultatul unor setări incorecte de server sau firewall. În cazuri rare, poate fi un semn că ceva nu a funcționat grav, cum ar fi o infecție cu malware sau perioade de nefuncționare neașteptate. Dar, de cele mai multe ori, o conexiune la internet nesigură este de obicei vinovatul din spatele acestei erori.
La fel ca în majoritatea mesajelor de eroare, notificarea ERR_CONNECTION_REFUSED îi permite utilizatorului să știe că ceva nu a funcționat bine, fără a se deranja să explice de ce s-a întâmplat. Aceasta înseamnă că depinde de utilizator să găsească și să rezolve problema rădăcină.
Deci, dacă sunteți unul dintre acei utilizatori ghinioniști care au întâmpinat această eroare, am enumerat pașii pentru a ușura să depanați.
Cum se remediază eroarea ERR_CONNECTION_REFUSED în ChromeDeși gama de declanșatori potențiali ai acestei erori poate face depanarea destul de dificilă, este cu siguranță posibilă rezolvarea erorii ERR_CONNECTION_REFUSED. Vă vom parcurge câțiva pași pe care îi puteți face, începând cu metodele care sunt cel mai probabil să funcționeze.
Remediați numărul 1: Verificați dacă site-ul web este defect. 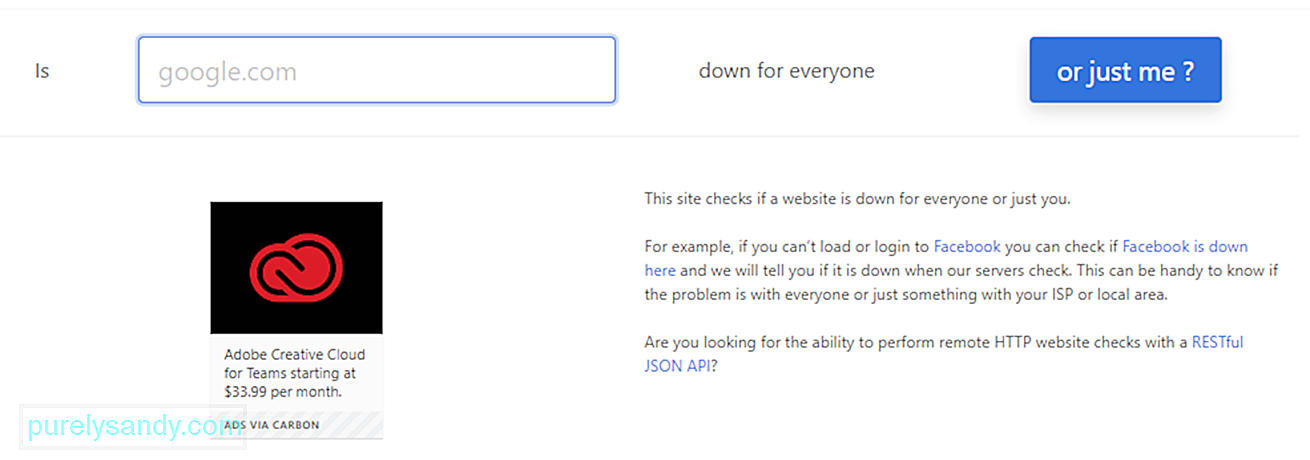 Primul lucru pe care ar trebui să-l faceți este să verificați starea site-ului web pe care încercați să îl vizitați. După cum sa menționat mai devreme, problema ERR_CONNECTION_REFUSED poate fi uneori cauzată de serverul site-ului, în loc de propria conexiune la internet.
Primul lucru pe care ar trebui să-l faceți este să verificați starea site-ului web pe care încercați să îl vizitați. După cum sa menționat mai devreme, problema ERR_CONNECTION_REFUSED poate fi uneori cauzată de serverul site-ului, în loc de propria conexiune la internet.
O modalitate ușoară de a verifica dacă este cazul este să verificați o altă pagină web. Dacă vedeți același mesaj de eroare, atunci problema provine cel mai probabil de la sfârșitul dvs. Dacă cealaltă pagină se încarcă foarte bine, atunci primul site web a fost probabil din culpă.
Puteți utiliza și site-ul Down For Everyone Or Just Me pentru a verifica. Pur și simplu introduceți adresa paginii în cauză, apoi faceți clic pe butonul Sau doar eu? . Acest instrument va verifica apoi dacă pagina sau site-ul web este offline sau online. Dacă pagina nu funcționează, singurul lucru pe care îl puteți face este să așteptați ca administratorul web să o repare. Dar dacă pagina este activă și încă nu funcționează pentru dvs., trebuie să efectuați o depanare suplimentară.
Remediați numărul 2: Reporniți routerul.Următorul pas este o metodă de rezolvare încercată multe probleme legate de internet. Încercați să porniți conexiunea la internet prin oprirea și repornirea routerului. Rețineți că repornirea routerului de acasă sau de la birou poate funcționa sau nu, dar procesul durează doar câteva minute, deci nu este mare lucru. Merită mai mult decât merită încercat atunci când întâmpinați o problemă potențială de conexiune la internet.
Pentru a face acest lucru, trebuie să deconectați fizic sursa de alimentare de la router. Deconectați-l de la sursa de alimentare și așteptați aproximativ 30 de secunde sau un minut înainte de a-l conecta din nou. După repornirea routerului, încercați să vizitați pagina care a returnat eroarea utilizând browserul. Dacă se încarcă, atunci bine pentru tine. Dacă nu, probabil că există un alt factor în joc.
Remediați numărul 3: ștergeți memoria cache a browserului dvs.La fel ca orice alt browser de internet, Google Chrome stochează informații în memoria cache pe dispozitivul dvs. Datele stocate includ istoricul de navigare, detaliile de conectare salvate și cookie-urile. Toate acestea sunt salvate pentru a încărca paginile web mai rapid data viitoare când le vizitați.
Memoria cache a browserului este utilă, dar poate cauza numeroase probleme atunci când devin depășite. Acest lucru se datorează faptului că este posibil ca versiunea în cache a paginii pe care ați vizitat-o să nu se mai potrivească cu versiunea curentă. Această problemă poate fi rezolvată cu ușurință prin ștergerea memoriei cache.
Dar înainte de a continua, trebuie să verificați mai întâi dacă este într-adevăr o problemă de cache a browserului. Puteți face acest lucru lansând browserul în modul incognito. Sau poate încercați un alt browser. Dacă vă confruntați în continuare cu aceeași eroare, puteți continua să goliți memoria cache.
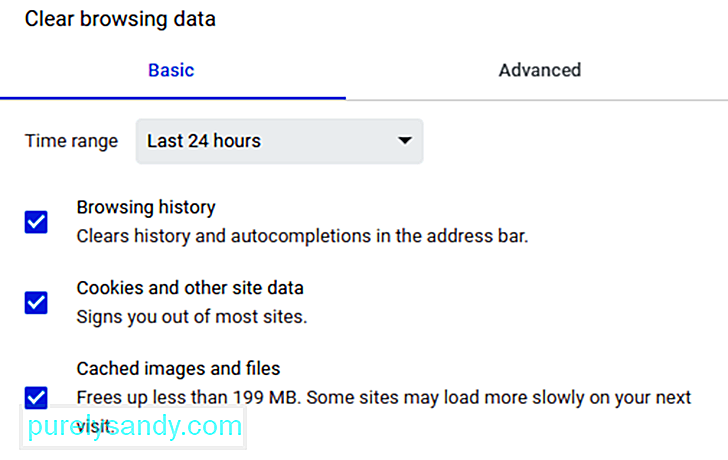 Pentru a goli memoria cache a browserului dvs., urmați pașii de aici:
Pentru a goli memoria cache a browserului dvs., urmați pașii de aici:
O altă metodă de ștergere a cache-ului este copierea și lipirea următoarei adrese URL în bara de adrese: chrome: // settings / clearBrowserData
Următorul ecran ar trebui să vă ofere acces la aceleași opțiuni pe care le-am menționat mai sus.
Remediați numărul 4. Editați setările proxy.Cu amenințările de securitate online în continuă creștere, tot mai mulți utilizatori apelează acum la soluții individuale pentru a-și proteja informațiile sensibile. Și o metodă comună de asigurare a securității online este utilizarea serverelor proxy.
Un proxy permite utilizatorilor să se conecteze online sub o altă adresă IP. Procurorul acționează ca intermediar între browserul dvs. și site-urile web pe care le vizitați. De asemenea, vă păstrează adresa IP privată și filtrează datele cache și comunicațiile de la server.
La fel ca cache-ul, utilizarea unui server proxy are avantajele sale, dar poate declanșa și problema ERR_CONNECTION_REFUSED. De exemplu, serverul web pe care încercați să îl accesați poate respinge adresa IP dată de serverul proxy, determinând respingerea cererii de conectare.
Este, de asemenea, posibil ca proxy-ul să fie offline sau configurat incorect. Deci, dacă apare mesajul de eroare în cauză, este o idee bună să verificați setările proxy.
Google Chrome vine cu propria secțiune proxy, ceea ce face acest pas un proces foarte simplu. La urma urmei, nu doriți să petreceți atât de mult timp căutând instrumentele potrivite în browserul dvs. 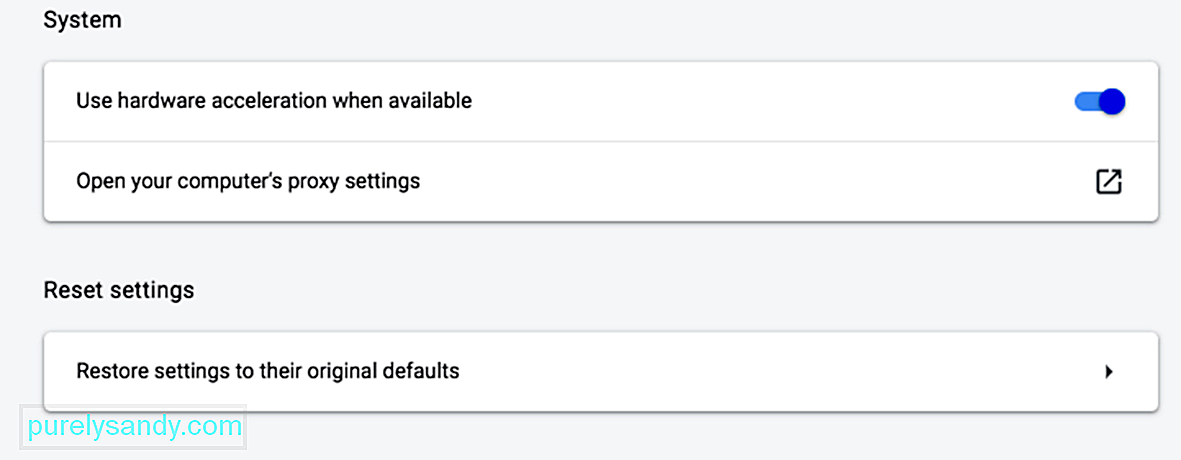
Pentru a începe, deschideți meniul Setări din browserul Chrome făcând clic pe cele trei puncte verticale din colțul din dreapta sus al ecranului. Aceasta ar trebui să deschidă meniul complet de opțiuni. Faceți clic pe Avansat din meniul din stânga al paginii Setări.
Faceți clic pe secțiunea Sistem din meniul contextual, apoi faceți clic pe Deschideți setările proxy ale computerului. Dacă utilizați un Mac, ar trebui să vedeți această fereastră deschisă:
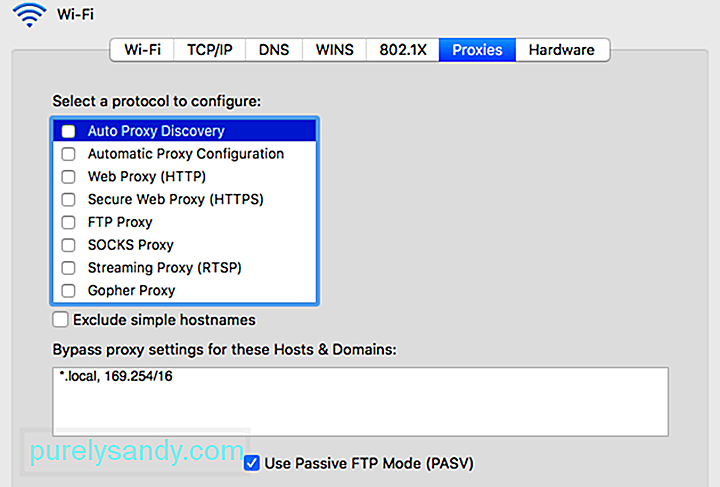 Dacă utilizați Windows, acesta este ceea ce veți vedea:
Dacă utilizați Windows, acesta este ceea ce veți vedea:
Următorul pas depinde de sistemul de operare pe care îl folosește computerul dvs. în prezent.
Pentru utilizatorii Windows:
Pentru utilizatorii de Mac, ar trebui să vă regăsiți imediat în meniul relevant. Apoi, debifați toate protocoalele proxy disponibile, apoi salvați noile setări. Apoi, verificați dacă mesajul ERR_CONNECTION_REFUSED a fost remediat.
Remediați numărul 5. Dezactivați temporar Firewall și Antivirus.Firewall-urile și programele antivirus sunt concepute pentru a proteja utilizatorii și sistemele acestora. Îți scanează computerul în mod regulat și opresc sau blochează automat activitățile suspecte. Dar există momente în care acest tip de securitate avansată poate duce la probleme de conexiune.
Acest lucru se datorează faptului că firewall-urile funcționează blocând conexiunea la pagini de care nu aveți nevoie sau blocați conținut care este complet nesigur. Pentru a afla dacă acesta este cazul dvs., încercați să opriți temporar firewall-ul și software-ul antivirus în timp ce încercați să remediați problema. Desigur, acest lucru este recomandat numai dacă știți sigur că site-ul pe care încercați să îl vizitați este sigur. Dacă nu sunteți sigur de siguranța paginii web pe care încercați să o accesați, atunci ar fi mai bine să ignorați acest pas și să treceți la următoarea metodă.
Și mai important, ar trebui să dezactivați temporar software-ul de securitate. Nu uitați să îl reporniți după ce ați terminat de verificat dacă problema a fost rezolvată, astfel încât computerul dvs. să nu devină vulnerabil la amenințări online. Dacă întâmpinați în continuare erori din cauza firewall-ului sau a programului antivirus, vă recomandăm să modificați setările firewall-ului sau să treceți la un alt software de securitate.
Remediere # 6: Ștergeți memoria cache DNS.Acest pas este oarecum o extensie a pașilor anteriori de depanare. Dacă metodele anterioare nu rezolvă problema pentru dvs., următoarea sarcină este să vă goliți memoria cache DNS. Majoritatea utilizatorilor sunt conștienți de faptul că browserul lor creează o memorie cache, dar nu atât de mulți știu că sistemele de operare, cum ar fi Windows și macOS, fac același lucru.
De exemplu, memoria cache DNS ar putea conține toate datele temporare informațiile pe care le-ați introdus pentru paginile pe care le-ați vizitat cu browserul. Aceste intrări includ informații cheie legate de numele de domeniu și adresele URL ale paginilor pe care le-ați vizitat. Scopul acestui tip de cache este similar cu cel al altora. Este conceput pentru a accelera procesul de încărcare a browserului dvs., deoarece elimină necesitatea de a vă conecta în mod repetat la serverul DNS al unui site. Acest lucru vă ajută să economisiți timp pe termen lung. Problema este că s-ar putea să întâlniți câteva probleme pe termen scurt, inclusiv eroarea ERR_CONNECTION_REFUSED.
Dacă intrarea stocată nu se potrivește cu versiunea curentă a site-ului web la care încearcă să se conecteze, problemele tehnice, cum ar fi eroarea ERR_CONNECTION_REFUSED, nu sunt neobișnuite. Din fericire, ștergerea cache-ului DNS ar trebui să facă truc. Din nou, procesul de ștergere a cache-ului depinde de sistemul dvs. de operare.
Pentru Windows:
- ipconfig / flushdns
- ipconfig flush dns
- ipconfig / flushdns
După ce ați terminat, ar trebui să vedeți o confirmare a faptului că sistemul a spălat cu succes cache-ul DNS resolver.
Pentru macOS: 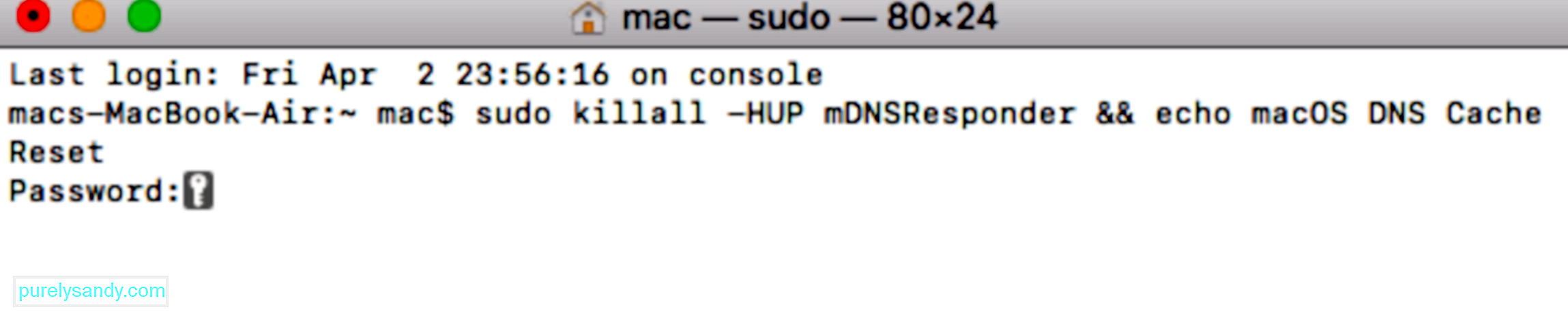
- sudo killall -HUP mDNSResponder & amp; & amp; echo macOS Resetare cache DNS
- Ștergeți cache DNS Mac
- Ștergeți cache DNS Mac
După ce ați făcut acest lucru, încercați să accesați din nou site-ul problematic pentru a vedea dacă funcționează acum. Dacă nu, DNS-ul dvs. ar putea necesita o atenție suplimentară.
Remediați numărul 7: Editați adresa DNS.După cum s-a menționat mai sus, o intrare în cache DNS învechită este o posibilă cauză a diferitelor probleme, inclusiv notificarea ERR_CONNECTION_REFUSED. Dar adresa DNS în sine poate fi, de asemenea, vinovată în spatele acestui tip de probleme. Acest lucru se datorează faptului că adresa poate deveni ușor supraîncărcată sau chiar poate deconecta complet.
În majoritatea cazurilor, adresa serverului DNS este atribuită automat de către furnizorul de internet. Dar aveți opțiunea de a o modifica dacă este necesar. Modul în care veți realiza acest lucru va depinde din nou de sistemul de operare al computerului dvs.
Să vedem cum puteți modifica adresa DNS pe un Mac.
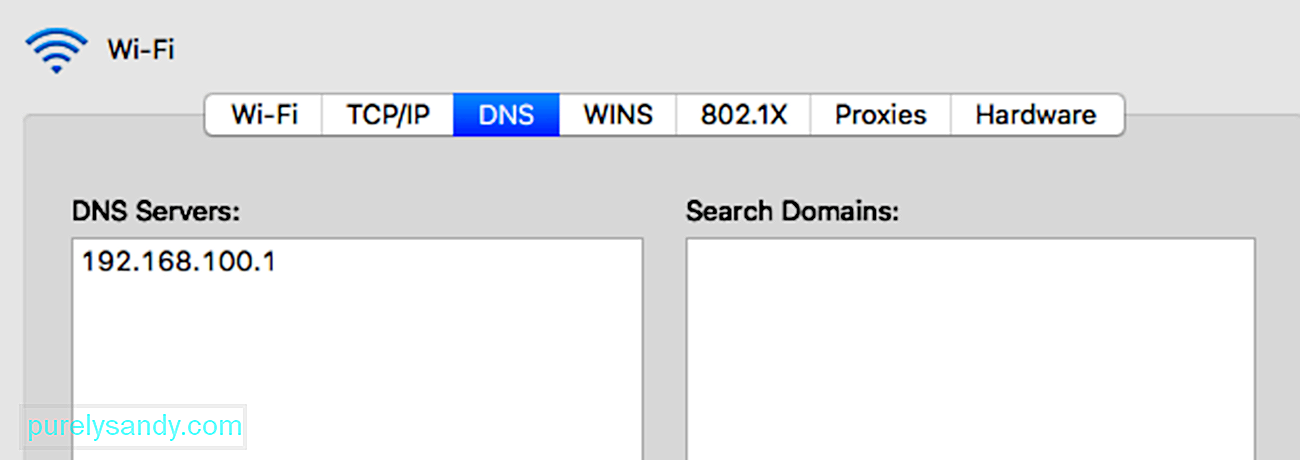
Unii utilizatori preferă să utilizeze DNS-ul public Google (8.8.8.8 și 8.8. 4.4) permanent deoarece sunt mai fiabile. Alte opțiuni includ DNS securizat și gratuit Cloudflare (1.1.1.1 și 1.0.0.1).
Dacă utilizați Windows, există trei metode pentru a modifica setările DNS.
Utilizarea Panoului de controlDe asemenea, puteți utiliza Cloudflare, Google Public DNS sau Cisco OpenDNS introducând aceste adrese:
- Cloudflare: 1.1. 1.1 și 1.0.0.1
- DNS public Google: 8.8.8.8 și 8.8.4.4
- OpenDNS: 208.67.222.222 și 208.67.220.220
După ce ați parcurs pașii, computerul dvs. va reporni imediat utilizând noile setări DNS pe care le-ați specificat.
Utilizarea setărilorDupă ce ați parcurs acești pași, computerul dvs. va reporni folosind noile adrese de server DNS pentru a rezolva problema.
Dar dacă utilizați deja un server DNS gratuit atunci când întâmpinați aceste probleme, eliminarea acestora și revenirea implicită la serverele DNS ale ISP-ului dvs. uneori pot remedia lucrurile. Serverele DNS gratuite nu sunt întotdeauna perfecte, iar revenirea poate rezolva problema. Apoi puteți încerca să accesați din nou site-ul web.
Remediați numărul 8: dezactivați extensiile browserului Chrome.Instalarea extensiilor poate contribui la o experiență Google Chrome mai confortabilă și mai completă. Diferitele extensii pot adăuga funcții cheie și pot ajuta la automatizarea proceselor complexe.
Cu toate acestea, majoritatea extensiilor disponibile pentru Google Chrome nu sunt de fapt dezvoltate de dezvoltatorii browserului. De obicei sunt create de dezvoltatori terți pentru browserul Chrome. Aceasta înseamnă că nu există nicio garanție că vor funcționa conform intenției sau că vor fi actualizate periodic în timp. 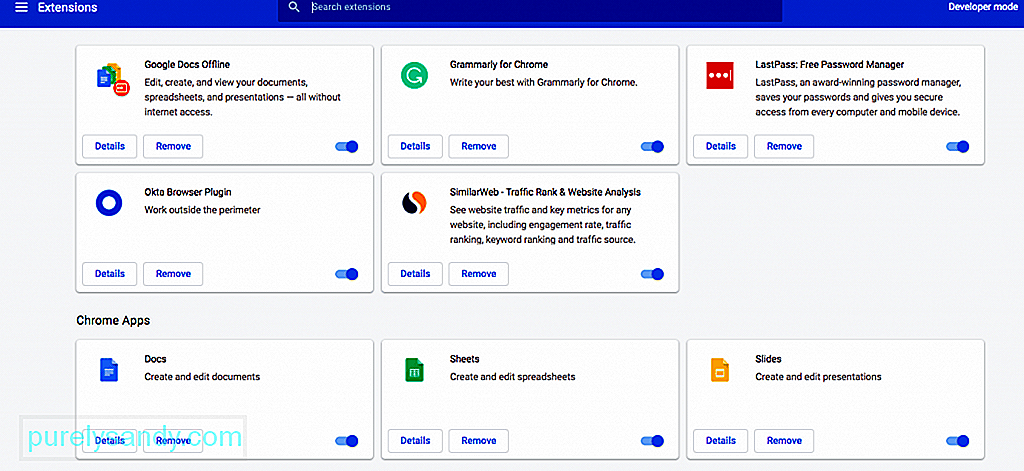
Extensiile defecte sau depășite sunt cele mai susceptibile de a provoca diverse probleme, inclusiv eroarea ERR_CONNECTION_REFUSED. Din acest motiv, este important să verificați în mod regulat extensiile care sunt instalate în browserul dvs.
Pentru aceasta, deschideți mai întâi meniul Extensii făcând clic pe meniul browserului Chrome, apoi selectând Mai multe instrumente & gt; Extensii. Uită-te la fiecare dintre extensiile instalate și începe să deliberezi dacă ai nevoie de fiecare de ele. Dacă o extensie nu este utilizată sau nu mai este necesară, o puteți elimina.
Apoi, determinați dacă fiecare extensie pe care doriți să o păstrați este actualizată. În mod ideal, fiecare extensie ar fi trebuit să fie actualizată în ultimele trei luni. Dacă este mai lungă de atât, extensia ar putea fi neglijată de dezvoltatorii săi. Veți dori să eliminați acele extensii neglijate și să le înlocuiți cu alternative mai bune.
Dacă extensiile dvs. cauzează probleme în ciuda actualizării, trebuie să găsiți care dintre acestea cauzează eroarea. Începeți prin dezactivarea tuturor extensiilor, apoi încărcați site-ul problematic pe care ați încercat să îl accesați. Dacă se încarcă după ce ați făcut acest lucru, atunci cel puțin unul dintre ei este de vină. Reactivați câte o extensie la un moment dat până când veți restrânge vinovatul.
9. Reinstalați browserul Chrome. La fel ca în orice altă aplicație, Google Chrome în sine nu va fi niciodată perfect. Instalarea browserului poate declanșa diverse probleme, mai ales dacă aplicația nu a fost actualizată de ceva timp. Mai mult, problemele dintre browser și sistemul de operare sunt surprinzător de frecvente. 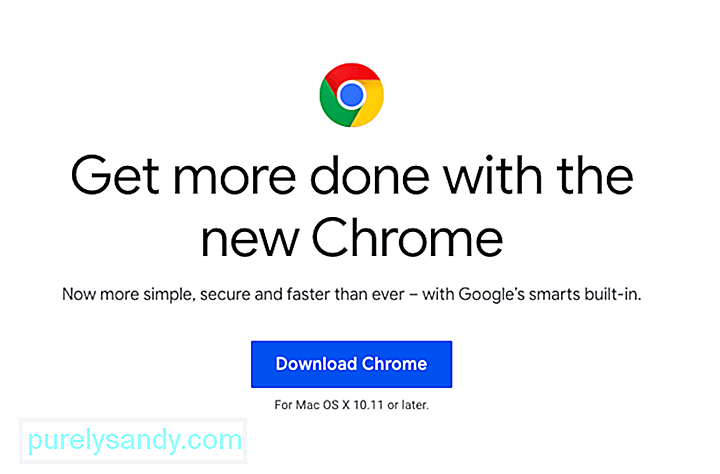
Din această cauză, uneori, singura soluție este să ștergeți instalarea și apoi să reinstalați Chrome. După ce ați șters complet aplicația de pe computer, puteți descărca cea mai recentă versiune a browserului vizitând site-ul oficial Chrome.
Dacă niciuna dintre aceste soluții nu funcționeazăDacă niciuna dintre soluțiile pe care le-am subliniat mai sus nu a funcționat, poate fi un semn că ceva mai grav nu a funcționat corect pe server sau pe site-ul web. Dacă acesta este cazul, singurul lucru pe care îl puteți face este să aveți răbdare. Poate că administratorii site-ului web lucrează deja pentru a rezolva problema.
RezumatErorile de conexiune pot fi frustrante la nesfârșit, dar este important să ne amintim că pot fi ușor rezolvate folosind pașii de mai sus. Primul dvs. port de apel ar trebui să fie pentru a stabili dacă problema rezidă în pagina web în sine sau în conexiunea dvs. Dacă este acesta din urmă, nu puteți face nimic decât să așteptați. Dar dacă problema este legată de propria conexiune, tot ce trebuie să faceți este să faceți puțină muncă pentru ca lucrurile să revină și să funcționeze.
Video YouTube.: Ce trebuie să faceți despre ERR_CONNECTION_REFUSED Eroare în Chrome
09, 2025

