CTF Loader a încetat să mai funcționeze pe Windows 10 (09.15.25)
Deci, tocmai ați lansat Managerul de activități doar pentru a afla că procesul de încărcare CTF consumă o mare parte din reimgerile procesorului dvs. Și acum, vă aflați că vă luptați pentru a rezolva problema. De unde începi? Cum vă descurcați?
Nu vă supărați. Mulți utilizatori de Windows au întâmpinat aceeași problemă. Au crezut chiar că procesul CTF Loader este un fel de entitate malware sau virus, făcându-i să decidă să găsească modalități de a dezactiva procesul. Dar întrebarea este „Dezactivarea procesului ctfmon.exe rezolvă problema?”
Pentru a înțelege mai bine problema, să începem mai întâi cu o explicație rapidă despre procesul CTF Loader (ctfmon.exe).
Procesul CTF Loader (ctfmon.exe): Ce ar trebui să știți 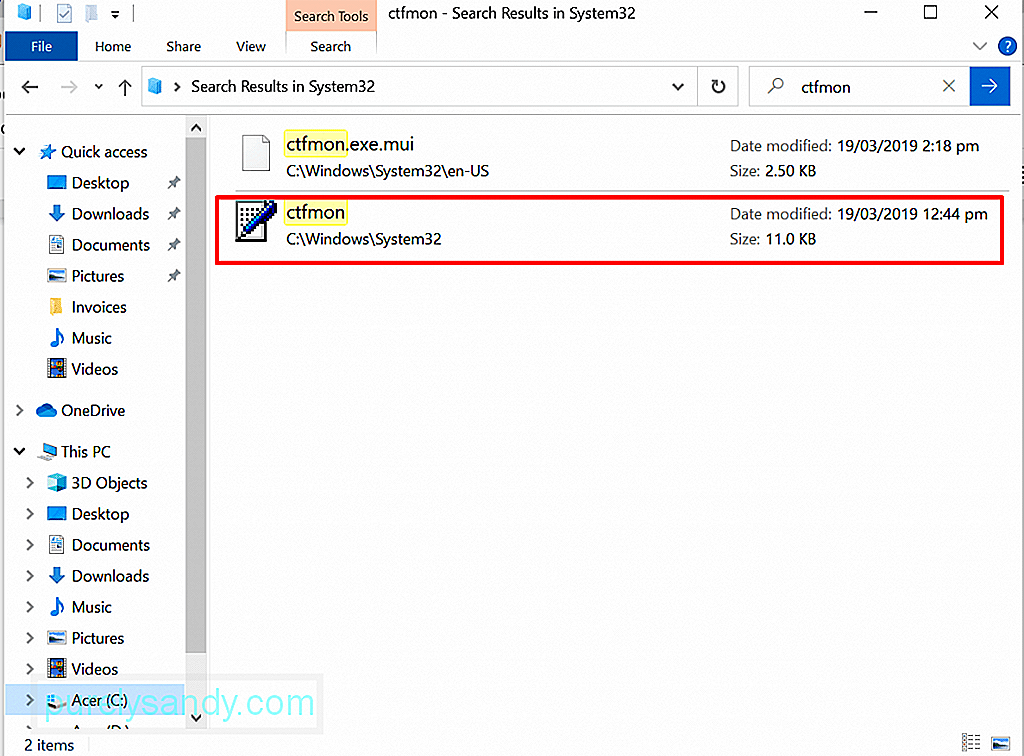 Se știe că unele procese EXE pe Windows sunt chemate pentru a ajuta aplicațiile și programele să ruleze fără probleme. Deși unele dintre aceste procese sunt cruciale, altele sunt concepute pur și simplu pentru a spori performanța programelor. Procesul CTF Loader se numără printre aceste procese neesențiale.
Se știe că unele procese EXE pe Windows sunt chemate pentru a ajuta aplicațiile și programele să ruleze fără probleme. Deși unele dintre aceste procese sunt cruciale, altele sunt concepute pur și simplu pentru a spori performanța programelor. Procesul CTF Loader se numără printre aceste procese neesențiale.
Sfat Pro: Scanați computerul pentru a detecta probleme de performanță, fișiere nedorite, aplicații dăunătoare și amenințări la adresa securității
care pot cauza probleme de sistem sau performanțe lente .
Ofertă specială. Despre Outbyte, instrucțiuni de dezinstalare, EULA, Politică de confidențialitate.
Collaborative Translation Framework sau CTF Loader este procesul care este responsabil pentru activarea procesorului de introducere a textului de intrare a utilizatorului alternativ și a barei de limbă Microsoft Office. Activitatea sa este de a permite utilizatorilor să comute între diferite limbi de intrare odată încărcate.
Acest proces gestionează și acceptă, de asemenea, recunoașterea vocii și funcțiile de scriere de mână ale diferitelor aplicații Microsoft. Când utilizați programele MS Office, acest utilitar rulează și procesul său va rula în Task Manager.
Un fișier legitim CTF Loader EXE este de obicei stocat în C: / Windows / System32 sau C: / Windows / Dosarul SysWOW64.
Este CTF Loader Process un virus? Acum, puteți crede că procesul CTF Loader este un virus, deoarece nu sunteți atât de familiarizați cu modul în care funcționează și că pornește automat când computerul pornește sus. Dar, în realitate, nu este asociat cu nicio entitate malware sau virus. Da, poate fi un fișier EXE, despre care știm cu toții că este predispus la atacuri de viruși. 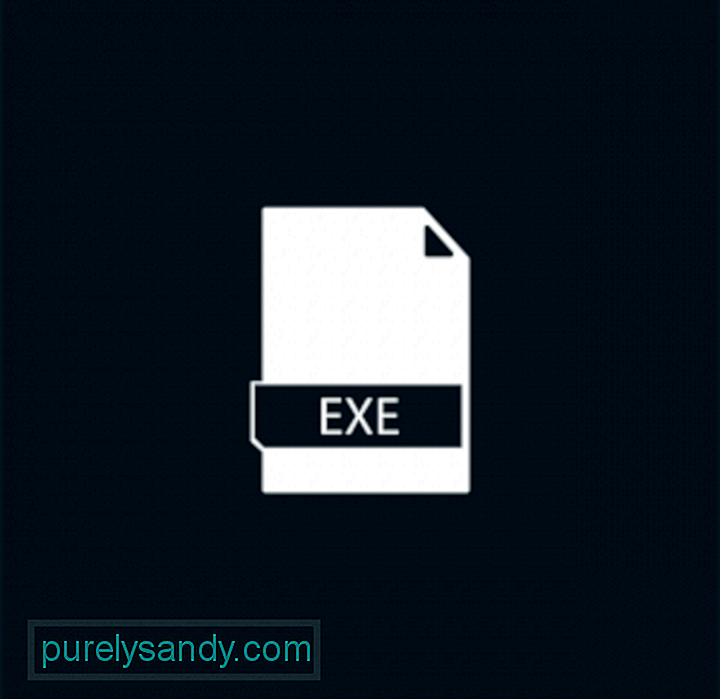
Deși până în prezent nu există dovezi care să arate că este un proces nelegitim, nu înseamnă că este și un proces sigur. Având în vedere că este un fișier EXE, trebuie să considerăm că nu este străin de atacurile de viruși. Entitățile malware se pot deghiza în procesul ctfmon.exe, urmărind să fure informații de la utilizatori.
În afară de infecțiile cu viruși, fișierul ctfmon.exe poate întâmpina și probleme care duc la mesaje de eroare, cum ar fi CTF Loader Has Eroare de lucru oprită.
Ce este eroarea „Încărcătorul CTF a încetat să funcționeze”?Acest mesaj de eroare este destul de simplu. Vă spune că încărcătorul CTF a încetat complet să funcționeze. Este posibil ca unele funcții și caracteristici asociate acestuia să nu funcționeze așa cum au fost concepute. Dar ce cauzează afișarea erorii „CTF Loader Has Stop Working”?
Ei bine, există mulți factori care declanșează apariția acestui mesaj de eroare. Cele mai frecvente includ următoarele:
- Microsoft Office nu este instalat corect.
- Unele fișiere Windows Update sunt în conflict cu procesul ctfmon.exe.
- Există erori în pachetele lingvistice și alte intrări ale utilizatorilor.
- Entitățile de virus și malware se ascund în Windows.
- Windows trebuie actualizat.
În secțiunea următoare, vă vom învăța cum să remediați „CTF Loader Has Stop Working” la eroarea Windows 10 .
Ce trebuie făcut despre eroarea „Încărcătorul CTF a încetat să funcționeze”Dacă vedeți mesajul de eroare Încărcătorul CTF a încetat să funcționeze, atunci ați ajuns la locul potrivit. Vă vom arăta câteva soluții pe care le puteți efectua singur pentru a rezolva problema. Nu trebuie să le încercați pe toate. Ceea ce vrem să faceți este să identificați ce cauzează problema. De acolo, va fi mai ușor să găsiți o soluție care să funcționeze pentru dvs.
Deci, să începem!
Soluția nr. 1: verificați fișierul CTF Loader de pe computerul dvs.Primul lucru pe care trebuie să-l faceți este să verificați autenticitatea fișierului ctfmon.exe de pe dispozitiv. Așa cum s-a menționat în secțiunea anterioară, un fișier legitim CTF Loader ar trebui să fie situat în folderul System32 sau System64. De îndată ce confirmați că aveți de-a face cu un fișier sigur, apoi continuați să verificați cine l-a creat.
Iată cum:
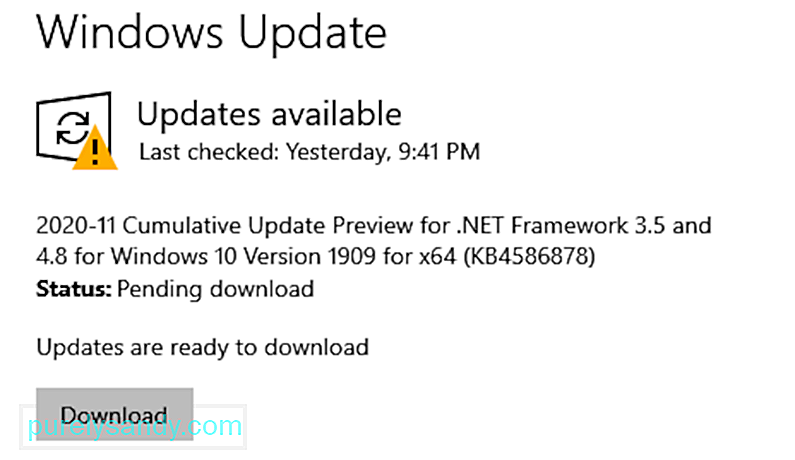 Următorul lucru pe care trebuie să-l faceți dacă întâlniți mesajul de eroare „Încărcătorul CTF a încetat să funcționeze” este să verificați dacă există actualizări Windows disponibile. Este probabil ca versiunea Windows care este instalată pe computer să fie buggy, ceea ce intră în conflict cu procesul ctfmon.exe.
Următorul lucru pe care trebuie să-l faceți dacă întâlniți mesajul de eroare „Încărcătorul CTF a încetat să funcționeze” este să verificați dacă există actualizări Windows disponibile. Este probabil ca versiunea Windows care este instalată pe computer să fie buggy, ceea ce intră în conflict cu procesul ctfmon.exe.
Pentru a rezolva acest lucru, verificați dacă există actualizări Windows disponibile, deoarece Microsoft poate fi deja conștient de problemă și este posibil să fi lansat un patch pentru a remedia problema.
Pentru a instala orice actualizare Windows în așteptare, procedați în felul următor:
Dacă prima soluție nu a funcționat, utilizați în schimb Task Scheduler. Acest lucru va împiedica procesul ctfmon.exe să ruleze în fundal.
Pentru un ghid detaliat despre cum se face acest lucru, urmați acești pași:
Dacă dispozitivul dvs. are o funcție de ecran tactil sau nu îl mai utilizați, dezactivați-l definitiv. Dezactivarea acestuia va preveni orice problemă cu procesul CTF Loader.
Pentru a dezactiva funcția tastaturii tactile, procedați în felul următor:
Un motiv comun pentru care Windows întâlnește mesaje de eroare este un atac de virus sau malware. Deci, dacă vedeți vreun proces suspect în Task Manager, atunci ar putea însemna că dispozitivul dvs. poate fi infectat.
Pentru a scana dispozitivul pentru orice fișier sau proces suspect, aveți două opțiuni. Puteți utiliza Windows Defender sau o soluție antivirus terță parte. 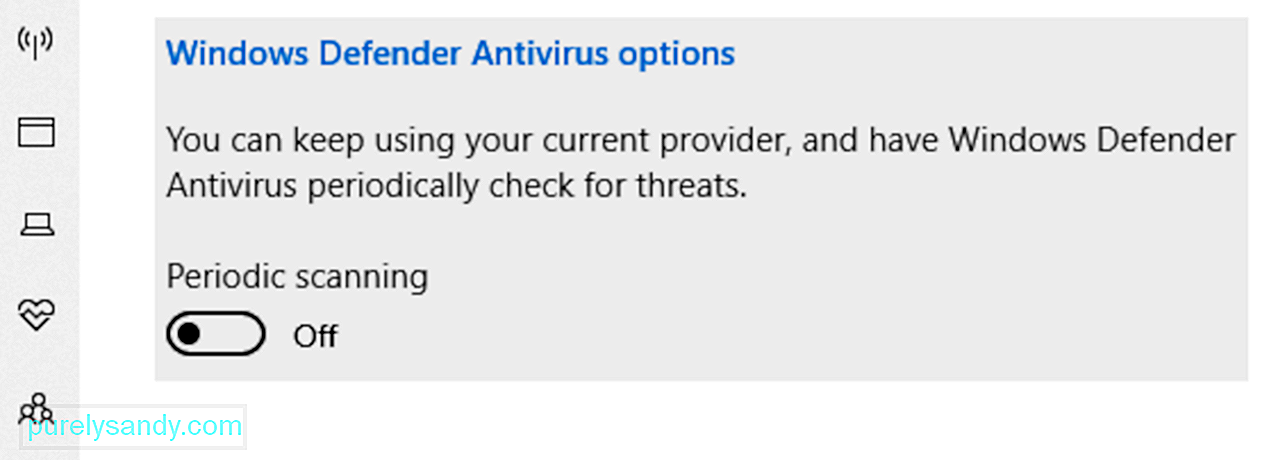
Windows Defender este un program software antivirus încorporat pe dispozitivele Windows. Când a fost lansat pentru prima dată, sa raportat că este problematic. Drept urmare, a primit un revărsat de critici. Dar, după câțiva ani, s-a îmbunătățit. De aceea este iubit și folosit de mulți. Acum, este numit unul dintre cele mai bune antivirusuri gratuite.
Iată cum să utilizați Windows Defender:
Acum, dacă credeți că pașii de mai sus sunt prea complicați pentru dvs., vă sugerăm să optați pentru cealaltă opțiune de scanare, care este să utilizați un program terț antivirus. Pentru aceasta, tot ce trebuie să faceți este să descărcați și să instalați un software antivirus de încredere la alegerea dvs., să îl lansați și să îl lăsați să efectueze sarcina de scanare a dispozitivului. Și gata!
Soluția nr. 6: ștergeți fișierul Ctfmon.exePentru unii utilizatori afectați de mesajul de eroare, ștergerea fișierului ctfmon.exe a rezolvat cu succes eroarea. Deci, merită încercat și el. Cu toate acestea, ar trebui să faceți acest lucru numai dacă vedeți mesajul de eroare la intervale frecvente.
Pentru a face acest lucru, consultați ghidul de mai jos:
Dacă doriți să gestionați modul în care procesul ctfmon.exe consumă reimgs, atunci această soluție este pentru dvs. Iată cum puteți gestiona procesul ctfmon.exe:
Dacă vedeți continuu mesajul de eroare sau ați observat o scădere drastică a performanței dispozitivului dvs. din cauza ctfmon .exe, apoi luați în considerare revenirea la versiunea Windows. Potrivit experților, unele actualizări Windows sunt cunoscute pentru a declanșa mesajul de eroare asociat cu CTF Loader.
Pentru a reveni la versiunea Windows anterioară, procedați în felul următor:
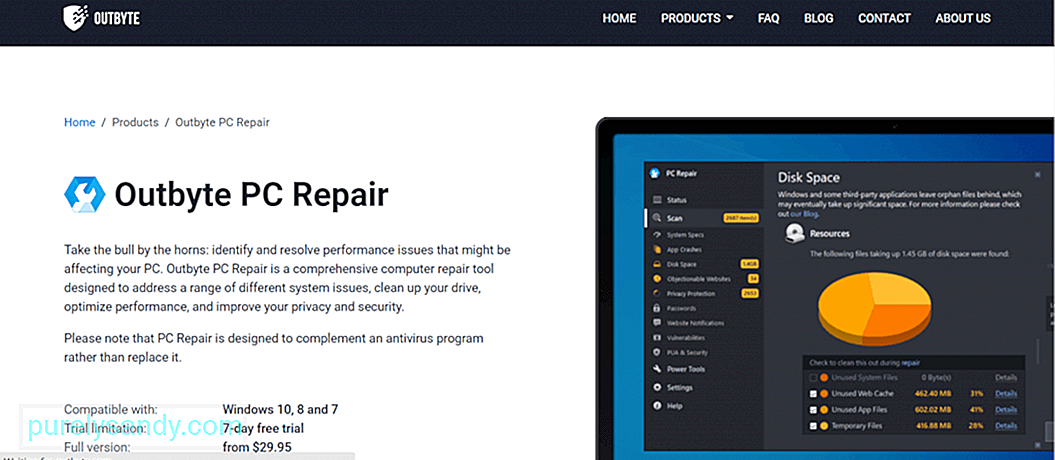 Iată o soluție recomandată pentru a rezolva nu numai eroarea CTF Loader a încetat să funcționeze pe dispozitivul dvs. Windows, ci și alte probleme și erori Windows obișnuite: rulați o scanare de reparare a computerului.
Iată o soluție recomandată pentru a rezolva nu numai eroarea CTF Loader a încetat să funcționeze pe dispozitivul dvs. Windows, ci și alte probleme și erori Windows obișnuite: rulați o scanare de reparare a computerului.
Pentru aceasta, trebuie să descărcați și să instalați un instrument avansat și fiabil de reparare a computerului care poate scana, detecta și remedia cele mai frecvente probleme Windows. Merită menționat, totuși, că acest instrument nu este menit să înlocuiască programul dvs. antivirus, ci mai degrabă să îl completeze.
Deci, cum funcționează acest instrument? În primul rând, va scana computerul pentru orice fișiere nedorite sau inutile care ar putea ocupa spațiu semnificativ pe disc. De asemenea, va detecta probleme precum redirecționări nevalide, erori de sistem și fișiere DLL partajate. După aceea, va efectua automat reparațiile necesare pentru a restabili eficiența sistemului.
Unele instrumente de reparare a computerelor oferă chiar protecție suplimentară prin ștergerea cookie-urilor de urmărire dintr-o singură dată. Vă trimit alerte ori de câte ori vizitați site-uri potențial periculoase și vă anunță orice descărcare potențială de malware.
Deci, rămâneți în continuare și păstrați dispozitivul fără erori cu un instrument de reparare a computerului.
ÎncheiereChiar dacă CTF Loader este complet inofensiv, se știe că provoacă probleme și poate încetini sistemele Windows din când în când. Deci, dacă întâlniți erori legate de fișierul ctfmon.exe, vă veți bucura că ați dat peste acest articol.
Dacă întâlniți problema „CTF Loader a încetat să mai funcționeze pe Windows 10” , apoi verificați dacă fișierul ctfmon.exe pe care îl aveți este legitim. Dacă este, încercați să îl dezactivați, să vă actualizați computerul, să ștergeți fișierul sau să readuceți Windows la o versiune anterioară. Acum, dacă problema pare prea complicată pentru a fi remediată, atunci solicitați ajutor de la tehnicieni Windows autorizați.
Spuneți-ne alte soluții care pot rezolva în mod eficient eroarea „Încărcătorul CTF nu mai funcționează pe Windows 10”. Notează-le mai jos.
Video YouTube.: CTF Loader a încetat să mai funcționeze pe Windows 10
09, 2025

