Cele mai bune trucuri pentru terminalele Mac pe care trebuie să le cunoașteți (09.15.25)
Pentru utilizatorii tipici de Mac, Terminalul este ceva care pare prea complicat de utilizat. Și mai rău, unii dintre ei nu știu că există. Acum, dacă nu aveți nicio idee despre ce este terminalul, este locul în care executați diferite comenzi Mac Terminal. Crede-ne; este un instrument fantastic de utilizat, mai ales dacă știți cum să îl utilizați.
Cum să accesați terminalul MacAccesarea terminalului Mac este ușor ca o plăcintă. Urmați pașii de mai jos:
- Accesați folderul Aplicații .
- Selectați folderul Utilități .
- Deschideți Terminal /< .
- Terminalul ar trebui să fie acum afișat pe ecran.
Deoarece știți deja unde să găsiți Terminalul, este timpul să vă învățăm câteva dintre cele mai bune și mai utile trucuri pentru Mac Terminal.
7 Sfaturi și trucuri utile pentru Mac 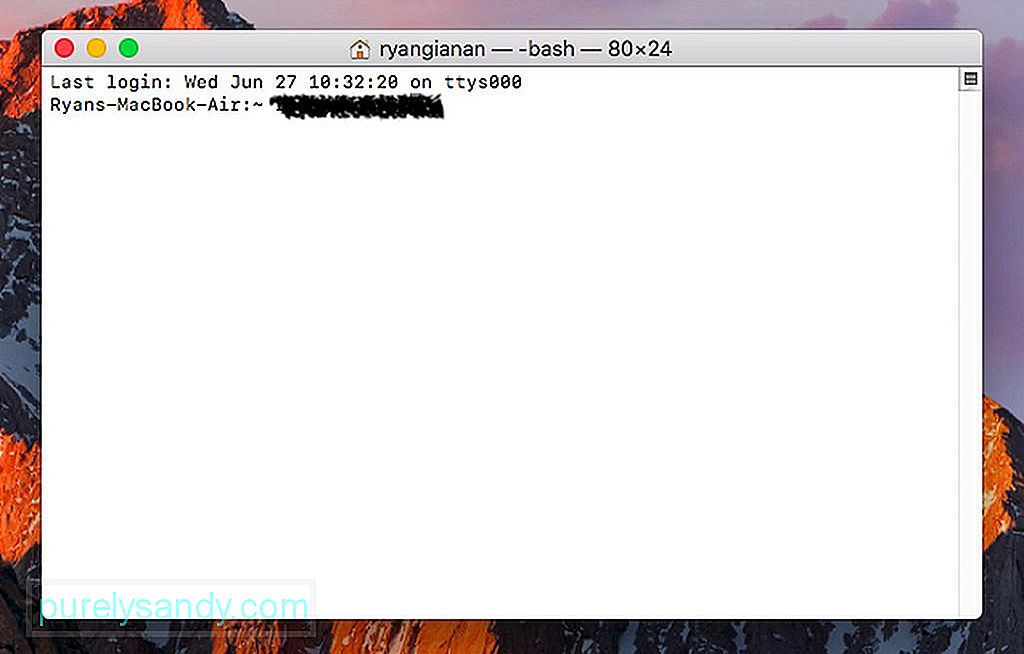
În mod implicit, Mac-ul dvs. salvează capturi de ecran în format de fișier PNG. Desigur, nu este nimic în neregulă cu asta. Cu toate acestea, dacă intenționați să partajați aceste imagini online, este posibil să aveți nevoie de o rezoluție mai mică. Pentru aceasta, cea mai bună opțiune este să salvați aceste capturi de ecran ca fișiere JPG, PDF sau TIFF.
Pentru a salva o captură de ecran pe Mac în alt format, lansați Terminal și tastați, implicit scrie com.apple.screencapture tip JPG. Tastând acea comandă în terminal, toate capturile de ecran vor fi salvate în format JPG. Dacă doriți, puteți încerca și alte formate de imagine acceptate de Mac. Înlocuiți JPG cu alt format de imagine dorit.
2. Cum se creează un folder pentru aplicații utilizate recentEste posibilă crearea unui folder Creare aplicații pe Mac. Deschideți Terminal pe Mac și tastați această comandă:
implicit scrie com.apple.dock persistent-others –array-add ‘{“ tile-data ”= {“ list-type ”= 1; }; „Tip țiglă” = „țiglă recentă”; } ’; Killall Dock
Verificați Dock-ul dvs. și vedeți un nou articol generat. Faceți clic pe Control pe element pentru a vedea mai multe opțiuni care vă vor permite să modificați ceea ce va fi afișat în folderul Aplicații recente .
3. Cum să vă spălați memoria MacCând Mac-ul dvs. începe să nu mai răspundă, obișnuitul lucru pe care l-ați face este să îl reporniți. Acest lucru va elibera memoria sistemului pentru a face lucrurile să ruleze în mod normal. Din nou, dezavantajul acestui proces de repornire este că trebuie să salvați toate proiectele curente în prealabil; altfel se vor pierde. De asemenea, trebuie să dezactivați anumite aplicații.
Deși există aplicații, cum ar fi aplicația de reparații Mac, care ajută la îmbunătățirea performanței Mac-ului dvs. prin optimizarea RAM-ului pentru a da spațiu pentru aplicații mai active, există un sfat Terminal care merită încercat. Ca și în cazul altor sfaturi enumerate în acest articol, acesta începe și cu deschiderea terminalului. Odată ce este deschisă, continuați cu tastarea comenzii, sudo purge.
După introducerea comenzii, vi se va solicita parola. Așteptați ca Mac-ul dvs. să proceseze comanda și în cele din urmă ar trebui să observați o îmbunătățire a performanței Mac-ului dvs.
4. Cum să creați un mesaj de conectare personalizatDacă vreți vreodată să vă trolați prietenii, acest sfat poate fi util. Adăugați un mesaj personalizat pe ecranul de conectare al computerului Mac. Pentru aceasta, deschideți Terminalul de pe Mac și introduceți această comandă:
sudo defaults write /Library/Preferences/com.apple.loginwindow
LoginwindowText „În caz de pierdere, sunați la 123-456- 7890. ”
Simțiți-vă liber să vă modificați mesajul personalizat schimbând ceea ce se află în ghilimele.
5. Cum să vă mențineți computerul trezitDacă în prezent executați o sarcină vitală sau înregistrați ceva pe ecran, trebuie să împiedicați Mac-ul să adoarmă. Din fericire, există o comandă Terminal pentru aceasta: cafeină.
După introducerea comenzii, Mac-ul dvs. ar trebui să rămână treaz până când îl terminați apăsând Control + C . În cazul în care ați dorit să setați o anumită oră înainte ca Mac-ul dvs. să intre în repaus, introduceți această comandă: cafeină –u –t 3600.
Comanda de mai sus va menține computerul Mac treaz și va rula o oră. Dacă doriți să reglați ora, înlocuiți 3600 cu timpul preferat în secunde.
6. Cum să forțezi Mac-ul să repornească după o avarieExistă cazuri rare în care Mac-urile noastre îngheață brusc și se opresc. În aceste vremuri, plânsul și strigătele nu vor ajuta. Ceea ce puteți face în schimb este să deschideți Terminal și să introduceți această comandă: sudo systemsetup –setrestartfreeze on. Această comandă ar trebui să facă Mac-ul să repornească imediat ce detectează blocarea sistemului.
7. Cum să copiați conținutul unui anumit folder dintr-o locație în alta În timp ce puteți apăsa în mod convenabil tasta Opțiune și trageți un fișier într-o locație nouă pentru al copia, puteți simplifica procesul prin încercând acest truc ușor de terminal:
idem –V ~ / original / folder / ~ / new / folder /.
Terminalul este o caracteristică destul de utilă pentru Mac-uri. În plus, este ușor de utilizat, mai ales acum că știi ce comenzi să intri acolo. Sper că vă place să încercați aceste comenzi! Simțiți-vă liber să împărtășiți trucul dvs. preferat pentru Mac Terminal în secțiunea de comentarii de mai jos!
Video YouTube.: Cele mai bune trucuri pentru terminalele Mac pe care trebuie să le cunoașteți
09, 2025

