De la Windows la Mac: un ghid pentru începători (09.15.25)
Dacă ați crescut folosind Microsoft Windows, trecerea la Mac poate fi confuză la început. Deși proiectanții au conceput Mac-ul pentru a fi simplu, ușor de utilizat și eficient, există diferențe față de Windows la care ar putea dura ceva timp să se obișnuiască. Trecerea de la Windows la Mac se poate simți ca atunci când ai învățat cum să folosești computerul. Cu toate acestea, odată ce te-ai obișnuit, vei aprecia decizia ta cu privire la motivul pentru care alegi Mac peste Windows.
Este ușor să înveți cum să folosești Mac, dar s-ar putea să te lase în continuare împiedicat de unele dintre ciudățenii OS X. În afară de învățarea de noi comenzi rapide, trebuie să vă obișnuiți cu diferitele funcții Mac. Pentru a vă ajuta să vă familiarizați cu noul dvs. dispozitiv, iată un ghid de utilizare ușor de urmat pentru utilizatorii Windows de lungă durată.
Cum să închideți o aplicațieÎn Windows, tot ce trebuie să faceți este să faceți clic pe butonul x pentru a închide o aplicație. Cu toate acestea, în Mac, făcând clic pe butonul roșu x nu se închide complet fereastra. Nu se oprește complet până nu îi spui în mod specific să se oprească. Dacă faceți clic pe butonul x, doar se închide fereastra, nu aplicația. Aceasta înseamnă că rulează încă în fundal.
Aveți două modalități de a închide complet o aplicație. Puteți atinge tastele Comandă + Q sau puteți alege ieșirea din meniul derulant al programului.
De la dreapta la stângaDacă sunteți utilizator Windows de mult timp, aveți tendința pentru a căuta butoanele de închidere, minimizare și maximizare din partea dreaptă sus a ferestrei. Cu toate acestea, veți găsi că toate aceste butoane se găsesc în colțul din stânga sus al ferestrei din Mac. La început este un pic confuz, dar vă veți obișnui pe termen lung.
Tasta de comandă este echivalentă cu controlulA crește cu Windows înseamnă să vă familiarizați cu diferitele comenzi rapide de control, cum ar fi Ctrl + C, Ctrl + X, Ctrl + V și Ctrl + Z pentru activități de copiere, tăiere, lipire și anulare.
În Mac, tasta Control este utilizată mai ales pentru a naviga între filele browserului și a comuta între desktopuri. Majoritatea comenzilor se află sub tasta Cmd.
Deci, în loc de Ctrl + C, Ctrl + X, Ctrl + V și Ctrl + Z, trebuie să folosiți Cmd + C, Cmd + X, Cmd + V și Cmd + Z. Alt + Tab devine Cmd + Tab. Orice comandă rapidă din Windows care implică Control are probabil o comandă rapidă OS X echivalentă.
Copierea fișierelorCopierea fișierelor este mult mai complicată în Mac, deoarece nu există o comandă rapidă Cmd + X pentru copierea fișierelor sau o opțiune „tăiere” în meniul cu clic dreapta. În Windows, tot ce trebuie să faceți este să apăsați Ctrl + X pentru a tăia și Ctrl + V pentru a lipi fișierul într-o altă locație. Pentru a tăia și lipi fișiere pe Mac, urmați acești pași:
Dacă munca dvs. implică o mulțime de sarcini multiple sau doriți doar să faceți lucruri într-o perioadă limitată de timp, apoi veți iubi desktopurile virtuale de pe Mac. Desktopul virtual se deschide când activați Controlul misiunii. Când deschideți Controlul misiunii, veți vedea un set de dreptunghiuri în partea de sus. Acestea sunt toate aplicațiile, widgeturile și desktopul care rulează pe computerul dvs.
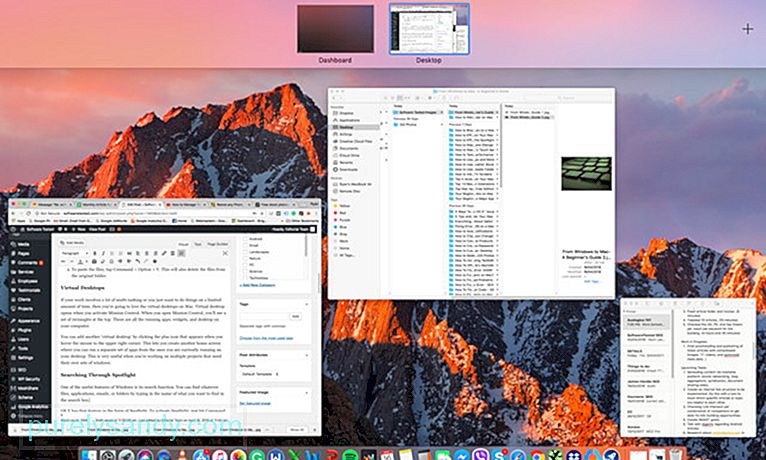
Puteți adăuga un alt „desktop virtual” dând clic pe pictograma plus care apare când plasați mouse-ul în colțul din dreapta sus. Acest lucru vă permite să creați un alt ecran de pornire în care puteți rula un set separat de aplicații de cele pe care le executați în prezent pe desktop. Acest lucru este foarte util atunci când lucrați la mai multe proiecte care au nevoie de propriile lor seturi de ferestre.
Căutarea prin Spotlight 
Una dintre caracteristicile utile ale Windows este funcția de căutare. Puteți găsi orice fișiere, aplicații, e-mailuri sau foldere introducând numele casetei de căutare. OS X are această caracteristică sub forma Spotlight. Pentru a activa Spotlight, trebuie doar să apăsați Comandă + Spațiu sau să faceți clic pe pictograma lupă din bara de sus. Introduceți orice doriți să găsiți și va obține toate rezultatele relevante. În afară de găsirea fișierelor, Spotlight este, de asemenea, o modalitate ușoară de a lansa aplicații, de a căuta pe Google și Wikipedia și de a face calcule de bază.
Ștergerea fișierelorDacă doriți să ștergeți un fișier, trebuie să trageți fișierul în Coșul de gunoi (Coșul de reciclare din Windows) pe care îl puteți găsi în Dock. De asemenea, puteți apăsa Cmd + Șterge pentru a șterge mai ușor. De asemenea, puteți curăța fișierele vechi de pe Mac rulând Outbyte MacRepair, un instrument de curățare terță parte. Vă golește toate coșurile de gunoi și șterge fișierele nedorite, fișierele jurnal inutile, descărcările defecte, actualizările vechi iOS și fișierele temporare din întregul sistem Mac.
Dock is Your Friendîn partea de jos a ecranului. Aici puteți accesa aplicațiile utilizate în mod obișnuit, meniul Start și tava de sistem Windows. Dock-ul OS X funcționează în același mod. Oferă un meniu personalizabil în care puteți accesa fișiere și foldere comune, Launchpad, Coș de gunoi, Căutare și Preferințe sistem.
Puteți ascunde automat Dock-ul dacă nu doriți ca acesta să vă împiedice ecranul. Accesați Preferințe sistem, alegeți Dock și selectați Ascundere automată și afișare Dock. De asemenea, puteți ajusta dimensiunea, mărirea și setările de minimizare a ferestrelor animate în Preferințe sistem.
Instalarea aplicațiilorInstalarea de programe noi în Mac este foarte diferită de Windows. Instalarea de aplicații noi în Windows înseamnă implicarea pe tot parcursul procesului de instalare. Instalarea dvs. nu va continua decât dacă faceți clic pe butonul Continuare sau Următorul. Instalarea de aplicații noi pe Mac este mult mai ușoară. Tot ce trebuie să faceți este să descărcați software-ul și să trageți pictograma descărcată în folderul Applications și gata!
Comutarea de la Windows la Mac necesită o curbă de învățare. Dar, cu acest ghid de utilizare pentru utilizatorul Windows, sperăm că vă va ajuta să faceți lucrurile mai ușor de explorat și să vă familiarizați cu Mac-ul dvs.
Video YouTube.: De la Windows la Mac: un ghid pentru începători
09, 2025

