Cum să adăugați AirDrop la docul dvs. (09.15.25)
Folosiți frecvent AirDrop pentru a transfera fișiere de pe Mac pe alte dispozitive Apple și invers? Ei bine, astăzi este ziua ta norocoasă, deoarece îți împărtășim un truc elegant pentru a te ajuta să profite la maximum de această caracteristică exclusivă Apple. În acest articol, vă vom arăta cum să adăugați Mac AirDrop la Dock pentru un acces mai ușor și mai rapid.
De ce să adăugați AirDrop la Dock? 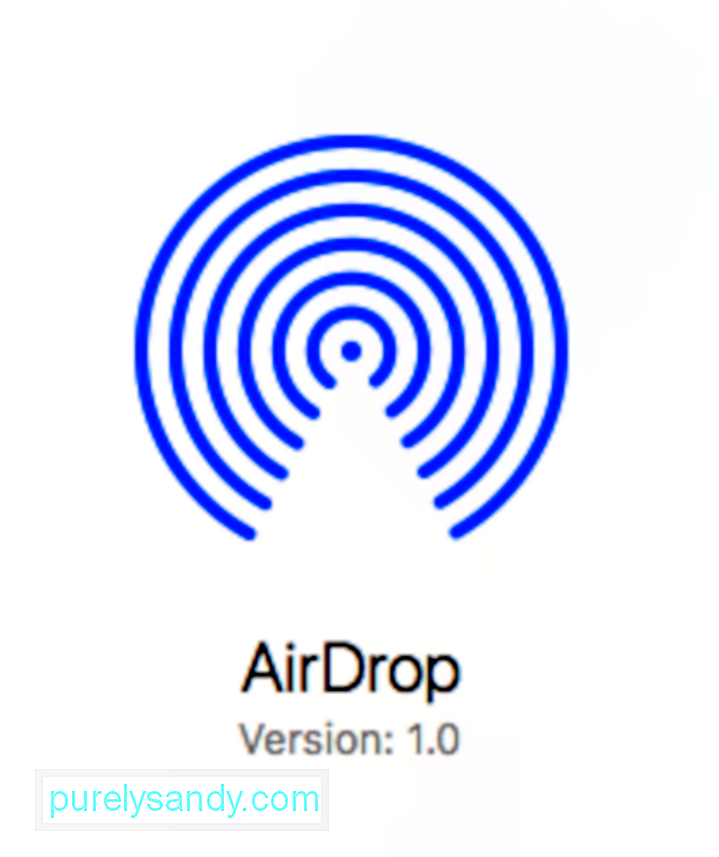
AirDrop este exclusivitatea Apple aplicație care permite utilizatorilor să transfere fișiere, cum ar fi fotografii și videoclipuri, între Mac, iPhone și iPad. Folosește conectivitatea Bluetooth pentru a descoperi și difuza disponibilitatea dispozitivelor AirDrop și WiFi pentru a transfera datele și fișierele. Adevărat, asigură transferuri de fișiere rapide și sigure între dispozitivele Apple.
Pe iPhone și iPad, puteți transfera cu ușurință o fotografie sau un videoclip prin AirDrop - pur și simplu deschideți elementul pe care doriți să îl transferați, atingeți pictograma Partajare, apoi selectați AirDrop. Dimpotrivă, dacă utilizați un Mac, nu aveți un acces direct în mod implicit. Va trebui să utilizați Finder pentru a accesa AirDrop.
Probabil că vă întrebați dacă AirDrop este atât de util, de ce Apple nu l-a făcut ușor accesibil pe Mac-uri chiar de pe bat? Ei bine, nu vom ști cu siguranță, dar în cele din urmă, există o cale de ieșire din asta. Cu un mic truc de sistem de fișiere, puteți adăuga un AirDrop la Dock.
Cum să adăugați AirDrop la DockPractic, veți prelua comanda rapidă AirDrop ascunsă într-un folder de sistem. Urmați acești pași pentru ao obține:
Utilizând comanda rapidă AirDrop
Acum că ați adăugat comanda rapidă AirDrop către Dock-ul dvs., după ce faceți clic pe el, o fereastră AirDrop se va deschide imediat în Finder. Da, AirDrop va fi lansat în mod tehnic prin Finder, dar cel puțin nu va mai trebui să căutați aplicația de fiecare dată. Aceasta va activa, de asemenea, automat AirDrop, făcând computerul dvs. pregătit să trimită și să primească fișiere.
Menținerea computerului în siguranțăTransferul de fișiere între dispozitivele Apple utilizând AirDrop este în general sigur și sigur, dar nu puteți fi niciodată prea precaut. Asigurați-vă că Mac-ul dvs. nu conține fișiere nedorite și rău intenționate utilizând instrumente de curățare precum Outbyte MacRepair. Acest lucru vă va ajuta, de asemenea, să scăpați de fișierele inutile și neutilizate, în cazul în care aveți nevoie de mai mult spațiu pentru altele noi.
Video YouTube.: Cum să adăugați AirDrop la docul dvs.
09, 2025

