ACTUALIZAT: Luminozitatea afișajului Surface Pro 7 nu se schimbă (09.15.25)
Surface Pro 4 este deja un dispozitiv puternic. Dar dacă sunteți în căutarea unei tablete versatile pentru utilizarea dvs. de zi cu zi, care să accepte Windows 10 și alte versiuni de Windows, atunci Surface Pro 7 de la Microsoft este un model pe care l-ați putea lua în considerare.
Lansat de Microsoft, acest gadget este ultra-ușor și încorporează noi caracteristici, ceea ce îl face modern și ambalat cu cea mai recentă tehnologie. Iată câteva dintre caracteristicile laptopului:
Caracteristici Surface Pro 7Iată câteva dintre caracteristicile pentru care Surface Pro 7 este cunoscut:
Ecran tactil de 12,3 ”  Ca Surface Pro 4, Surface Pro 7 are un ecran tactil de 12,3 ″ care se ajustează automat la diferite lumini. Puteți, de asemenea, să desenați sau să scrieți pe ecran folosind Surface Pen care vine împreună cu tableta.
Ca Surface Pro 4, Surface Pro 7 are un ecran tactil de 12,3 ″ care se ajustează automat la diferite lumini. Puteți, de asemenea, să desenați sau să scrieți pe ecran folosind Surface Pen care vine împreună cu tableta.
Sfat Pro: Scanați computerul pentru probleme de performanță, fișiere nedorite, aplicații dăunătoare și amenințări la adresa securității
poate provoca probleme de sistem sau performanțe lente.
Ofertă specială. Despre Outbyte, instrucțiuni de dezinstalare, EULA, Politică de confidențialitate.
Putere de procesare mai rapidă  Are putere de generație următoare care permite procesarea mai rapidă și multitasking în mai multe file și aplicații, precum și grafică îmbunătățită cu o capacitate maximă 16 GB RAM.
Are putere de generație următoare care permite procesarea mai rapidă și multitasking în mai multe file și aplicații, precum și grafică îmbunătățită cu o capacitate maximă 16 GB RAM.
 Cântărind doar 1,7 lire sterline, puteți transforma Surface Pro într-un laptop folosind suportul său integrat. Are și o husă detașabilă. Acest lucru îl face un instrument ideal atât pentru nomazi digitali.
Cântărind doar 1,7 lire sterline, puteți transforma Surface Pro într-un laptop folosind suportul său integrat. Are și o husă detașabilă. Acest lucru îl face un instrument ideal atât pentru nomazi digitali.
 Surface Pro 7 are atât USB-A cât și USB-C, ceea ce permite tabletei să se conecteze la mai multe stații de andocare și afișează și încarcă accesoriile și gadgeturile.
Surface Pro 7 are atât USB-A cât și USB-C, ceea ce permite tabletei să se conecteze la mai multe stații de andocare și afișează și încarcă accesoriile și gadgeturile.
Acestea sunt doar câteva dintre specificațiile tehnice fantastice ale tabletei Surface Pro 7. Versatilitatea sa, durata lungă de viață a bateriei, stocarea și multe alte specificații sunt tocmai ceea ce o face atrăgătoare pentru mulți iubitori de tehnologie.
2 Probleme Common Surface Pro 7În ciuda numeroaselor sale avantaje, unii cumpărători Windows 10 Surface Pro 7 au întâmpinat unele probleme minore cu acest gadget.
De exemplu, unii spun că nivelul de luminozitate al ecranului Surface Pro 7 nu se schimbă, chiar când îl ajustați. Iată câteva dintre problemele obișnuite pe care le întâmpină unele Surface Pro 7.
1. Schimbare de luminozitate neobservabilă
Când doriți să reglați luminozitatea ecranului pe Surface Pro folosind tastatura, nu observați nicio modificare vizibilă după ce o reglați de la 30% la 50%.
2. Opțiunea de glisare laterală nu funcționează când reglați luminozitatea
Luminozitatea pe Surface Pro 7 nu se modifică atunci când utilizați opțiunea de glisare laterală pentru a regla luminozitatea.
Cum se rezolvă luminozitatea comună a Surface Pro 7 ProblemeAceste probleme de luminozitate ale ecranului pot fi rezolvate cu ușurință folosind câteva metode diferite. Iată câteva modalități de a rezolva problema legată de luminozitatea Surface Pro 7 care nu se schimbă.
Remediați numărul 1: folosind opțiunea de alimentare Dacă luminozitatea nu se reglează pe Surface Pro 7, poate fi rezultatul unei erori în setările de luminozitate. Această problemă poate fi rezolvată rapid modificând unele dintre setările de alimentare de pe tabletă. Acest lucru se poate face urmând pașii următori: 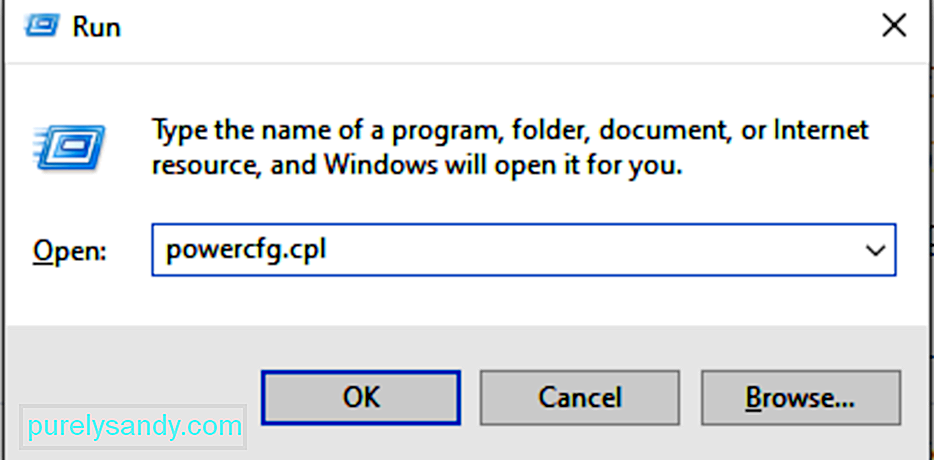
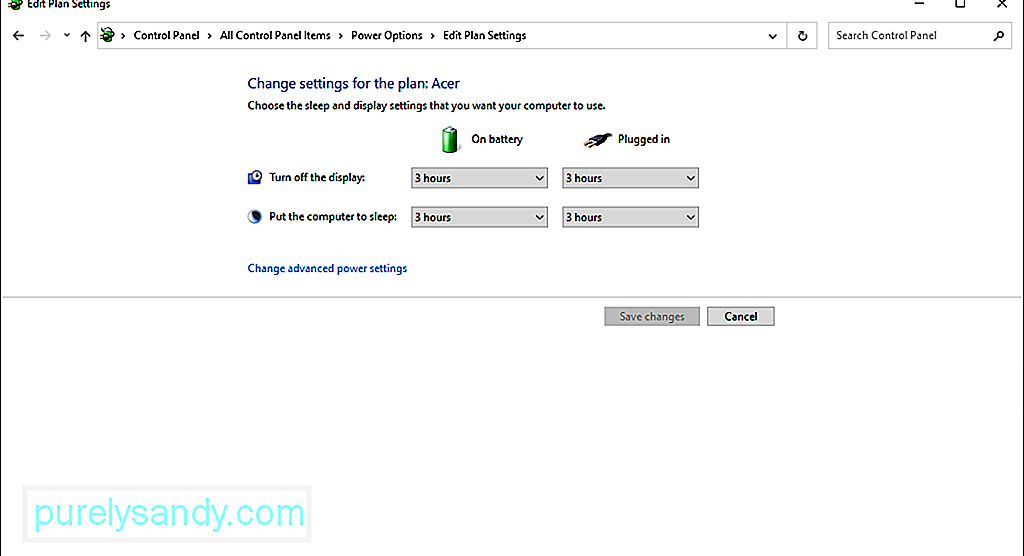
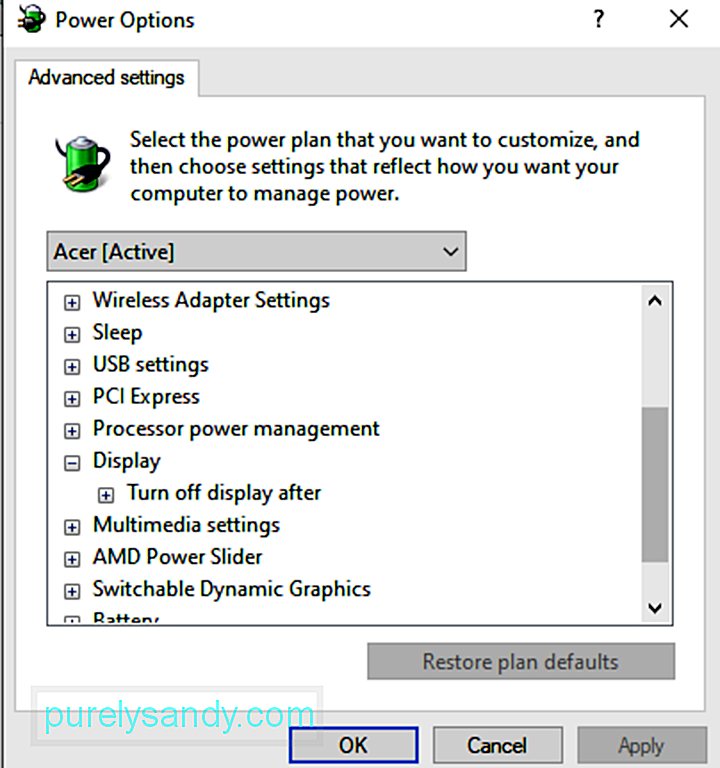
Odată ce ați setat totul la preferințe, faceți clic pe butonul Aplicare . Aceasta ar trebui să regleze luminozitatea ecranului pe Surface Pro.
Remediere # 2: Utilizarea meniului Proprietăți graficeUn alt mod de a regla luminozitatea ecranului pe Surface Pro este utilizând meniul Proprietăți grafice. Proprietățile grafice sunt controlate de driverul plăcii grafice de pe Surface Pro 7. Această metodă nu este complicată. Pașii sunt următorii:
Uneori, eroarea de luminozitate apare imediat ce driverul grafic este instalat automat. Problema cu luminozitatea poate apărea dezactivând monitorul PnP generic și, în cele din urmă, funcțiile de ajustare a luminozității.
Cu toate acestea, puteți remedia cu promptitudine această problemă aplicând pașii următori:
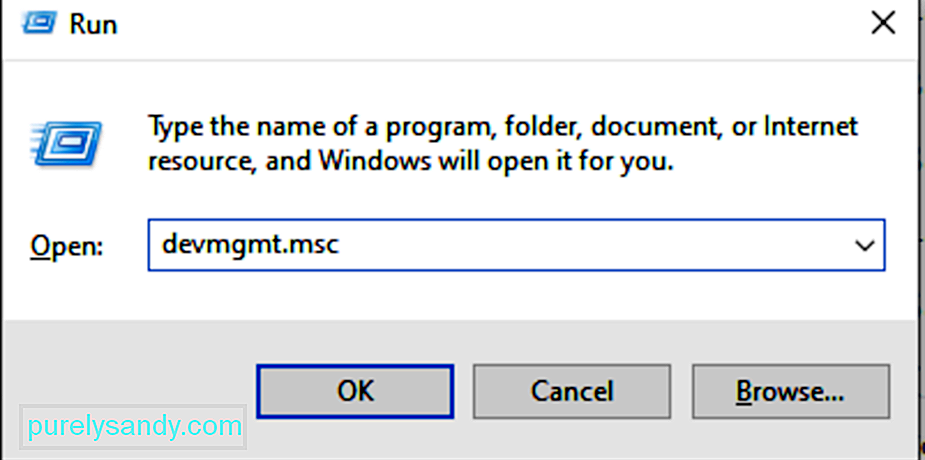
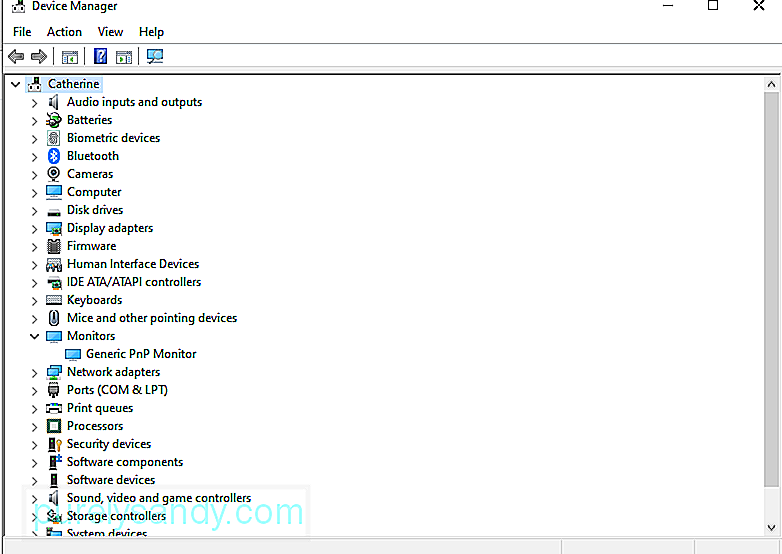
Este evident de ce este necesar să verificați actualizările. Microsoft lansează în mod regulat aceste actualizări pentru a rezolva orice erori raportate anterior sau pentru a introduce funcții noi.
Pentru a verifica dacă există actualizări Windows disponibile, faceți următoarele:
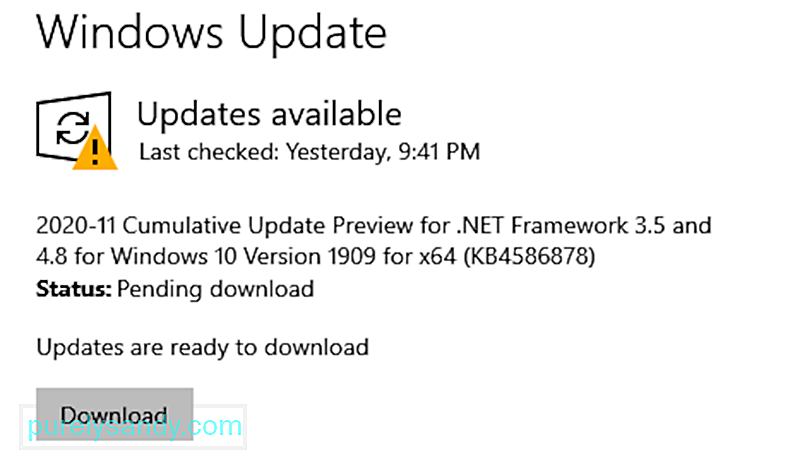
Dacă bănuiți că problema luminozității este cauzată de un driver de placă grafică învechit, actualizați-l. Pentru a face acest lucru, iată ce ar trebui să faceți:
Acum, dacă credeți că pașii sunt prea copleșitori, puteți utiliza și un actualizator de drivere terță parte instrument. În acest fel, nu va mai trebui să vă faceți griji cu privire la problemele de compatibilitate.
Cu toate acestea, aveți grijă când descărcați instrumentele de actualizare a driverelor. Unele dintre ele pot conține entități malware, care fac doar mai mult rău decât bine. Instalați un instrument de actualizare a driverelor numai din imagini legitime.
Remediați numărul 6: reveniți la o versiune anterioară de Windows 10Dacă tocmai ați instalat o actualizare Windows înainte de a întâmpina problema luminozității ecranului, atunci este probabil să fi instalat o actualizare defectă. În acest caz, vă sugerăm să reveniți la o versiune anterioară de Windows 10.
Iată cum să faceți acest lucru:
O altă soluție pe care o puteți încerca pentru problema de luminozitate a ecranului Surface Pro este schimbarea ratei de reîmprospătare a afișajului. Deși acest lucru nu afectează afișajul, merită încercat, deoarece a funcționat pentru unii utilizatori. Și, de asemenea, încercarea nu vă va face să pierdeți nimic.
Iată cum puteți modifica rata de reîmprospătare a afișajului Surface Pro 7 pe Windows 10:
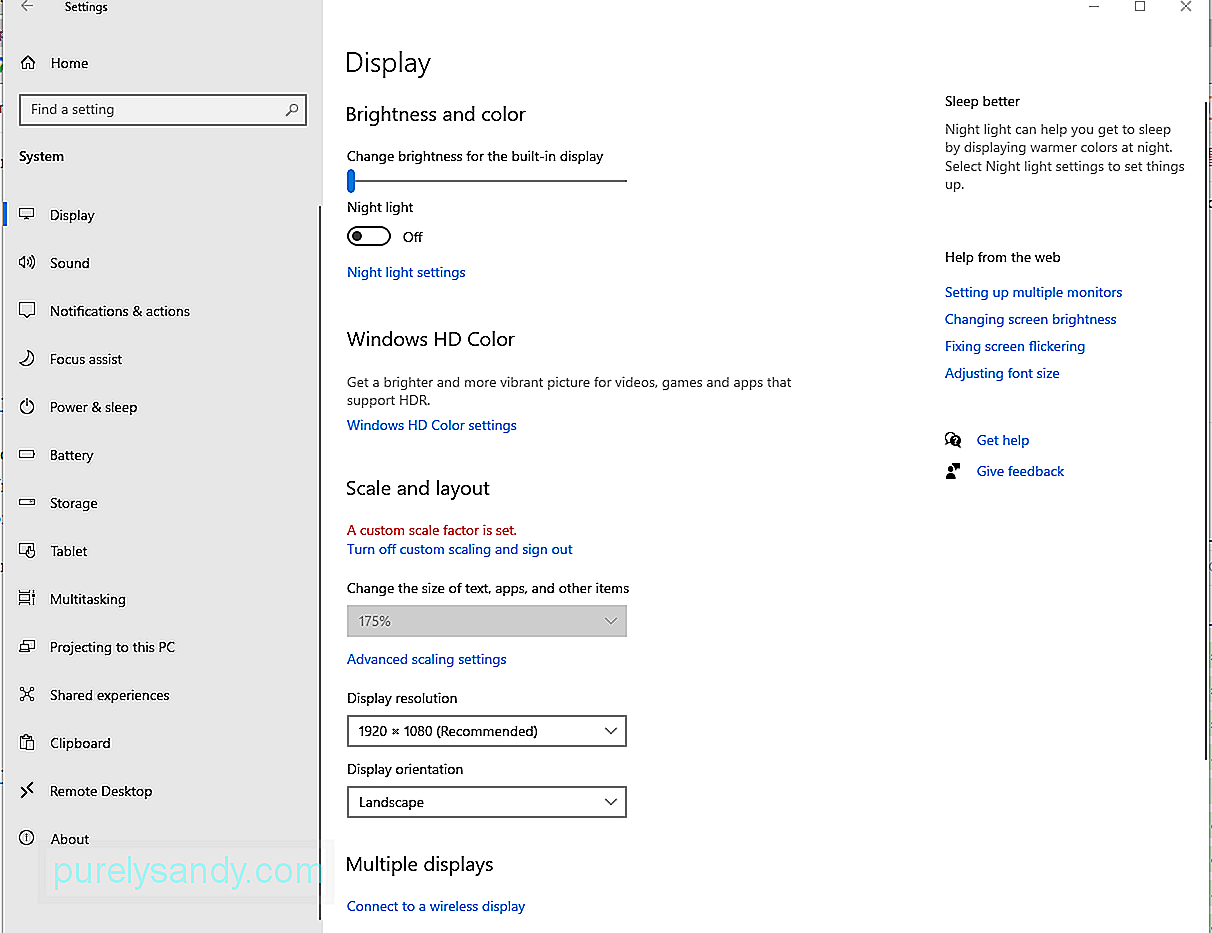
Pentru a rezolva problema de luminozitate a ecranului, puteți utiliza adaptorul de afișare de bază Microsoft. Iată cum:
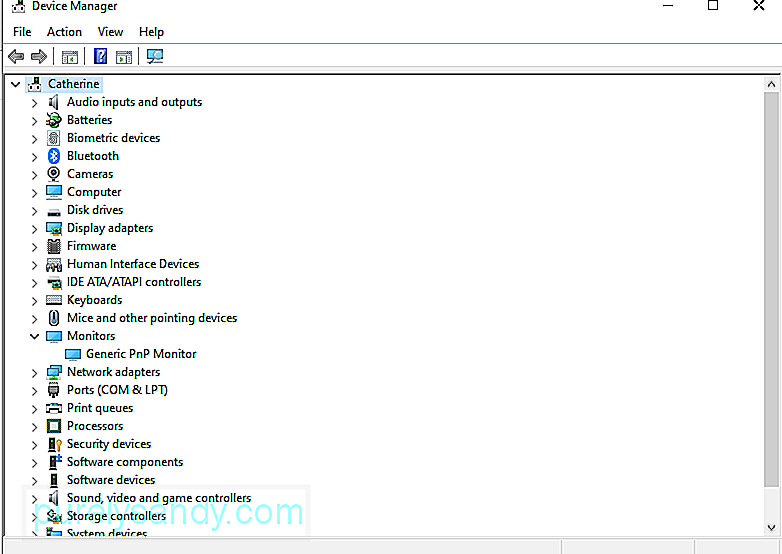
Încercați oricare dintre aceste metode pentru a rezolva problema cu luminozitatea adaptivă a Surface Pro.
ConcluzieSurface Pro 7 este într-adevăr un computer puternic, ideal pentru utilizarea zilnică. Este echipat cu multe caracteristici uimitoare, cum ar fi un ecran tactil de 12,3 ″, un procesor rapid, precum și porturi USB-A și USB-C. Ca să nu mai vorbim, este incredibil de ușor, la doar 1,7 kilograme.
Din nou, oricât de impecabil ar putea părea acest dispozitiv, nu este străin de probleme. Unii utilizatori raportează că se confruntă cu probleme de luminozitate a ecranului.
Ei bine, această problemă Surface Pro are o soluție, de fapt, multe remedieri. Puteți utiliza opțiunea Alimentare pentru a regla luminozitatea, accesați meniul Proprietăți grafice pentru a verifica driverul plăcii grafice, pentru a efectua modificări în setările Display Adapter, pentru a utiliza Managerul de dispozitive sau pur și simplu pentru a reactiva monitorul PnP generic.
Acum, dacă credeți că nu puteți face singur metodele de depanare, atunci puteți solicita ajutor de la profesioniști. Puteți chiar să vă duceți computerul înapoi la locul în care l-ați cumpărat dacă este încă în garanție.
Spuneți-ne cum ați rezolvat problema de luminozitate a ecranului pe care o aveți cu Surface Pro 7. Comentează mai jos!
Video YouTube.: ACTUALIZAT: Luminozitatea afișajului Surface Pro 7 nu se schimbă
09, 2025

