Cum să vă găsiți computerele Viteza RAM, tipul și dimensiunea (09.15.25)
Trebuie să vă actualizați memoria RAM pentru a vă accelera computerul? Doriți să știți cum să găsiți viteza RAM și alte informații pe Mac sau PC? Este important să aflați viteza, tipul și dimensiunea RAM, mai ales atunci când trebuie să înlocuiți sau să actualizați memoria computerului.
Ce este RAM?Memoria cu acces aleatoriu (RAM) este hardware-ul fizic dintr-un computer care stochează temporar date. Este una dintre cele mai importante componente ale computerelor desktop, laptopurilor, smartphone-urilor, tabletelor și consolelor de jocuri. RAM servește drept „creierul” computerului; fără el, orice sistem ar fi mult mai lent sau nu va funcționa deloc.
RAM-ul computerului este locul în care computerul dvs. stochează toate informațiile pe care crede că va trebui să le accesați în curând, astfel încât dispozitivul îl poate citi rapid când aveți nevoie de el. Este diferit de hard disk-ul dvs., unde datele sunt stocate pe termen lung.
Tipuri de RAMRAM este un termen captivant pentru toate lucrurile legate de memoria computerului. Cu toate acestea, există diferite tipuri de RAM concepute pentru diferite sisteme. De cele mai multe ori, RAM se referă din punct de vedere tehnic la memoria dinamică cu acces aleator (DRAM) sau la memoria sincronă cu acces aleator (SDRAM) pentru sistemele moderne.
Cel mai comun tip de RAM disponibil astăzi este DDR4, dar sistemele mai vechi folosiți DDR, DDR2 sau DDR3. Fiecare tip denotă o generație diferită de memorie RAM cu viteză, lățime de bandă și design fizic diferite. Aceste tipuri nu sunt interschimbabile, astfel încât un sistem care utilizează un DDR3 sau DDR2 nu poate fi actualizat la DDR4 și viceversa. Acest articol vă va arăta cum să găsiți ce tip de RAM utilizează sistemul dvs. și cum să găsiți viteza RAM.
Cum să detectați tipul de RAM din computerCel mai rapid mod de a afla tipul de memorie RAM pe care îl utilizați în aparatul dvs. este să vă uitați la sistemul dvs. intern utilizând instrumentul de diagnosticare încorporat al Windows. Puteți vizualiza și gestiona toate detaliile sistemului dvs. utilizând Panoul de control.
Urmați acești pași pentru a verifica tipul, viteza și dimensiunea RAM pe un computer Windows:
- Deschideți Panoul de control și accesați Sistem și securitate.
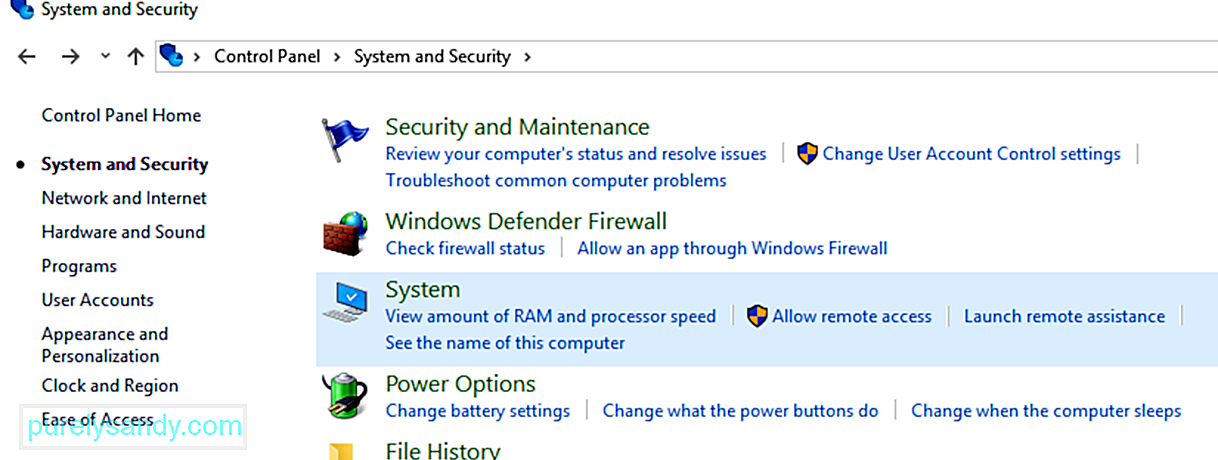
- Sub Sistem , faceți clic pe Vizualizați cantitatea de memorie RAM și viteza procesorului .
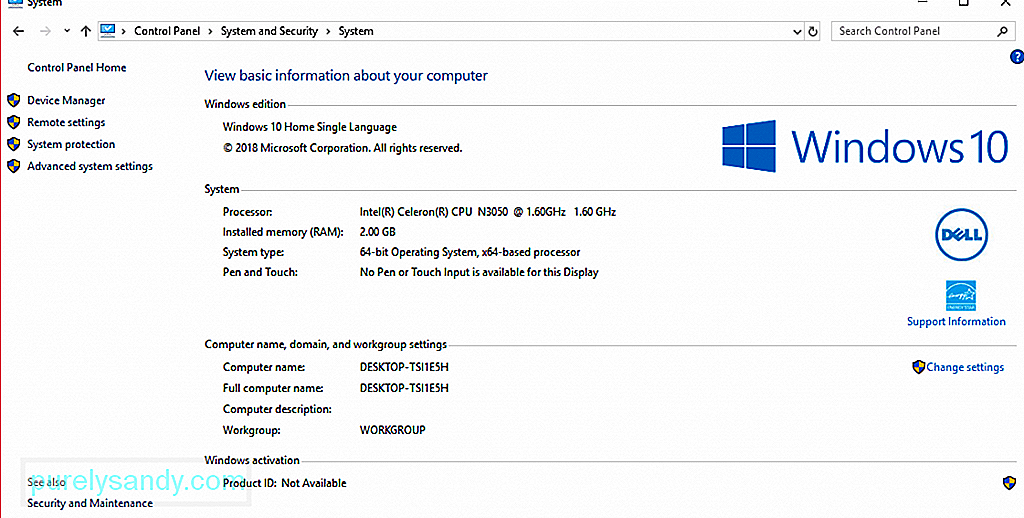
- Aici veți putea vedea toate informațiile de bază despre computer.
- Pentru a vă verifica tipul de RAM, consultați descrierea de lângă Procesor . Veți vedea dimensiunea RAM, modelul și viteza.
Rețineți însă că acest lucru nu vă va oferi informații despre tipul de RAM pe care îl utilizați. Trebuie să săpați puțin mai adânc pentru a afla care este tipul dvs. de memorie RAM.
Există două moduri de a afla ce tip de memorie RAM este instalată pe computerul Windows fără a o distruge: prin Task Manager și Command Prompt.
Pentru a găsi tipul de RAM prin Task Manager, urmați aceste instrucțiuni:
- Faceți clic pe Start și tastați Task Manager în caseta de căutare. Deschideți Manager de activități .
- Faceți clic pe fila Performanță , apoi Memorie/>
- Veți face vedeți dimensiunea și tipul memoriei RAM în colțul din dreapta sus al ferestrei.
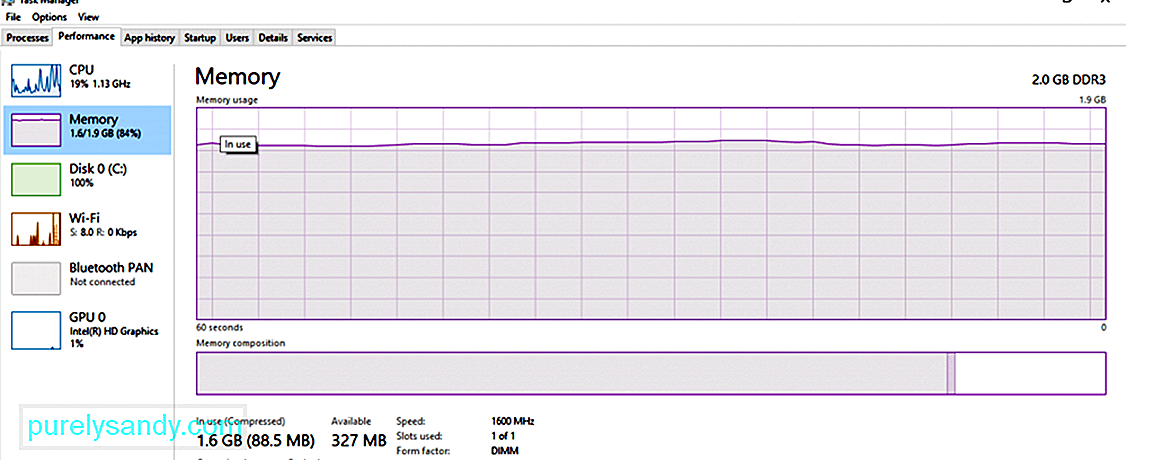
- În exemplul de mai sus, dimensiunea RAM este de 2,0 GB iar tipul RAM este DDR3.
Pentru a utiliza linia de comandă pentru a determina dimensiunea, tipul și viteza memoriei, urmați acești pași:
- Faceți clic pe Start și tastați Prompt de comandă în caseta de căutare.
- Faceți clic pe rezultatul de sus pentru a lansa Prompt de comandă .
- Tastați în următoarea comandă:
wmic MemoryChip obține BankLabel, Capacity, MemoryType, Speed, Tag
- De asemenea, puteți utiliza această comandă pentru a obține detaliile complete:
mic MemoryChip get / format: list
BankLabel este locul unde se află memoria, Capacitate este dimensiunea memoriei, MemoryType este tipul RAM și Tag se referă la identificatorul unic de soclu.
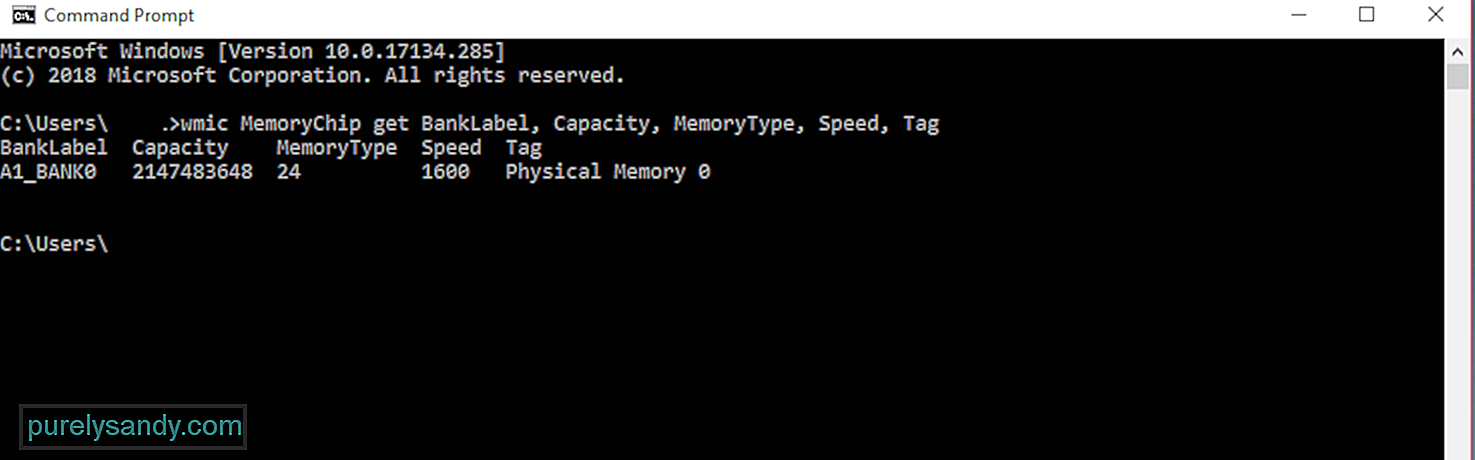
MemoryType este etichetat folosind un număr și puteți verifica cu tabelul de mai jos pentru a vedea semnificația corespunzătoare a acestuia:
| 0 | Necunoscut |
| 1 | Alte |
| 2 | DRAM |
| 3 | DRAM sincron |
| 4 | Cache DRAM |
| 5 | EDO |
| 6 | EDRAM |
| 7 | VRAM |
| 8 | SRAM |
| 9 | RAM |
| 10 | ROM |
| 11 | Flash |
| 12 | EEPROM |
| 13 | FEPROM |
| EPROM | |
| 15 | CDRAM |
| 16 < / td> | 3DRAM |
| 17 | SDRAM |
| 18 | < td> SGRAM|
| 19 | RDRAM |
| 20 | DDR < / td> |
| 21 | DDR2 |
| 22 | DDR2 FB_DIMM |
| 24 | DDR3 |
| 25 | FBD2 |
În acest exemplu, MemoryType este etichetat ca 24, deci este o memorie RAM DDR3.
Când memoria dvs. este blocată de aplicații și procese de care nu aveți nevoie, puteți să RAM cu un instrument cum ar fi Outbyte PC Repair pentru a vă menține computerul în funcțiune rapidă și lină. Acest instrument modifică, de asemenea, setările pentru a vă optimiza procesele și operațiunile.
Există diferite tipuri de RAM în funcție de modelul de Mac pe care îl utilizați. Deci, dacă vă gândiți să vă actualizați memoria, trebuie să știți ce tip de RAM și ce viteză utilizează Mac-ul dvs., precum și cantitatea maximă de RAM acceptată de dispozitivul dvs. În afară de aceste informații, trebuie să știți dacă mai sunt sloturi RAM, așa că veți ști în prealabil dacă este posibilă actualizarea memoriei.
Pentru a afla detalii despre computerul dvs. Mac este nevoie de doar câteva clicuri. Urmați pașii de mai jos pentru a verifica viteza, tipul și dimensiunea RAM-ului dvs. Mac:
-
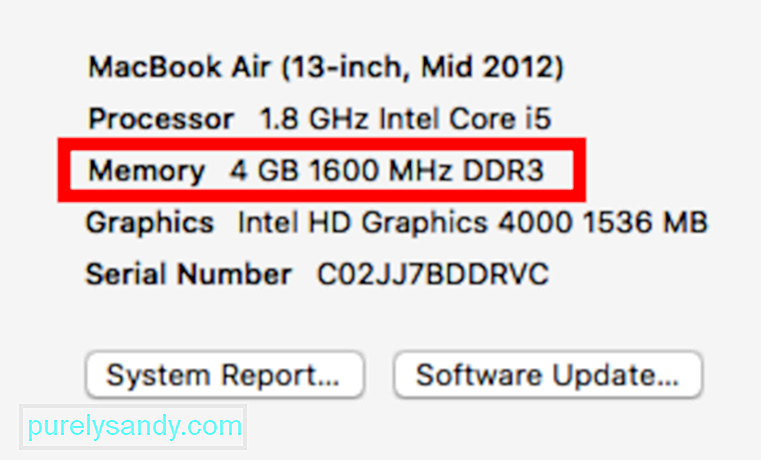 Ca cel mai rapid mod de a afla tipul de RAM și informațiile despre slotul de memorie, faceți clic pe sigla Apple și selectați Despre acest Mac. Veți vedea câtă memorie este instalată pe Mac, verificând informațiile Memorie .
Ca cel mai rapid mod de a afla tipul de RAM și informațiile despre slotul de memorie, faceți clic pe sigla Apple și selectați Despre acest Mac. Veți vedea câtă memorie este instalată pe Mac, verificând informațiile Memorie . - Faceți clic pe Mai multe informații pentru a afișați Informații despre sistem . Veți găsi aici toate detaliile hardware, software și rețea despre computerul dvs. Mac.
- Faceți clic pe Memorie din meniul din stânga. Aici veți găsi tot ce trebuie să știți despre memoria RAM, cum ar fi câte sloturi de memorie are dispozitivul dvs., care dintre aceste sloturi sunt disponibile, posibilitatea actualizării memoriei, tipul și viteza memoriei RAM, starea și producătorul.
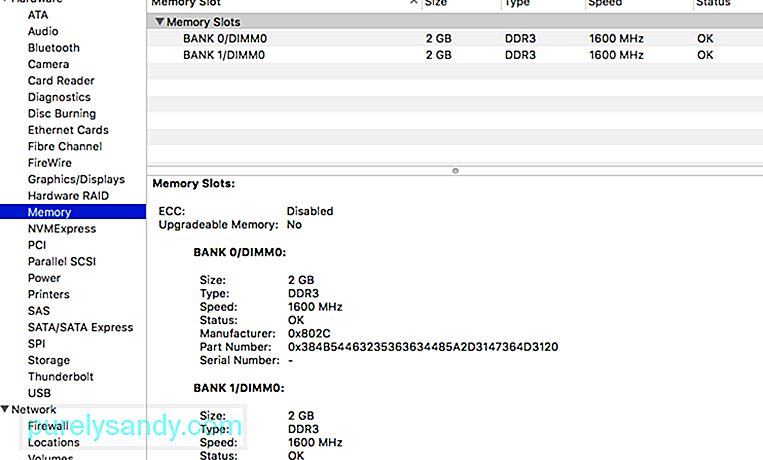
Cu toate acestea, dacă aveți un MacBook Air sau Retina MacBook Pro, memoria RAM nu poate fi actualizată, deoarece este fie inaccesibilă, fie lipită pe placa de bază. Dacă nu mai aveți memorie și nu puteți face upgrade, singura modalitate de a vă maximiza memoria RAM este folosind o aplicație, cum ar fi aplicația de reparații Mac. Șterge fișierele nedorite și vă șterge memoria pentru a face Mac-ul să funcționeze mai rapid și mai eficient.
Concluzie:Aflarea detaliilor RAM este utilă nu numai atunci când doriți să faceți upgrade, dar și pentru a vă ajuta să maximizați reimgs-urile computerului. Prin acest ghid, sperăm că puteți obține informațiile de care aveți nevoie pentru a vă gestiona mai bine memoria RAM.
Video YouTube.: Cum să vă găsiți computerele Viteza RAM, tipul și dimensiunea
09, 2025

