Cum se curăță Instalează macOS Mojave și versiunile mai vechi de MacOS / OS X (09.14.25)
Găsiți MacOS Mojave puțin prea mult și, prin urmare, doriți să faceți downgrade? Mac-ul dvs. este puțin lent sau aveți probleme cu aplicațiile dvs.? Sau aveți unele probleme cu macOS-ul dvs. actual? Reinstalarea macOS este adesea ultima soluție pentru rezolvarea problemelor software pe Mac.
Acest articol va arăta procesul pas cu pas al cum se curăță instalarea macOS pe Mac. Indiferent dacă trebuie să descărcați și să instalați în mod curat High Sierra , Sierra, El Capitan, Yosemite sau o versiune anterioară a OS X, acest ghid vă oferă acoperire. Vom începe prin a vă arăta cum să curățați instalarea macOS Mojave, cea mai recentă versiune a macOS, înainte de a trece la activitatea mai complicată a instalării unei versiuni anterioare de macOS sau OS X.
Vei avea nevoiePentru a reinstala macOS , aveți nevoie de o unitate flash amovibilă cu cel puțin 15 GB de stocare gratuită pentru a crea un USB de pornire pe Mac . Aici veți salva fișierul de instalare pentru versiunea preferată de macOS. Asigurați-vă că nu există date importante pe unitate, deoarece vom șterge acest lucru în acest scop.
Un alt lucru de care trebuie să aveți grijă înainte de a reinstala macOS este backupul dvs. În cazul în care ceva nu merge bine, cel puțin v-ați salvat datele importante. Când faceți o copie de rezervă a fișierelor, curățați mai întâi junk-urile folosind o aplicație precum Outbyte MacRepair. Șterge toate fișierele inutile, astfel încât nu trebuie să le transferați la macOS-ul proaspăt instalat.
Pentru a crea o copie de siguranță a datelor dvs. folosind Time Machine, urmați acești pași:- Conectați un dispozitiv extern hard disk pe computerul dvs. Mac utilizând un cablu USB, FireWire sau cablu Thunderbolt.
- Faceți clic pe pictograma Apple din colțul din stânga sus al ecranului.
- Alegeți Preferințe sistem & gt; Time Machine.
- Porniți Time Machine mutând glisorul pe On.
- Faceți clic pe Selectare disc de rezervă și alegeți unitatea externă pe care doriți să o utilizați pentru backup.
- Unitatea externă va fi formatată, iar procesul de backup va începe în câteva minute.
Descărcarea și reinstalarea macOS-ului este un proces simplu, dar rețineți că de fiecare dată modificări ale Mac-ului dvs., riscați probleme care vă pot determina să vă pierdeți datele. Deci, înainte de a face orice altceva, asigurați-vă că datele dvs. sunt securizate. Este mai bine să fii în siguranță decât să îți pare rău.
După ce ai avut grijă de unitatea USB și de copierea de rezervă, atunci ești gata să instalezi noul tău MacOS.
Pasul 1: Formatează unitatea USB .Trebuie să descărcați din nou fișierul de instalare pentru macOS-ul ales și să îl salvați pe unitatea flash USB. Deci, primul lucru pe care trebuie să-l faceți este formatarea unității ca volum Mac OS Extended (Journaled) cu un tabel de partiții GUID. Asigurați-vă că nu există fișiere sau date importante pe unitate, deoarece totul va fi șters.
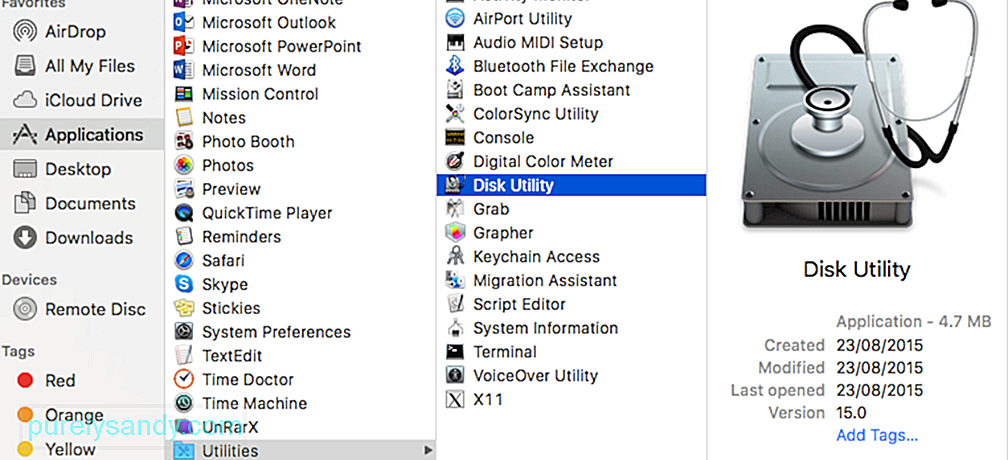
- Accesați Aplicații & gt; Utilități & gt; Utilitar disc.
- Alegeți unitatea USB și faceți clic pe Ștergeți.
- Redenumiți unitatea USB la Untitled.
- Alegeți Mac OS Extended (Journaled) ca tip de format . Pentru Mac-urile care rulează High Sierra sau Mojave, alegeți APFS din opțiuni.
- Selectați Harta partiției GUID sub opțiunile Scheme.
- Faceți clic pe Ștergere. Acest lucru poate dura câteva minute, în funcție de cât de mare este spațiul de stocare flash.
- Faceți clic pe Terminat.
Dacă reinstalați Mojave, tot ce trebuie să faceți este să îl căutați în Mac App Store. Doar faceți clic pe Descărcare sau Obțineți, în funcție de versiunea Mac App Store pe care o utilizați. Dacă primiți un mesaj de avertizare care spune că această versiune de macOS este deja instalată pe computer și vă întreabă dacă doriți să continuați, apăsați pe Continuare. Introduceți ID-ul Apple și parola pentru a continua. Programul de instalare este un fișier mare, deci descărcarea acestuia poate dura ceva timp. MacOS Mojave, de exemplu, are aproximativ 5,7 GB.
Odată ce fișierul de instalare a terminat descărcarea, acesta se va lansa automat. Nu vrem să ruleze încă, așa că apăsați Comandă + Q pentru a părăsi programul de instalare.
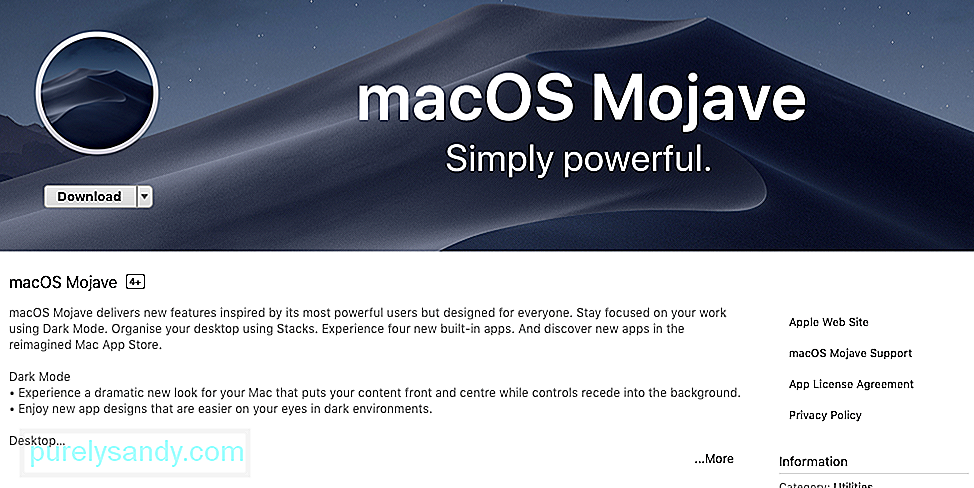
Obținerea fișierului de instalare pentru versiunile mai vechi de macOS necesită mai multă muncă, deoarece Apple nu Nu oferiți descărcări de versiuni vechi de macOS pe Mac App Store, chiar dacă le căutați.
Dacă rulați macOS Mojave, nu veți putea găsi versiuni mai vechi de macOS în App Store, indiferent de ceea ce faceți. Trebuie să găsiți un computer care rulează o versiune mai veche de macOS și să descărcați fișierul de instalare de acolo. Puteți găsi versiunile mai vechi de macOS și OS X în fila Achiziționat din Mac App Store. Veți putea descărca aceste versiuni de macOS și OS X de aici:
- OS X El Capitan
- OS X Yosemite
- OS X Mavericks
- OS X Mountain Lion
- OS X Lion
Veți observa că Sierra și High Sierra nu sunt incluse în această listă și acest lucru se datorează faptului că Apple a eliminat Sierra de pe lista achiziționată când a introdus High Sierra în 2017. Din fericire, puteți descărca în continuare Sierra de pe acest link atâta timp cât utilizați un Mac non-Mojave.
Dacă doriți pentru a descărca High Sierra, va trebui să îl descărcați de pe un alt computer care rulează o versiune mai veche de macOS și să îl copiați de acolo.
Pasul 3: Creați un USB bootabil pe Mac.Următorul pas este să creați un disc USB bootabil pe care îl veți utiliza pentru a instala o copie nouă a macOS-ului dvs. Trebuie să instalați macOS de pe USB , deci trebuie să creați o unitate bootabilă, utilizând Terminalul.
Pentru a crea o unitate de instalare macOS bootabilă, urmați aceste instrucțiuni:- Lansați Terminal apăsând Comandă + Spațiu și tastând Terminal în Spotlight. Sau puteți accesa Finder & gt; Du-te & gt; Utilități & gt; Terminal.
- Conectați unitatea USB formatată la computer. Asigurați-vă că numele unității este „Fără titlu” pentru ca acest lucru să funcționeze. Redenumiți unitatea dacă este necesar.
- Copiați și lipiți această comandă în terminal:
sudo / Applications / Install \ macOS \ Mojave.app/Contents/ Reimgs / createinstallmedia –volume / Volumes / Untitled - / Applications / Install \ macOS \ Mojave.app
- Apăsați Return.
- Tastați parola.
- Acest proces poate dura ceva timp, deci aveți răbdare. Când vedeți cuvântul Terminat, aceasta înseamnă că a fost creată unitatea de pornire.
Acum că programul de instalare este gata, este timpul să instalați o copie nouă din macOS-ul ales, folosind unitatea de instalare. Urmați acești pași pentru a reinstala macOS de pe unitatea USB:
Conectați unitatea de boot la Mac, apoi porniți Mac-ul sau reporniți în timp ce țineți apăsat butonul Alt sau Option. Aceasta va deschide Managerul de pornire.
Alegeți să instalați macOS-ul dvs. de pe unitatea externă.
Faceți clic pe Utilitar disc, alegeți hard disk-ul Mac, apoi apăsați Șterge.
Reveniți la Startup Manager și faceți clic pe Instalare macOS.
Acest proces va instala macOS-ul ales pe computer. Rețineți că toate aplicațiile și datele vor fi șterse de pe computerul dvs. Mac, deci asigurați-vă că aveți o copie de rezervă a fișierelor dvs. Instalarea ar putea dura ceva timp, așa că așteptați.
După finalizarea instalării, puteți restaura aplicațiile, fișierele și setările din copie de rezervă. Sau dacă doriți ca totul să fie la fel de bun ca nou, descărcați din nou aplicațiile dvs. manual. Acest lucru este recomandat dacă ați avut probleme cu aplicațiile din macOS-ul anterior.
Video YouTube.: Cum se curăță Instalează macOS Mojave și versiunile mai vechi de MacOS / OS X
09, 2025

