Cum se remediază eroarea de implementare MOM în Windows (09.14.25)
Windows este unul dintre puținele sisteme de operare preferate de mulți. Acesta vine cu multe funcții și caracteristici diferite care trebuie să lucreze împreună pentru a oferi cea mai bună experiență de utilizare. Cu toate acestea, chiar și cu tot ce are de oferit acest sistem de operare, uneori funcționează defectuos din motive diferite. Uneori, se confruntă cu ecran albastru aleatoriu al accidentelor morții. Dar cel mai adesea întâlnește mesaje de eroare care sunt destul de dificil de tratat pentru utilizatorii obișnuiți.
Acum, deși majoritatea acestor erori vin deja cu indicii cu privire la cauzele lor, există momente în care nu . Eroarea MOM.Implementation este una dintre aceste probleme greu de ghicit.
În acest articol, vom explica tot ce trebuie știut despre această eroare.
Ce este MOM.Implementation Error în Windows?Eroarea MOM.Implementation pe Windows 10 este o eroare complet enervantă care poate apărea la pornirea computerului. Pe baza reclamațiilor unor utilizatori afectați, această eroare este similară cu următoarele probleme:
Sfat Pro: Scanați computerul pentru probleme de performanță, fișiere nedorite, aplicații dăunătoare și amenințări la adresa securității
care pot cauza probleme de sistem sau performanțe lente.
Ofertă specială. Despre Outbyte, instrucțiuni de dezinstalare, EULA, Politica de confidențialitate.
- ATI nu a putut găsi MOM. Implementare.
- Implementarea lipsește în Windows 10.
- Nu s-a putut încărca MOM.Implementation.
- Eroare AMD Catalyst Net Framework.
Deci, care este exact această eroare? Pentru început, să ne explicăm ce este MAMICA. MOM aici se referă la modulul de operații Microsoft care este responsabil pentru comunicarea cu software-ul și dependențele acestuia. Dacă modulul nu își găsește componentele în locațiile respective, este posibil ca această eroare să fie aruncată.
Ce cauzează eroarea MOM.Implementation în Windows?După cum sa menționat, eroarea este declanșată atunci când modulul de operații Microsoft nu își poate găsi dependențele. Cu toate acestea, există și alți vinovați posibili care duc la această eroare. Le-am enumerat mai jos:
- Eroarea MOM.Implementation ar putea fi cauzată de componentele driverului defect.
- Ar putea fi asociată cu o problemă de actualizare.
- Ar putea fi cauzată de o problemă cu .NET Framework.
- Ar putea fi declanșată de aplicațiile de pornire.
Ce dacă întâlnești eroarea MOM.Implementation pe dispozitivul tău? Ei bine, vă sugerăm să încercați următoarele remedieri:
Fix # 1: dezinstalați și actualizați driverele ATI CatalystUn motiv comun pentru care apare eroarea MOM.Implementation este un driver ATI Catalyst învechit. Pentru a remedia acest lucru, trebuie să îl actualizați imediat.
Pentru a scăpa de un driver Catalyst învechit și a reinstala unul nou, faceți următoarele:
După ce ați făcut pașii de mai sus, următorul lucru pe care trebuie să-l faceți este să vă asigurați că driverele sunt complet dezinstalate. Și pentru aceasta, trebuie să rulați utilitarul AMD Clean Uninstall pentru a vă asigura că nu există rămășițe ale driverului în folderele de sistem și intrările de registry.
Iată ce ar trebui să faceți:
După dezinstalarea driverului plăcii grafice AMD, instalați cea mai recentă versiune urmând pașii de mai jos:
Există cazuri în care utilizatorii instalează Catalyst Center fără ca aceștia să știe. Indiferent de motiv, acest lucru poate duce la un conflict care va duce apoi la eroare.
Pentru a rezolva acest lucru, urmați acești pași:
AMD vine cu o mulțime de instrumente pe computerul dvs., astfel încât este dificil să identificați care trebuie reparat. Cu toate acestea, alți utilizatori afectați au raportat că repararea utilitarului AMD Catalyst Install Manager a rezolvat problema.
Iată un ghid despre ce trebuie făcut:
Este esențial să utilizați cea mai recentă versiune a .NET Framework, astfel încât computerul dvs. să funcționeze fără probleme. Dacă aveți versiunea actualizată a cadrului, veți rezolva, de asemenea, problema cu care vă confruntați în prezent.
Pentru a continua, descărcați cea mai recentă versiune a Microsoft .NET Framework. După finalizarea descărcării, localizați fișierul și rulați-l. Pentru ca procesul de actualizare să aibă succes, aveți nevoie de acces stabil la internet. Când descărcarea este finalizată, urmați instrucțiunile de pe ecran. În cele din urmă, continuați cu următoarele instrucțiuni:
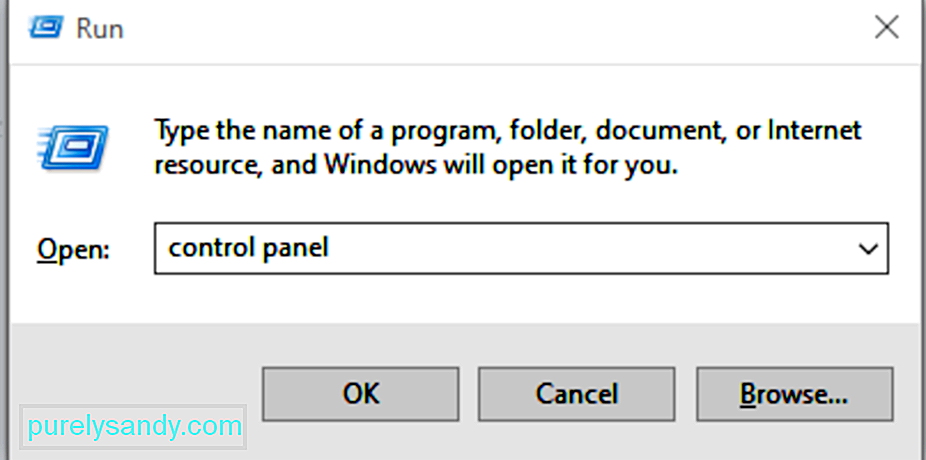
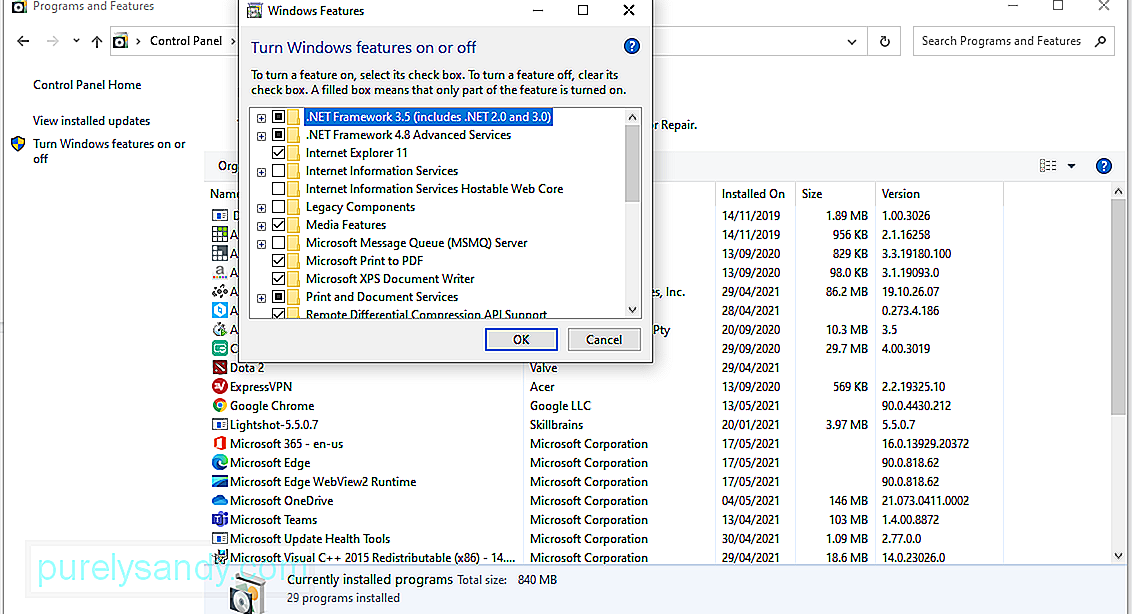
Dacă bănuiți că există o problemă a driverului AMD, atunci este probabil să apară eroarea MOM. Implementare. Pentru a repara acest lucru, încercați să reveniți la o versiune mai veche a driverului AMD.
Iată cum:
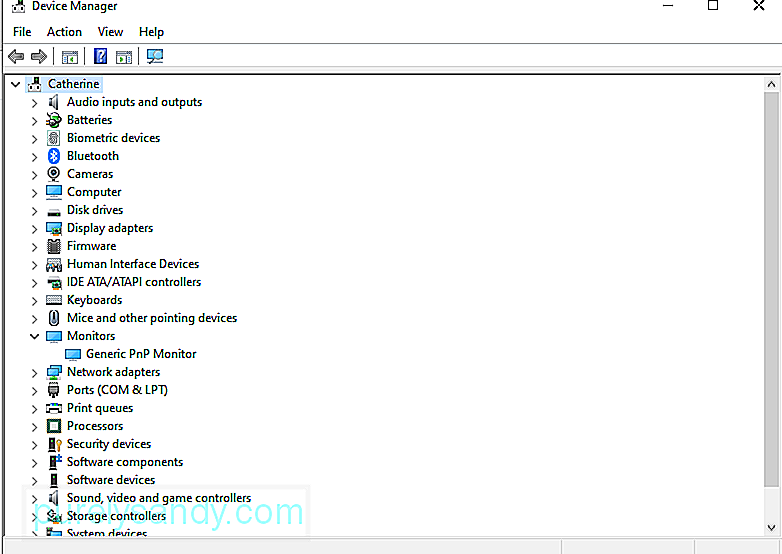
Eroarea MOM.Implementation ar putea apărea, de asemenea, din cauza problemelor cu aplicațiile de la terți care a interferat cu sistemul dvs. la pornire. Cea mai bună soluție pentru acest caz este să efectuați o pornire curată.
Iată cum să efectuați o pornire curată în Windows:
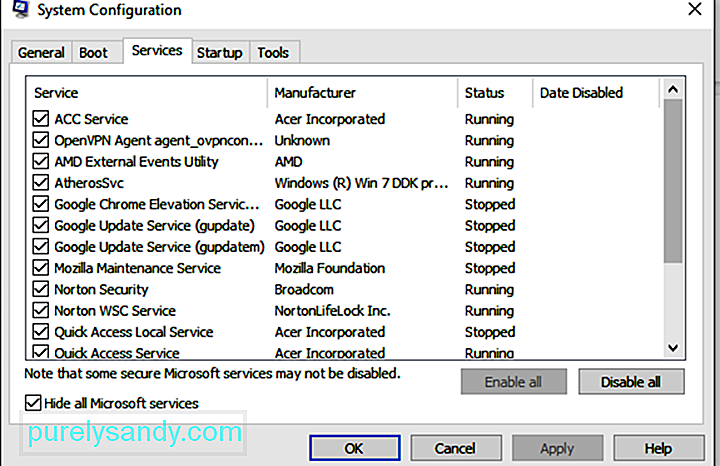
Mulți utilizatori Windows ignoră adesea actualizările Windows până când computerele lor nu mai funcționează. Ei bine, aceste actualizări sunt lansate dintr-un motiv; fie pentru a remedia problemele existente, fie pentru a introduce noi caracteristici în Windows. Deci, dacă nu luați în considerare actualizarea, este posibil să întâlniți probleme precum eroarea MOM.Implementation.
Pentru a actualiza Windows, faceți următoarele:
Am menționat cât de important este să vă mențineți computerul la zi, deoarece vă asigură securitatea. Cu toate acestea, există momente în care Microsoft lansează o actualizare Windows greșită, care, atunci când este instalată, poate duce la eroarea MOM.Implementation.
Dacă bănuiți că o actualizare problematică a cauzat problema, urmați acești pași:
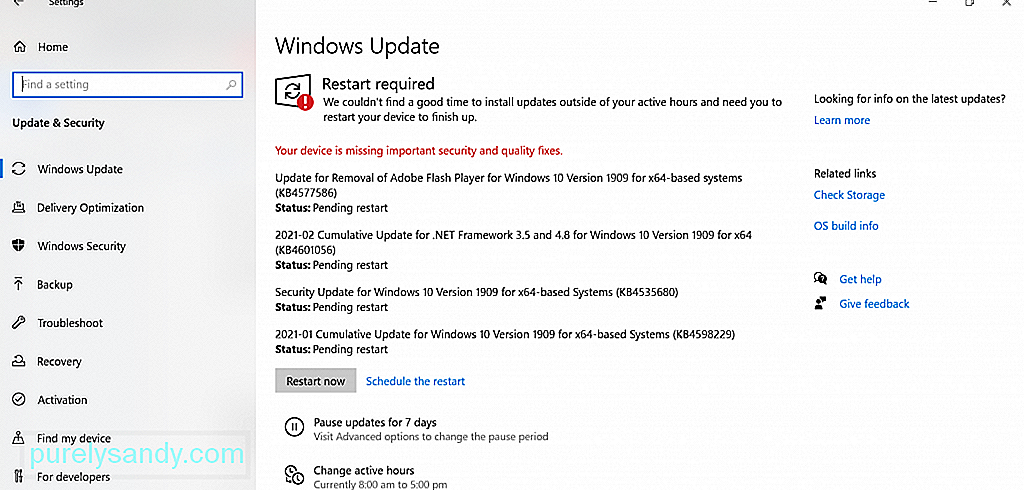
Odată ce actualizarea defectă este eliminată, eroarea MOM.Implementation ar trebui rezolvată. Dar ia notă, totuși. Windows 10 este setat să instaleze automat actualizările. S-ar putea să doriți să blocați mai întâi instalarea actualizărilor dacă doriți să rezolvați definitiv problema.
Remediați numărul 9: Rulați o scanare malwareDeși acest lucru se întâmplă rar, entitățile malware sunt cunoscute pentru provocarea erorilor în Windows 10. Când infectează un sistem, pot corupe fișierele de sistem și pot interfera cu procesele importante. Deci, faceți-vă obișnuit să efectuați scanări regulate pentru a menține amenințările la distanță.
Dacă rulați Windows 10, atunci aveți noroc. Sistemul dvs. are deja un instrument încorporat care poate scana și elimina entitățile malware. Se numește Microsoft Defender.
Pentru a-l utiliza, procedați în felul următor:
Windows Defender va elimina sau pune în carantină automat amenințările pe care le detectează. Dar dacă încă nu sunteți convins, puteți rula, de asemenea, o altă scanare malware utilizând un program software anti-malware terță parte.
Remediați numărul 10: contactați echipa de asistență MicrosoftDacă toate celelalte nu reușesc, nu rănit să ceară ajutorul experților. Accesați site-ul oficial de asistență Microsoft pentru a solicita asistență de la echipa lor.
ConcluzieEroarea MOM.Implementation din Windows 10 poate fi dificil de rezolvat, mai ales că vine cu diferite mesaje de eroare. În plus, poate fi declanșat de mulți factori diferiți, cum ar fi un .NET Framework problematic, aplicații de pornire, probleme de actualizare sau componente defectuoase ale driverului.
Dar oricare ar fi cauza, vestea bună este că poate fi fix. Puteți oricând să dezinstalați, apoi să actualizați driverul ATI Catalyst. Dacă nu funcționează, dezinstalați Catalyst Center. Alte remedieri pe care le puteți încerca este să reparați utilitarul AMD Catalyst Install Manager, să actualizați sau să reparați cadrul .NET, să reveniți la o versiune anterioară a driverului AMD, să efectuați un boot curat sau să vă actualizați sistemul de operare. Dacă niciunul dintre ele nu funcționează, atunci poate fi necesar să contactați echipa de asistență Microsoft.
Ați întâmpinat eroarea MOM.Implementation și în Windows 10? Care dintre soluțiile de mai sus ați încercat? Spuneți-ne experiența dvs. în comentarii.
Video YouTube.: Cum se remediază eroarea de implementare MOM în Windows
09, 2025

