Cum se remediază eroarea de actualizare Windows 0x800f0900 (09.15.25)
Aplicarea actualizărilor Windows este ceva ce urâm adesea, deoarece este un proces care necesită mult timp. Cu toate acestea, aceste actualizări sunt de fapt necesare și de importanță, în special în această eră digitală în care amenințările sunt peste tot.
Din când în când, actualizările sunt lansate de Microsoft pentru a aduce îmbunătățiri de securitate și a introduce noi caracteristici. Alte actualizări sunt lansate pentru a rezolva erorile și problemele de sistem din Windows.
Și cum instalați aceste actualizări? Răspunsul este simplu. Utilizați instrumentul Windows Update încorporat.
Ce este Windows Update?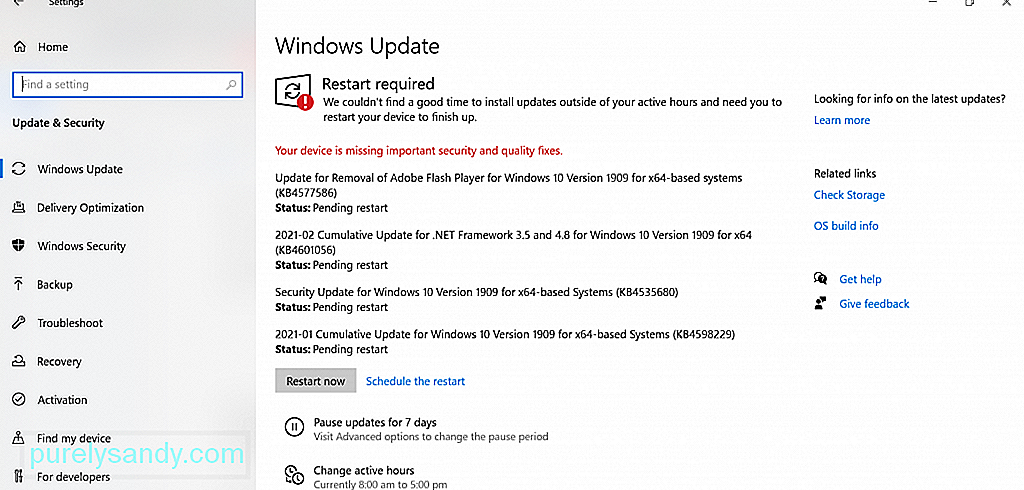
Windows Update este utilitarul Microsoft gratuit care vă oferă acces la actualizări în timp real, precum patch-uri și service pack-uri pentru sistemul de operare Microsoft și alte produse Microsoft. De asemenea, este utilizat pentru actualizarea driverelor de dispozitiv. Utilizând acest instrument, utilizatorii de Windows pot avea acces și la istoricul actualizărilor unui dispozitiv.
Sfat Pro: Scanați computerul pentru probleme de performanță, fișiere nedorite, aplicații dăunătoare și amenințări de securitate
care poate cauza probleme de sistem sau performanțe lente.
Ofertă specială. Despre Outbyte, instrucțiuni de dezinstalare, EULA, Politică de confidențialitate.
V-ați întrebat vreodată de ce este important să instalați actualizări Windows?
După cum sa menționat, aceste actualizări includ remedieri pentru probleme de securitate și erori . Deși nu abordează direct vulnerabilitățile de securitate, ele joacă un rol important în stabilitatea sistemului de operare.
Cum se actualizează Windows 10?Dacă rulați Windows 10, știți că este ușor să obțineți cel mai recent Windows actualizări. Pur și simplu faceți următoarele:
Puteți planificați și actualizarea dacă doriți să faceți acest lucru. Iată cum:
Acum Trebuie să recunoaștem că actualizările Windows nu sunt străine de probleme. De asemenea, pot fi tulburate de erori.
Mai jos sunt câteva dintre cele mai frecvente erori de actualizare Windows raportate de utilizatorii Windows 10:
- Eroare Windows Update 0x800f0984
- Eroare Windows Update 0x80246002
- Eroare Windows Update 0x80070436
- Eroare Windows Update C8000266
- Eroare Windows Update 0xca020007
- Windows Actualizați eroarea 0x80246013
Ceea ce am enumerat mai sus sunt doar șase dintre erorile obișnuite de actualizare Windows pe care le puteți întâlni. În acest articol, vom aprofunda o eroare de actualizare Windows raportată recent: 0x800f0900.
Ce este eroarea de actualizare Windows 0x800f0900?Eroarea de actualizare Windows 0x800f0900 este una dintre problemele recente legate de actualizarea Windows care au dat dureri de cap ale utilizatorilor afectați. Potrivit acestora, acest lucru a apărut după instalarea Actualizării din aprilie 1803. Când apare această eroare, utilizatorii sunt rugați să revină la o actualizare majoră anterioară. Dacă nu o fac, sunt blocați într-o secvență de buclă de pornire.
În afară de actualizarea din aprilie 1803, există și alți potențiali vinovați care declanșează eroarea. Le vom discuta în secțiunea următoare.
Ce cauzează Windows Update Error 0x800f0900?În mod normal, Windows Update Error 0x800f0900 apare deoarece utilitarul Windows Update nu a căutat ultima actualizare. Motivul ar putea fi oricare dintre următoarele:
- Actualizare cumulativă problematică - Unii utilizatori au raportat că eroarea a apărut după instalarea unei actualizări cumulative pe dispozitivele lor.
- Registru Windows corupt - Corupt intrările de registry împiedică procesele importante de actualizare Windows să ruleze corect.
- Fișiere de sistem deteriorate - Unele fișiere de sistem deteriorate sunt folosite de utilitarul Windows Update.
- < puternic> Acces la Internet instabil sau problematic - Aveți o conexiune la internet instabilă. De aceea utilitarul Windows Update nu poate comunica cu serverul Microsoft.
- Problemă cu serviciul Windows Update - Există o problemă existentă cu serviciul Windows Update.
- Corupere fișiere - Unele fișiere importante necesare pentru Windows Update pot fi corupte.
- Configurare incorectă a sistemului - Setările sistemului pot fi configurate incorect; de aici și eroarea.
- Virus, Malware și Adware - Entitățile și virușii malware vă împiedică să efectuați actualizări Windows.
Rezolvare Eroarea de actualizare Windows 0x800f0900 implică găsirea unor modalități de a ajunge la cauzele sale principale. Așadar, am prezentat mai multe ghiduri mai jos pentru a remedia diverse probleme care cauzează eroarea, cum ar fi problemele driverului de dispozitiv și fișierele de sistem defecte. Încercați să parcurgeți soluțiile una după alta până când găsiți una care funcționează pentru dvs.
Soluția # 1: Instalați manual actualizareaDacă căutați o altă modalitate posibilă de a instala actualizarea fără a fi nevoie să găsiți care este vinovatul, atunci puteți încerca să descărcați și să instalați manual actualizarea.
Pentru a face acest lucru, va trebui să utilizați Catalogul de actualizări Microsoft. Iată un ghid despre cum să-l utilizați pentru a instala actualizarea: 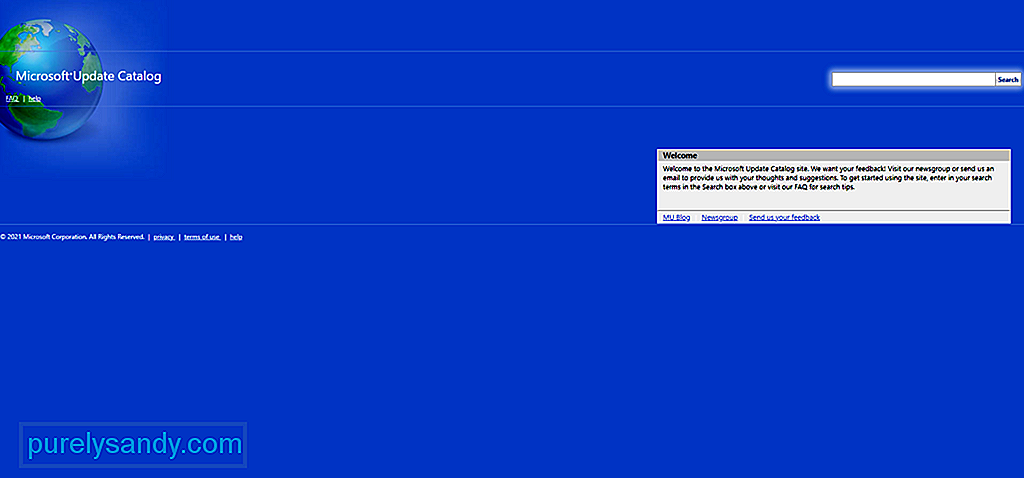
În caz că nu știți, Microsoft a creat un utilitar de depanare pentru a rezolva problemele asociate. cu actualizări Windows. Se numește Depanatorul Windows Update.
Acest instrument va scana automat componenta Windows Update și va verifica eventualele incoerențe. După scanare, se va aplica orice soluție viabilă.
Mai jos este un ghid detaliat despre cum se execută instrumentul de depanare Windows Update:
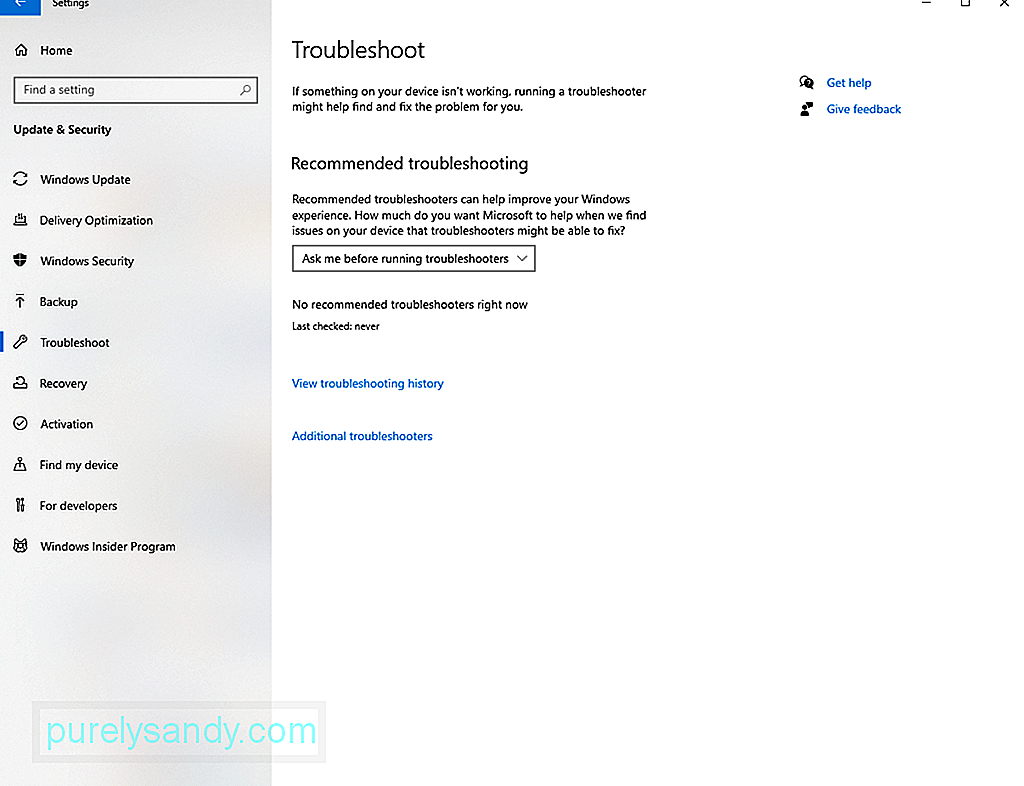
Dacă instrumentul de depanare nu a putut rezolva problema pentru dvs., este posibil să aveți de-a face cu problemă de corupție cu componenta Windows Update. Acum, este demn de remarcat faptul că această problemă nu poate fi rezolvată cu ușurință folosind metode convenționale. Deci, dacă nu sunteți atât de pricepuți în tehnologie, vă sugerăm să solicitați ajutor de la profesioniști.
Când vine vorba de resetarea unei componente Windows Update, aveți la dispoziție două metode:
Utilizați agentul automat de resetare WU
Utilizați linia de comandă
- net stop wuauserv
- net stop cryptSvc
- net stop bits
- net stop msiserver
- ren C: \ Windows \ SoftwareDistribution SoftwareDistribution.old
- ren C : \ Windows \ System32 \ catroot2 Catroot2.old
- net start wuauserv
- net start cryptSvc
- net start bits
- net start msiserver
Dacă niciuna dintre metodele de mai sus nu a funcționat, este posibil să aveți de-a face cu o problemă de corupție a fișierelor de sistem. În acest caz, nu aveți de ce să vă faceți griji, deoarece dispozitivul dvs. are instrumente încorporate care pot fi utilizate pentru rezolvarea problemelor de corupere a fișierelor.
În primul rând, avem Verificatorul de fișiere de sistem sau SFC. Acest instrument scanează depistarea fișierelor de sistem și înlocuiește orice fișier detectat cu copii sănătoase, care sunt preluate dintr-o arhivă locală. Pentru a rula o scanare SFC, urmați acești pași: 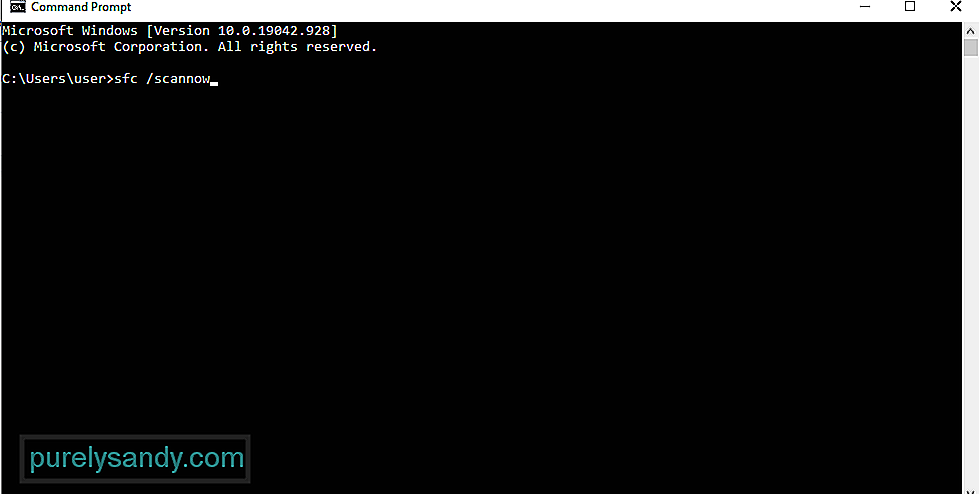
Acum, dacă problema persistă, luați în considerare efectuarea unei scanări DISM. Rețineți că, pentru a utiliza instrumentul corect și eficient, este necesară o conexiune la internet stabilă și fiabilă. Acest lucru se datorează faptului că instrumentul se bazează pe o anumită sub-componentă a Windows Update pentru a găsi echivalenți sănătoși pentru fișierele corupte. Pentru a efectua o scanare DISM, urmați acești pași:
DISM / Online / Cleanup-Image / ScanHealth
Dacă niciuna dintre soluțiile de mai sus nu a funcționat până acum, înseamnă că este posibil să aveți o problemă de corupție care necesită măsuri mai avansate. Și pentru aceasta, puteți încerca să efectuați o instalare curată.
Înainte de a continua cu o instalare curată, este recomandat să aveți mai întâi o copie de rezervă a fișierelor și folderelor importante. Aceasta pentru a evita șansele de pierdere a datelor.
Pentru a crea o copie de rezervă a fișierelor dvs. prin cloud, procedați în felul următor:
Presupunând că aveți deja o copie de rezervă a fișierelor, următorul lucru pe care ar trebui să-l faceți este să vă asigurați că aveți cel puțin 4 GB spațiu de stocare pe unitatea externă. Și apoi, ia act de cheia de produs. După ce ați bifat totul, continuați cu pașii de mai jos:
Winsock conține toate informațiile legate de conexiunea dvs. la internet. Dacă oricare dintre aceste setări se deteriorează, atunci există șansa să nu puteți descărca anumite pachete de date. Prin urmare, procesul de actualizare va eșua.
Resetarea utilitarului Winsock poate rezolva problema în unele cazuri. Iată cum:
Ștergerea fișierelor inutile poate rezolva, de asemenea, eroarea BSOD. Și pentru a face acest lucru, puteți utiliza instrumentul de curățare a discului sau orice dispozitiv de curățare a dispozitivelor terță parte la alegerea dvs.
Pentru a utiliza instrumentul de curățare a discului Windows, urmați instrucțiunile de aici:
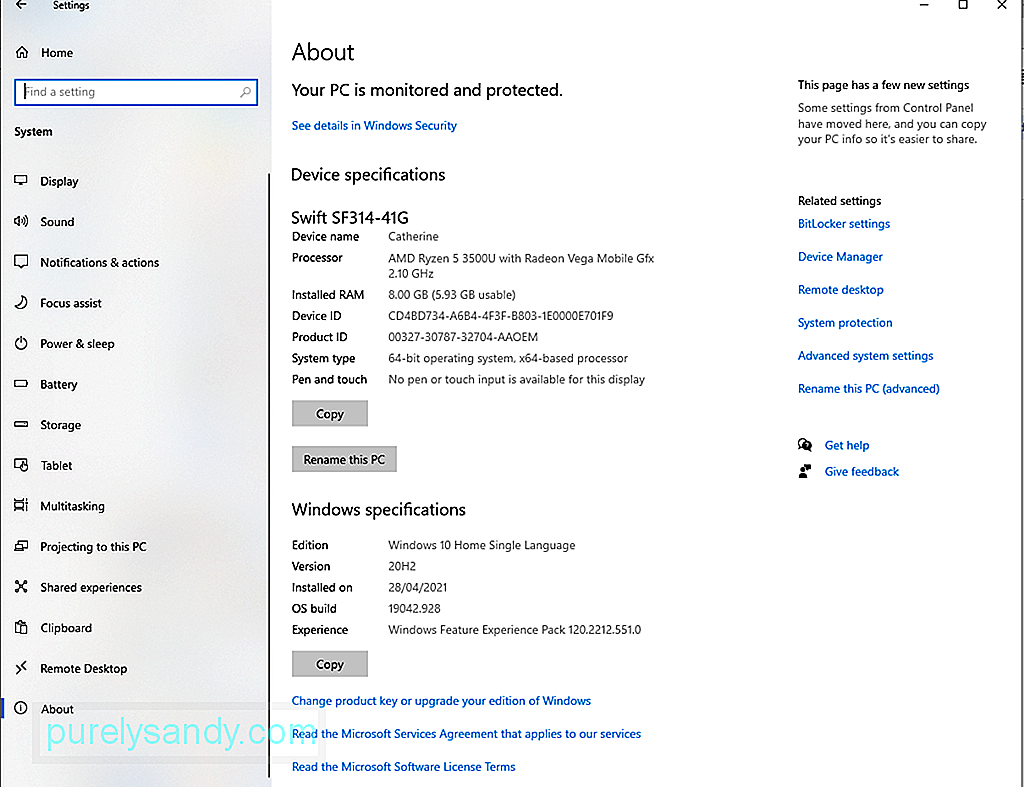
Acum, dacă vi se pare că procesul de mai sus este prea copleșitor, puteți alege să utilizați un instrument terț de reparare a computerului. Asigurați-vă că utilizați un instrument de încredere pentru a vă asigura că nu rămân resturi în urmă.
Soluția nr. 8: Efectuați o scanare completă a sistemuluiEste probabil că a apărut o infecție malware în sistemul dvs., rezultând eroarea Windows Update 0x800f0900 . Pentru aceasta, trebuie să vă scanați computerul pentru orice fișiere infectate.
Pentru a efectua o scanare completă a sistemului, utilizați Windows Defender . Iată cum:
Pentru a vă asigura că nicio entitate malware nu a trecut prin Defender, puteți efectua, de asemenea, o altă scanare utilizând un program antivirus terță parte. Odată ce programul termină scanarea, aplicați acțiunile recomandate.
Soluția # 9: Deconectați orice periferic externUtilizarea perifericelor externe poate duce, de asemenea, la eroarea 0x800f0900. Deci, pentru a exclude această posibilitate, deconectați-le pe rând. Aceasta include imprimanta, camera web, difuzorul, setul cu cască Bluetooth sau monitorul secundar.
Poate fi cazul unui port defect sau a unui driver de sistem corupt. Și apoi, reconectați-le unul după altul și vedeți ce cauzează problema.
Soluția # 10: Eliminarea elementelor de pornireEliminarea elementelor de pornire inutile și dezactivarea serviciilor care sunt setate să ruleze în fundal pot rezolva Eroare Windows Update 0x800f0900.
Pentru a face acest lucru, asigurați-vă că utilizați în prezent un cont Microsoft cu drepturi de administrator. După aceea, continuați cu pașii de mai jos:
Dacă tocmai ați instalat un program antivirus terță parte înainte ca eroarea să apară, atunci este posibil să provoace eroarea. Deci, încercați mai întâi să o dezactivați înainte de a instala din nou actualizarea.
Pentru a dezactiva temporar protecția în timp real, faceți următoarele:
Uneori, o o configurare slabă a serviciilor poate duce la această eroare de actualizare Windows. Astfel, asigurați-vă că este setat corect. Iată ce ar trebui să faceți:
- SC config wuauserv start = auto
- SC config bits start = auto
- SC config cryptsvc start = auto
- SC config trustinstaller start = auto
- net stop wuauserv
Când actualizați Windows 10 și întâlniți eroarea Windows Update 0x800f0900, verificați conexiune la internet sau încercați să vă dezactivați serviciile VPN. Dar dacă aveți în continuare aceeași problemă, deconectați driverul de dispozitiv.
Puteți consulta pașii de mai jos ca ghid:
În cele din urmă, merită menționat faptul că Microsoft lansează uneori actualizări problematice. Deci, dacă ați făcut tot ce vă stă în putință, dar fără rezultat, vă recomandăm să săriți peste actualizare. Înțelegem problemele prin care tocmai ați trecut. Dar lucrurile se întâmplă. Deci, trebuie să mergem mai departe și să așteptăm. În curând, Microsoft va livra o actualizare mai bună și mai stabilă.
Ce urmează?Acum că ați rezolvat eroarea Windows Update 0x800f0900, ce urmează? Răspunsul este evident. Păstrați computerul să funcționeze la niveluri optime.
Iată câteva sfaturi pe care vi le recomandăm:
Sfat nr. 1: Efectuați curățări lunare.Una dintre cele mai rapide și mai ușoare modalități de a vă menține computerul la un nivel optim este să efectuați o curățare regulată. În timpul acestei sesiuni, ștergeți orice fișiere inutile care consumă o mare parte din spațiul sistemului dvs.
De asemenea, faceți-vă obișnuit să ștergeți cookie-urile și alte fișiere temporare. Astfel, computerul dvs. va funcționa mai repede.
Sfat nr. 2: Faceți backup în mod regulat al fișierelorEste întotdeauna bine să aveți fișiere de rezervă în cazul în care apare ceva în acest proces. Cu un fișier de rezervă la îndemână, vă puteți recupera rapid după pierderea datelor.
Există o mulțime de instrumente de backup disponibile online astăzi. Cu toate acestea, dacă preferați să parcurgeți ruta manuală, asigurați-vă că stocați dispozitivul de rezervă într-o locație sigură.
Sfat # 3: Evitați să vizitați site-uri web umbriteNavigați întotdeauna pe web? Vă găsiți constant pe un site încărcat cu ferestre pop-up și alte reclame nedorite? Apoi vă sfătuim să faceți clic. Aceste site-uri web sunt focare pentru malware și erori.
Dacă chiar trebuie să vizitați aceste site-uri, asigurați-vă că aveți protecție împotriva malware-ului. Păstrați-l în funcțiune în timp ce navigați pe web pentru a evita infectarea. De asemenea, este mai bine să vă gândiți întotdeauna înainte de a da clic.
Acest lucru se aplică și e-mailurilor. Dacă primiți un e-mail de la un img necunoscut, evitați să faceți clic pe orice link sau să descărcați orice atașament.
Sfat # 4: Instalați actualizăriDacă sunt disponibile actualizări, instalați-le imediat. Aceste actualizări sunt lansate pentru un motiv, la urma urmei. Deși conțin în general remedieri pentru erorile raportate anterior, ele vin, de asemenea, cu îmbunătățiri în ceea ce privește securitatea și viteza.
Sfat # 5: Mențineți procesele de fundal la minimumProcesele inutile care rulează în fundal sistemul să întârzie și să vă afecteze productivitatea. Deci, dacă nu aveți nevoie de ele, închideți-le.
Încheiți-văActualizarea sistemului dvs. de operare Windows 10 este o modalitate ușoară de a vă asigura că sistemul dvs. funcționează fără probleme și eficient. Odată ce sistemul dvs. de operare este actualizat, aceasta înseamnă că aveți acces la cele mai recente funcții, remedieri de erori și, cel mai important, patch-uri de securitate. Dar dacă aveți probleme cu actualizarea Windows 10 din cauza unor erori precum eroarea de actualizare Windows 0x800f0900, atunci nu vă îngrijorați. Avem soluțiile perfecte pentru dvs.
Opțiunile dvs. includ instalarea manuală a actualizării, utilizarea instrumentului de depanare Windows Update, resetarea componentelor Windows Update, efectuarea unei scanări DISM și SFC, efectuarea unei instalări curate, eliminarea oricăror inutile și efectuarea unei scanări aprofundate. De asemenea, puteți să dezactivați driverele de dispozitiv, să deconectați perifericele externe sau pur și simplu să ignorați actualizarea.
Dacă aveți vreodată aceeași eroare în viitor, nu ezitați să reveniți la acest articol și să încercați alte remedieri. Dacă niciuna dintre aceste soluții nu funcționează, puteți solicita întotdeauna ajutor profesioniștilor Microsoft care știu cum să facă față unei astfel de erori provocatoare.
Odată ce ați rezolvat eroarea, faceți-vă partea pentru a evita să o întâlniți din nou în viitor. Luați în considerare sfaturile pe care vi le-am oferit mai sus pentru a vă menține computerul într-o stare optimă și o formă de vârf.
Ați mai întâlni aceeași eroare Windows Update? Spuneți-ne cum ați rezolvat-o. Împărtășiți-vă experiența în comentarii.
Video YouTube.: Cum se remediază eroarea de actualizare Windows 0x800f0900
09, 2025

