Cum se remediază eroarea de actualizare Windows 0x800f0805 (09.15.25)
Miliardele de dispozitive rulează în prezent sistemul de operare Windows 10 și, din acest număr, sute de milioane rulează o versiune învechită. Pentru a se asigura că dispozitivele Windows 10 funcționează la rate optime, Microsoft lansează actualizări care remediază erorile, introduc noi funcții și protejează computerele împotriva amenințărilor lansate de persoanele rău intenționate.
Din păcate, mulți aleg să omită aceste actualizări. Poate că utilizatorii vor să evite problemele de compatibilitate. Sau poate vor să păstreze configurarea software-ului existent. Oricare ar fi motivul, există dezavantaje ale faptului că nu se instalează actualizări Windows, iar faptul că nu pot beneficia de noi funcții și măsuri de securitate este probabil cea mai evidentă.
Actualizarea din mai 2021Cea mai recentă versiune de Windows 10 a fost lansat în luna mai. A fost numit 21H1. Este doar o actualizare minoră care urmărea să rezolve erorile. A venit, de asemenea, cu alte câteva modificări, cum ar fi un suport multicamera mai bun pentru Windows Hello.
Pentru a verifica dacă aveți cea mai recentă versiune de Windows 10, accesați meniul Start și selectați Setări . Navigați la Sistem și faceți clic pe Despre . Derulați în jos până la secțiunea Specificații Windows pentru a afla ce versiune executați. Dacă nu vedeți versiunea 21H1, atunci rulați o versiune învechită.
Sfat Pro: Scanați computerul pentru probleme de performanță, fișiere nedorite, aplicații dăunătoare și amenințări de securitate
poate provoca probleme de sistem sau performanțe lente.
Ofertă specială. Despre Outbyte, instrucțiuni de dezinstalare, EULA, Politică de confidențialitate.
Acum, cum instalați această actualizare? Răspunsul este deja încorporat pe dispozitivul dvs. Instalarea actualizărilor Windows este posibilă datorită Windows Update.
Utilitarul Windows Update: Ce ar trebui să știțiWindows Update este un serviciu Microsoft care permite utilizatorilor să instaleze service pack-uri și patch-uri de securitate. De asemenea, oferă actualizări pentru driverele de dispozitiv și alte programe Microsoft.
Pentru a-l utiliza și a instala actualizările Windows disponibile, faceți clic pe butonul Start . Apoi, selectați Setări . Accesați Actualizare și securitate și faceți clic pe butonul Actualizare Windows . 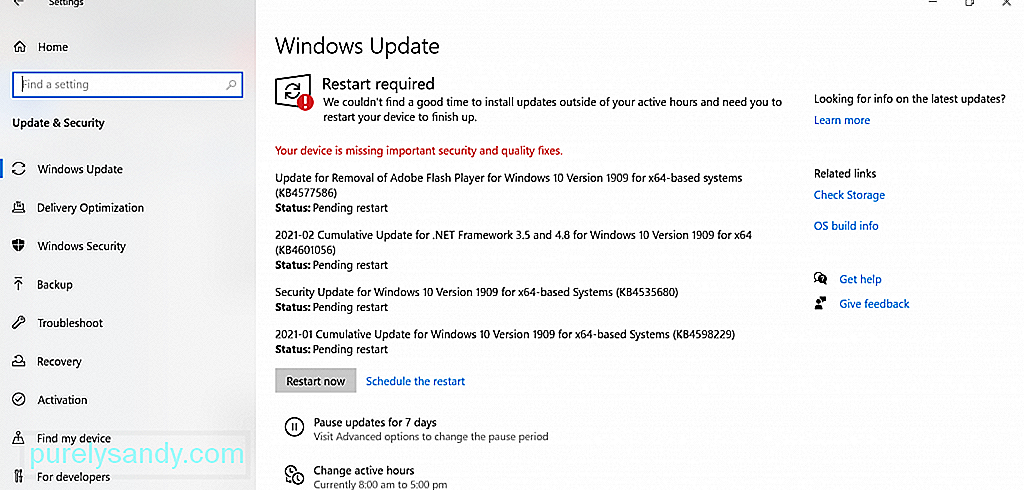
Dacă în acest proces decideți să întrerupeți temporar actualizarea, pur și simplu accesați Start & gt; Setări & gt; Actualizare și securitate & gt; Actualizare Windows . Aici veți găsi opțiunea Întrerupeți actualizările timp de 7 zile . Faceți clic pe el.
Vă puteți întreba, cât durează descărcarea acestor actualizări Windows? Acest lucru depinde de unii factori: viteza conexiunii la internet, dimensiunea actualizării și setările de rețea. Pentru a face descărcarea mai rapidă, conectați-vă la o rețea rapidă și stabilă și asigurați-vă că există suficient spațiu pe disc.
Dacă doriți să vedeți toate actualizările instalate, verificați istoricul actualizărilor făcând clic pe Butonul Afișați istoricul actualizărilor .
Deși aceste actualizări sunt benefice, există momente în care descărcarea acestora duce la probleme. Printre aceste erori se numără următoarele:
- 0x8024402F - Se spune că este asociat cu proiectarea software-ului Lightspeed Rocket, care este proiectat pentru filtrarea web.
- 0x80070BC9 - Aceasta este declanșată de politicile care controlează comportamentul de pornire al programului de instalare a modulului Windows.
- 0x80200053 - Acest lucru este cauzat de firewall acel filtru se descarcă.
- 0x8024A10A - Acest lucru poate apărea din cauza unei perioade lungi de inactivitate. Ca urmare, sistemul nu răspunde în mod adecvat.
- 0x800b0003 - Aceasta este o eroare BSOD care poate fi declanșată de drivere învechite, infecții malware sau intrări de registry lipsă. li>
În acest articol, vom discuta despre o altă eroare de actualizare Windows care a afectat mulți utilizatori Windows. Aceasta este eroarea de actualizare Windows 0x800f0805. Ce este și ce face să apară? Se poate remedia? Citiți mai departe pentru a găsi răspunsuri.
Ce este Windows Update Error 0x800f0805?Conform rapoartelor, Windows Update Error 0x800f0805 apare atunci când încercați să faceți upgrade de la Windows Home la Education sau Professional. Cu toate acestea, poate apărea și în timp ce încercați să instalați orice actualizare Windows.
Dar ce cauzează eroarea de actualizare Windows 0x800f0805? Există multe posibile declanșatoare ale acestei erori. Mai jos sunt doar câteva dintre ele:
- Intrări de registry Windows corupte - Intrările de registry Windows corupte pot declanșa eroarea Windows Update 0x800f0805. Acest lucru se datorează faptului că dacă Windows nu reușește să găsească fișierele necesare actualizării, nu va putea porni corect. Aceasta va avea ca rezultat o eroare.
- Sistem de fișiere Windows deteriorat - Dacă fișierele Windows importante sunt deteriorate, poate rezulta eroarea de actualizare Windows 0x800f0805.
- Acces Internet instabil - Este necesară o conexiune stabilă la internet pentru a instala o actualizare Windows. Dacă conexiunea dvs. este instabilă, atunci veți întâlni probabil o eroare de actualizare Windows.
- Serviciu de actualizare Windows dezactivat - Trebuie să activați serviciul Windows Update pentru a putea descărca și instala o actualizare Windows. În caz contrar, va fi aruncat un mesaj de eroare.
- Configurare greșită - Dacă setările Windows Update nu sunt configurate corect, există șansa ca veți întâlni eroarea Windows Update 0x800f0805.
- Entități rău intenționate < / puternic> - Entitățile rău intenționate, cum ar fi virușii, programele malware și programele publicitare, sunt vinovați notori ai diferitelor erori Windows, iar eroarea de actualizare Windows 0x800f0805 nu este o scutire. Înainte de a continua cu soluțiile de mai jos, efectuați mai întâi pașii de bază de depanare Windows Update. După ce le finalizați, instalați actualizarea Windows. Sperăm că puteți continua fără probleme.
- Verificați dacă computerul dvs. are suficient spațiu pe disc. În mod ideal, veți avea nevoie de cel puțin 32 GB spațiu liber pe disc. Dacă nu îndepliniți această cerință, ștergeți manual fișierele inutile de pe dispozitivul dvs. sau utilizând un instrument terț de reparare a computerului care este capabil să elimine fișierele nedorite.
- Dezactivați temporar orice program antivirus terță parte.
- Verificați dacă există sectoare defectuoase pe hard disk.
- Conectați-vă la o conexiune la internet rapidă și stabilă.
Da, eroarea Windows Update 0x800f0805 poate fi dificil de gestionat. Cu toate acestea, soluțiile de mai jos ar trebui să vă ajute să le rezolvați. Nu trebuie să le încercați pe toate. Încercați una care credeți că se aplică cel mai bine situației dvs.
Soluția nr. 1: Rulați instrumentul de depanare Windows UpdateSe știe că sistemul de operare Windows 10 este afectat de o mulțime de erori de actualizare. Dar vestea bună este că Microsoft este conștient de asta. De aceea creează Instrumentul de depanare Windows Update pentru a vă ajuta să abordați aceste erori în doar câteva clicuri.
Urmați acești pași pentru a rula Instrumentul de depanare Windows Update și, sperăm, să rezolvați eroarea:
- Apăsați tastele Windows + I pentru a lansa Setări utilitate .
- Faceți clic pe Actualizare și securitate .
- Selectați Depanare și extindeți secțiunea Depanare Windows Update .
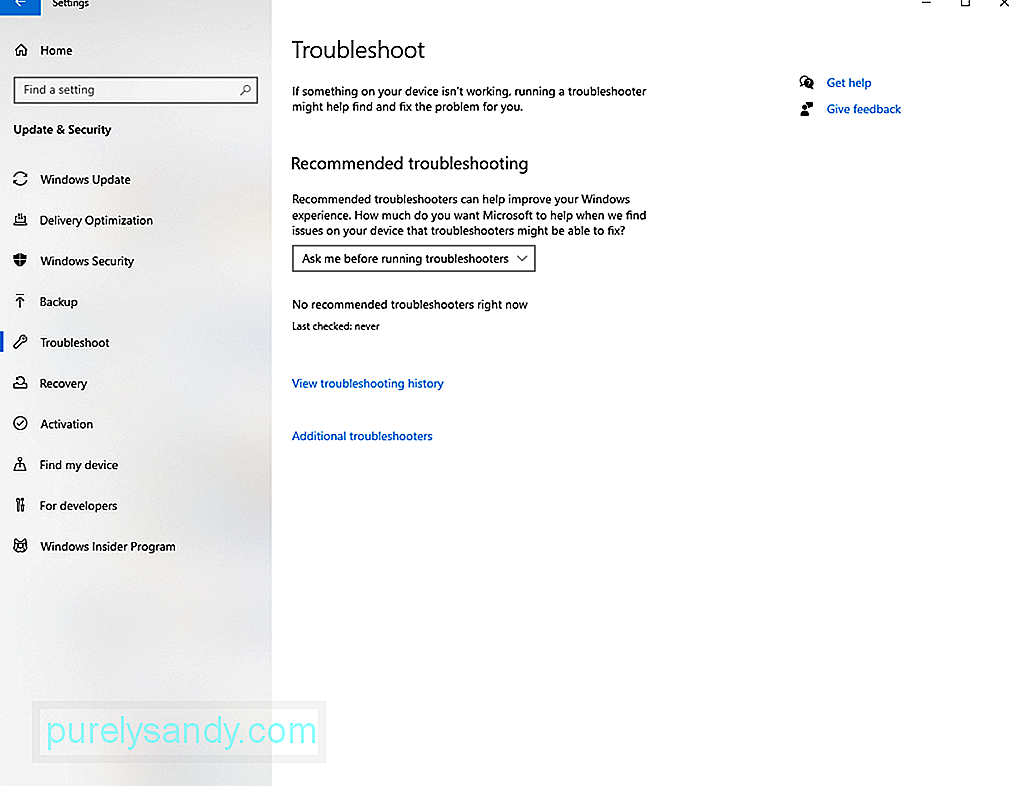
- Faceți clic pe butonul Executați instrumentul de remediere a erorilor .
- Odată ce instrumentul de depanare este finalizat cu erori de scanare și remediere, încercați să instalați din nou actualizarea. Verificați dacă apare eroarea Windows Update 0x800f0805.
Soluția # 2: utilizați comenzile SFC și DISMDacă instrumentul de depanare Windows Update nu reușește să rezolve problema, continuați cu o soluție mai avansată. Adică să utilizăm comenzile SFC și DISM.
Uneori, întâlnim corupția fișierelor de sistem și acest lucru este normal. Cu toate acestea, atunci când aceste fișiere de sistem corupte se împiedică în timpul instalării unei actualizări, este o poveste complet diferită. Când se întâmplă acest lucru, veți avea nevoie de comenzile SFC și DISM.
Verificatorul de fișiere de sistem sau SFC este un instrument din Windows 10 care verifică și rezolvă problemele cu fișierele de sistem. Pentru a-l lansa, urmați acești pași:
- Faceți clic pe meniul Start și introduceți promptul de comandă în câmpul de căutare.
- Selectați Executare ca administrator și apăsați pe Da .
- Când apare fereastra Command Prompt, introduceți comanda sfc / scannow.
- Apăsați tasta Enter pentru a porni procesul de scanare. Așteptați finalizarea procesului. Trebuie să știți că se face după ce vedeți mesajul „Verificare 100% finalizată”.
- Ieșiți din linia de comandă tastând exit.
- Apăsați pe Enter.
- Reporniți dispozitivul.
- Verificați dacă eroarea este rezolvată.
Deployment Image Service and Management sau DISM, pe de altă parte, este o altă linie de comandă instrument care este utilizat pentru a repara și a deservi imaginile Windows. Pentru al rula, iată ce ar trebui să faceți:
- Faceți clic pe meniul Start . Rulați ca administrator
. - Când apare fereastra Liniei de comandă, introduceți comanda DISM / Online / Cleanup-Image / ScanHealth.
- Apăsați pe Enter pentru a continua.
- În continuare , introduceți comanda DISM / Online / Cleanup-Image / RestoreHealth.
- Apăsați pe Enter pentru a continua.
- După finalizarea scanării, reporniți computerul.
- Încercați să vă actualizați din nou sistemul. Soluția nr. 3: Resetați Windows Update Service
- Faceți clic pe meniul Start .
- Căutați linia de comandă și faceți clic dreapta pe cel mai relevant rezultat.
- Alegeți Rulați ca administrator .
- În linia de comandă, tastați următoarele comenzi. Nu uitați să apăsați tasta Enter după fiecare dintre ele:
- net stop bits
- net stop wuauserv
- net stop appidsvc
- net stop cryptsvc
- Apoi, introduceți următoarea comandă pentru a șterge fișierele qmgr * .dat create de serviciul BITS. Apăsați pe Enter după comanda: Ștergeți „% ALLUSERSPROFILE% \ Application Data \ Microsoft \ Network \ Downloader \ *. *”
- Confirmați acțiunea apăsând pe Y < / tasta. După aceea, ștergeți cache-ul Windows Update pentru a permite Windows 10 să descarce din nou actualizările. Puteți face acest lucru introducând următoarele comenzi. Din nou, apăsați pe Enter după fiecare linie:
- rmdir% systemroot% \ SoftwareDistribution / S / Q
- rmdir% systemroot% \ system32 \ catroot2 / S / Q
- Apoi, resetați serviciile BITS și Windows Update la setările lor implicite tastând următoarele comenzi și apăsând pe Enter după fiecare dintre ele:
- sc.exe sdset bits D : (A ;; CCLCSWRPWPDTLOCRRC ;;; SY) (A ;; CCDCLCSWRPWPDTLOCRSDRCWDWO ;;; BA) (A ;; CCLCSWLOCRRC ;;; AU) (A ;; CCLCSWRPWPDTLOCRRC ;;; PU)
- exe sdset wuauserv D: (A ;; CCLCSWRPWPDTLOCRRC ;;; SY) (A ;; CCDCLCSWRPWPDTLOCRSDRCWDWO ;;; BA) (A ;; CCLCSWLOCRRC ;;; AU) (A ;; CCLCSWRPWRC; <); / ul>
- Tastați această comandă pentru a naviga în folderul System32 și apăsați pe Enter : cd / d% windir% \ system32.
- Acum, înregistrați Windows Update fișiere DLL din registru și apăsați pe Enter după fiecare linie:
- regsvr32.exe / s atl.dll
- regsvr32.exe / s urlmon.dll
- regsvr32.exe / s mshtml.dll
- regsvr32.exe / s shdocvw.dll
- regsvr32.exe / s browseui.dll
- regsvr32.exe / s jscript.dll
- regsvr32.exe / s vbscript.dll
- regsvr32.exe / s scrrun.dll
- regsvr32.exe / s msxml.dll
- regsvr32.exe / s msxml3.dll
- regsvr32.exe / s msxml6.dll
- regsvr32. exe / s actxprxy.dll
- regsvr32.exe / s softpub.dll
- regsvr32.exe / s wintrust.dll
- regsvr32.exe / s dssenh. dll
- regsvr32.exe / s rsaenh.dll
- regsvr32.exe / s gpkcsp.dll
- regsvr32.exe / s sccbase.dll
- regsvr32.exe / s slbcsp.dll
- regsvr32.exe / s cryptdlg.dll
- regsvr32.exe / s oleaut32.dll
- regsvr32. exe / s ole32.dll
- regsvr32.exe / s shell32.dll
- regsvr32.exe / s initpki.dll
- regsvr32.exe / s wuapi. dll
- regsvr32.exe / s wuaueng.dll
- regsvr32.exe / s wuaueng1.dll
- regsvr32.exe / s wucltui.dll
- regsvr32.exe / s wups.dll
- regsvr32.exe / s wups2.dll
- regsvr32.exe / s wuweb.dll
- regsvr32. exe / s qmgr.dll
- regsvr32.exe / s qmgrprxy.dll
- regsvr32.exe / s wucltux.dll
- regsvr32.exe / s muweb. dll
- regsvr32.exe / s wuwebv.dll
- Resetați configurațiile de rețea care ar putea cauza eroarea, introducând aceste comenzi. Din nou, nu uitați să apăsați pe Enter după fiecare dintre ele:
- netsh winsock reset
- netsh winsock reset proxy
- În cele din urmă, reporniți serviciile esențiale cerute de utilitarul Windows Update introducând următoarele comenzi:
- biți de pornire net
- net start wuauserv
- net start appidsvc
- net start cryptsvc
- Apăsați pe Enter și reporniți computerul.
- Instalați din nou actualizarea Windows.
- Deschideți browserul web preferat și accesați această pagină.
- Faceți clic pe butonul Descărcați pentru a descărca utilitarul Resetați Windows Update Agent .
- După descărcarea fișierului, extrageți conținutul folosind orice utilitar de decompresie.
- Apoi, faceți dublu clic pe fișierul ResetWUENG.exe . Apăsați butonul Da .
- Urmați instrucțiunile furnizate pentru a finaliza procesul.
- Reporniți computerul și vedeți dacă actualizarea poate fi instalată fără probleme. Soluția # 4: Efectuați o instalare curată
- Faceți clic pe meniul Start și selectați Setări/>
- Navigați la Actualizare și Secțiune Securitate.
- Alegeți Backup .
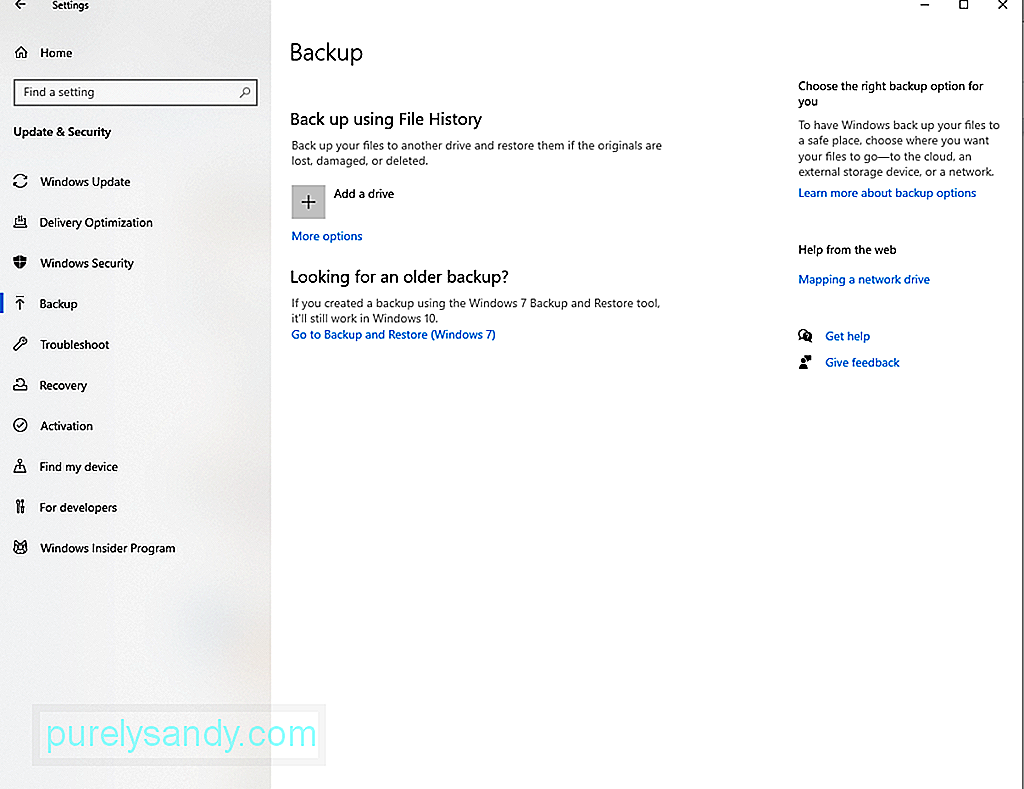
- Accesați secțiunea Faceți backup fișierelor în OneDrive și apăsați butonul Faceți backup fișiere .
- După ce ați creat un fișier de rezervă, toate fișierele din folderul Desktop, imagini și documente vor fi salvate automat.
Acum că aveți o copie de rezervă a fișierelor, ar trebui să verificați dacă aveți cel puțin 4 GB spațiu de stocare gratuit pe disc. De asemenea, rețineți cheia de produs a sistemului dvs. de operare. În cele din urmă, continuați cu pașii următori:
- Descărcați instrumentul de creare Windows Media.
- După descărcare, faceți clic dreapta pe instrument și rulați-l ca administrator.
- Acceptați condițiile de licențiere.
- Selectați opțiunea Actualizați acest computer .
- Urmați instrucțiunile de pe ecran pentru a finaliza instalarea.
Soluția # 5: Descărcați manual actualizareaO altă modalitate de a evita eroarea Windows Update este descărcarea manuală a actualizării din catalogul oficial Microsoft Update. Iată un ghid detaliat despre cum să descărcați actualizarea din catalogul Microsoft Update:
- Apăsați tastele Windows + I pentru a lansa aplicația Setări .
- Selectați Actualizare și securitate .
- Aici găsiți și luați notă de codul de identificare asociat cu actualizarea problematică.
- Acum, accesați catalogul oficial Microsoft.
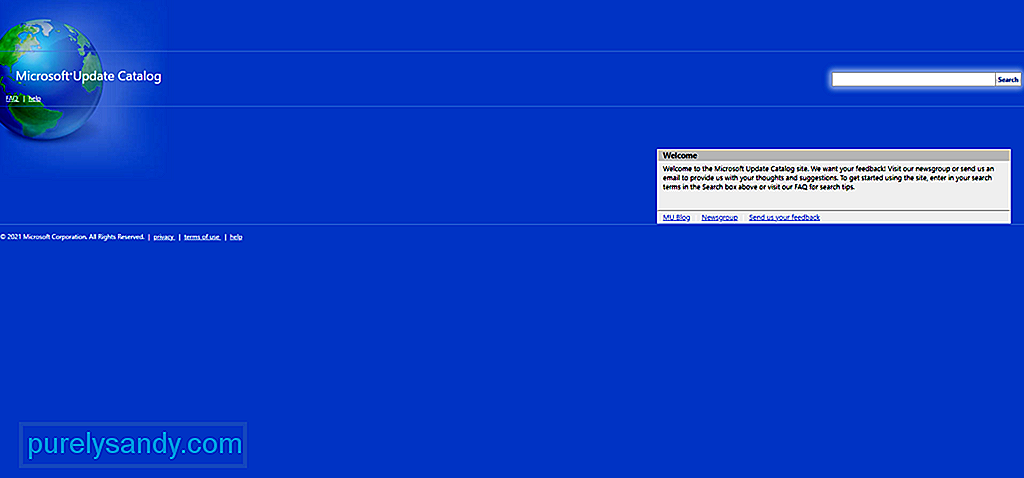
- Găsiți actualizarea problematică tastând codul de identificare în câmpul de căutare.
- Apăsați pe Introduceți/
- Așteptați descărcarea a termina. Instalați actualizarea și reporniți computerul.
Soluția nr. 6: scăpați de coșul de gunoi și fișierele nedoriteDacă credeți că eroarea se afișează deoarece computerul dvs. are un spațiu redus pe disc, poate fi necesar să eliberați spațiu pe hard disk. Aceasta este pentru a da loc noilor fișiere de instalare. Mai jos sunt câteva modalități de a elibera spațiu pe Windows 10.
prin Coșul de reciclarePentru a elibera spațiu pe Windows 10 utilizând Coșul de reciclare, urmați acești pași:
- Faceți clic pe < puternic> Start
buton.- În câmpul de căutare, tastați Coșul de reciclare. Faceți clic pe cel mai relevant rezultat al căutării.
- Apoi, accesați tabul Instrumente coș de reciclare . puternic> buton.
- Faceți clic pe butonul Da .
- După ce ați terminat, sistemul dvs. va avea aproximativ mai mult spațiu liber.
prin intermediul Curățării discului InstrumentulPentru a elimina fișierele temporare utilizând Curățarea discului, urmați acești pași:
- Faceți clic pe meniul Start .
- Tastați curățarea discului în câmpul de căutare și faceți clic pe rezultatul cel mai de sus.
- Accesați meniul derulant Unități și selectați unitatea pe care este instalat sistemul dvs. de operare.
- Apăsați butonul OK .
- Apăsați butonul Curățați fișierele de sistem .
- Faceți clic pe OK pentru a continua.
- Apoi, verificați toate lucrurile pe care doriți să le eliminați.
- Continuați făcând clic pe butonul OK .
- În cele din urmă, atingeți butonul Ștergeți fișierele .
prin Metoda manuală
Un alt mod de a recupera spațiu semnificativ în sistem este prin dezinstalarea aplicațiilor de care nu mai aveți nevoie. Pentru a face acest lucru, urmați acești pași:
- Accesați Setări și selectați Aplicații/
- Navigați la Aplicații și Caracteristici .
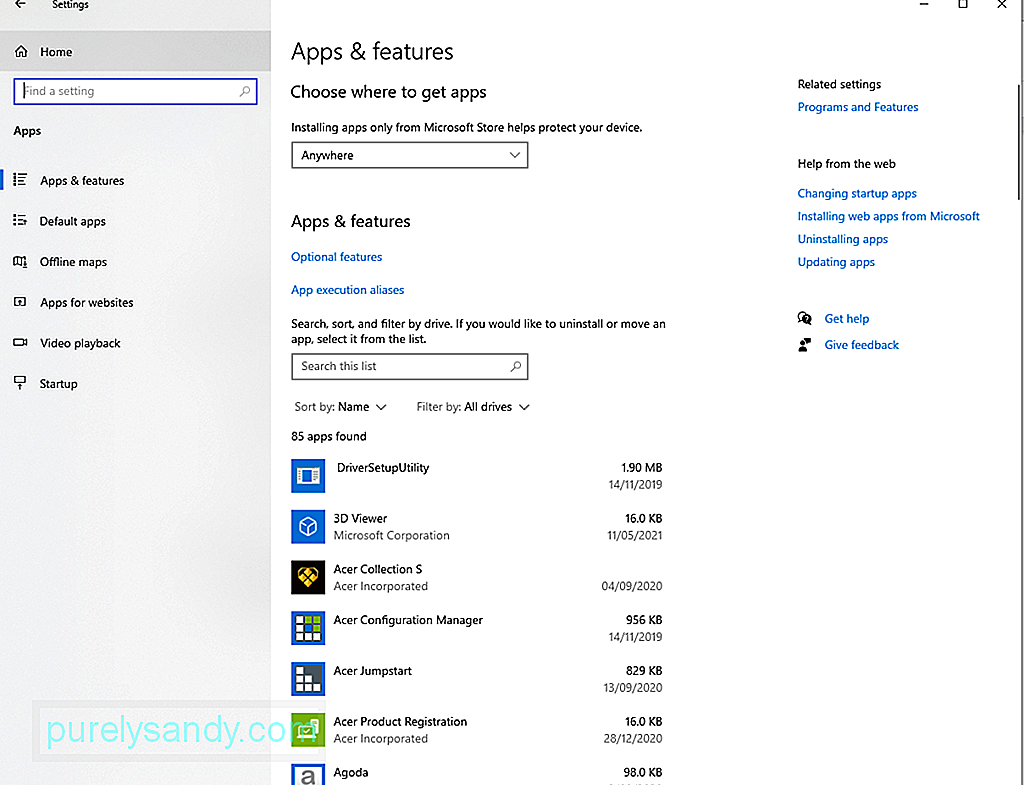
- Faceți clic pe filtrul Sortare după și alegeți Dimensiune pentru a identifica aplicațiile care consumă cel mai mult spațiu.
- Selectați un element doriți să eliminați și apăsați pe butonul Dezinstalare .
- Confirmați acțiunea făcând clic din nou pe butonul Dezinstalare .
- Continuați urmând instrucțiunile de pe ecran.
- Repetați pașii de mai sus pentru a elimina toate aplicații și fișiere inutile.
Soluția # 7: Efectuați o scanare detaliată a sistemuluiDacă bănuiți că o entitate dăunătoare a declanșat eroarea de actualizare Windows pe care o întâmpinați, atunci vă sugerăm să efectuați o scanare detaliată a sistemului . În acest fel, le puteți identifica și scăpa de ele odată pentru totdeauna.
Pentru a vă scana sistemul și a identifica amenințările, puteți utiliza instrumentul Windows Defender încorporat. Iată cum:
- Navigați la tava de sistem și faceți dublu clic pe pictograma scut.
- Acum va apărea un expert. Faceți clic pe Protecție împotriva virușilor și amenințărilor .
- Selectați Opțiuni de scanare .
- Asigurați-vă că bifați Scanare completă opțiune, apoi apăsați butonul Scanați acum .
- Defender va începe scanarea sistemului dvs. Dacă este detectată o entitate dăunătoare, aceasta va fi eliminată imediat.
- După ce amenințarea a fost eliminată, reporniți computerul.
- La repornire, încercați să instalați actualizarea.
În afară de utilizarea Windows Defender, aveți opțiunea de a instala un program antivirus terță parte. Îl puteți folosi chiar și după efectuarea unei scanări cu Defender. Oricare ar fi preferința dvs., asigurați-vă că aplicați acțiunile sugerate pentru a vă elibera sistemul de amenințări.
Soluția nr. 8: Deconectați orice component externAți instalat o imprimantă nouă sau o cască înainte să apară eroarea? Atunci ai găsit un posibil vinovat. O componentă externă poate provoca eroarea Windows Update 0x800f0805, mai ales dacă nu este conectată corect sau dacă persistă o problemă de incompatibilitate.
Pentru a remedia acest lucru, trebuie să deconectați toate componentele hardware neesențiale, cum ar fi imprimante, monitoare secundare și difuzoare. După aceea, conectați-le din nou unul câte unul până când aflați ce cauzează problema.
Dacă credeți că eroarea este rezultatul unor probleme de incompatibilitate, atunci poate fi necesar să instalați un driver de dispozitiv care funcționează pentru versiunea sistemului dvs. de operare Windows. Pentru a vă ușura această sarcină, utilizați un instrument de actualizare a driverului de dispozitiv pentru a găsi un driver de dispozitiv compatibil cu sistemul dvs.
Soluția nr. 9: Dezactivați elementele de pornireUnele procese și programe care se lansează la pornire pot, de asemenea, declanșați eroarea de actualizare Windows 0x800f0805. Dacă credeți că aceasta este problema dvs., încercați să le dezactivați, în special cele care nu sunt importante.
Pentru a continua cu dezactivarea elementelor de pornire, trebuie să vă conectați utilizând un cont de administrator. Apoi, urmați aceste instrucțiuni:
- Deschideți caseta de dialog Rulați apăsând tastele Windows + R .
- Tastați msconfig în câmpul de text și apăsați pe Enter < / . biblie Navigați la secțiunea General și alegeți Pornire selectivă .
- Debifați Încărcați elemente de pornire opțiune. Găsiți toate serviciile inutile și selectați opțiunea Ascundeți toate serviciile Microsoft . Faceți clic pe Dezactivați toate buton.
- Acum, reporniți dispozitivul și instalați din nou actualizarea Windows.
Soluția nr. 10: dezactivați orice conexiune VPN activăSunteți conectat la o rețea VPN când ați instalat actualizarea Windows? Apoi ați găsit un alt posibil declanșator. O conexiune VPN activă poate confunda utilitarul Windows Update. Poate chiar să interfereze cu modul în care informațiile sunt schimbate între serverul Microsoft și dispozitivul dvs. Deci, pentru a evita erorile legate de Windows Update, dezactivați orice conexiune VPN activă înainte de a instala o actualizare.
Luați instrucțiunile de mai jos ca ghid despre ce să faceți:
- Faceți clic pe < meniu puternic> Start
și accesați Setări/>- Selectați Rețea și Internet.
- Accesați stânga meniul lateral și faceți clic pe VPN/
- Faceți clic pe conexiunea dvs. VPN activă și apăsați pe butonul Dezactivare . încercați să instalați din nou actualizarea.
Soluția nr. 11: solicitați ajutor de la profesioniștiAveți în continuare probleme cu instalarea actualizării Windows? Atunci nu strică să cauți ajutor sau asistență de la profesioniștii din Windows. Puteți vizita pagina oficială de asistență a Microsoft. Dar dacă doriți acțiuni imediate, duceți dispozitivul la cel mai apropiat centru de service autorizat.
De asemenea, puteți apela la forumuri oficiale și citi amenințări legate de experiența dvs. De asemenea, puteți să creați propriul fir și să vă împărtășiți experiența. Dacă aveți noroc, un personal certificat de Windows vă poate răspunde și vă va oferi o soluție mai specifică.
Soluția nr. 12: Uitați de actualizarea sistemului dvs. de operareEi bine, sunt momente când trebuie pur și simplu să omitem actualizarea și așteptați ca următorul să fie eliberat. Acest lucru se datorează faptului că Microsoft lansează uneori actualizări problematice.
Astfel, dacă credeți că nu puteți rezolva problema, deoarece actualizarea în sine este problema, luați în considerare sări peste actualizare și așteptați ca una mai stabilă să fie rulată. afară.
În rezumatLa fel ca majoritatea erorilor Windows Update, trebuie să recunoaștem că Eroarea Windows Update 0x800f0805 este, de asemenea, una dificilă și provocatoare. Poate fi cauzat de intrări de registru corupte, fișiere de sistem deteriorate, o conexiune la internet instabilă, setări de sistem neconfigurate sau entități rău intenționate. Cu toate acestea, este unul care poate fi remediat.
Înainte de a continua cu pași mai avansați, vă sugerăm să verificați dacă aveți suficient spațiu pe disc mai întâi. Veți avea nevoie de cel puțin 32 GB spațiu liber pe disc pentru a instala cu succes o actualizare. Apoi, dezactivați temporar orice programe antivirus terțe. Dacă eroarea este rezolvată în acest moment, puteți reactiva programul antivirus pentru a beneficia de protecție în timp real.
Dacă metodele de bază de depanare nu funcționează, puteți continua cu altele mai avansate. Puteți începe cu utilizarea instrumentului de depanare Windows Update. Dacă nu rezolvă problema, utilizați comenzile SFC și DISM sau resetați serviciul Windows Update. Alte soluții pe care le puteți încerca includ efectuarea unei instalări curate, descărcarea manuală a actualizării Windows, eliminarea coșului de gunoi și a fișierelor nedorite, efectuarea unei scanări de viruși și dezactivarea oricărei conexiuni VPN active.
Acum, dacă credeți că problema are nevoie de mâini de experți, apoi nu ezitați să contactați profesioniștii care sunt mai familiarizați cu mediul Windows 10. Mai bine, omiteți actualizarea odată pentru totdeauna până când Microsoft lansează o versiune mai stabilă.
Spuneți-ne părerile dvs. despre eroarea Windows Update 0x800f0805. Comentează-le mai jos.
Video YouTube.: Cum se remediază eroarea de actualizare Windows 0x800f0805
09, 2025
Pentru a reseta automat serviciul Windows Update, faceți următoarele:
Este posibil să existe o problemă de corupție care poate fi rezolvată numai folosind soluții avansate, cum ar fi o instalare curată. Dar înainte de a putea continua cu această soluție, trebuie să aveți o copie de rezervă a fișierelor și folderelor importante. Cu un fișier de rezervă la îndemână, puteți reduce șansele de pierdere a datelor.
Există multe modalități de a crea o copie de rezervă a fișierelor dvs. Cea mai populară metodă implică utilizarea cloud. Iată cum puteți face acest lucru:
La fel ca orice alte servicii din Windows 10, utilitarul Windows Update se bazează pe anumite servicii pentru ca acesta să efectuați ceea ce ar trebui să facă. Dar dacă aceste servicii nu funcționează, atunci le puteți reseta oricând și forțați sistemul să creeze un folder nou pentru stocarea noilor actualizări. Aveți două modalități de a reseta serviciul Windows Update: manual sau automat.
Pentru a reseta manual aceste servicii, urmați acești pași:

