8 moduri de a face față discului pe care l-ați introdus nu poate fi citit de acest computer Eroare pe Mac (09.15.25)
Singura modalitate de a vă accesa dispozitivele de stocare, cum ar fi unitatea flash, cardul SD sau hard diskul extern este prin introducerea acestuia în computerul dvs. Mac.
Dar dacă discul de sistem sau fișierele sunt corupte, este posibil să primiți mesaje de eroare care vă vor împiedica să accesați conținutul dispozitivului. Acest lucru poate fi enervant, deoarece nu vă puteți vizualiza fișierele, inclusiv fotografii, documente, videoclipuri și altele.
Eroarea „Discul pe care l-ați introdus nu poate fi citit de acest computer” de pe Mac este unul dintre discurile obișnuite erori care v-ar putea împiedica să accesați unitatea sau discul pe care l-ați introdus pe Mac. Acest ghid ar trebui să vă ofere o imagine de ansamblu completă despre ceea ce este această eroare și de ce se întâmplă, împreună cu o listă de metode de remediere.
Ce este Eroarea „Discul pe care l-ați introdus nu poate fi citit de acest computer” pe MacLa fel ca alte sisteme de operare, macOS acceptă atât accesul la hard disk intern, SSD, cât și la unitatea externă. Discul extern menționat poate fi o unitate USB, un hard disk extern, un pen drive, o cartelă de memorie, un SSD sau un alt dispozitiv iOS. Odată ce este conectat la computerul Mac, acesta ar trebui să fie recunoscut automat de sistem, cu condiția ca discul introdus să nu fie deteriorat. Dacă sistemul nu poate citi discul introdus nu este ilizibil, veți primi un mesaj de eroare care va spune:
Discul pe care l-ați introdus nu poate fi citit de acest computer.
Veți primi trei opțiuni împreună cu mesajul de eroare: Initialize, Ignore and Eject.
Dacă rulați o versiune mai veche de macOS, acesta este mesajul de eroare pe care îl veți primi:
The discul este ilizibil de către acest computer, doriți să inițializați discul?
Unii utilizatori afectați au remarcat faptul că problema apare cu fiecare unitate externă, în timp ce alții spun că această eroare de disc ilizibil apare doar atunci când introduceți o anumită unitate externă. Deși au existat o mulțime de cazuri recente de apariție a acestei erori pe Catalina și Big Sur, au existat și rapoarte despre această eroare în versiunile mai vechi de Mac OS X.
„Discul pe care l-ați introdus nu citită de acest computer ”eroarea nu permite utilizatorilor să acceseze discul / unitatea externă. Există diverse motive pentru care apare acest mesaj de eroare Mac, pe care le vom discuta mai târziu în acest articol.
Pentru a obține o imagine a gravității problemei, imaginați-vă că lucrați la date importante care trebuie transferat pe computer pentru procesare. Dar când conectați dispozitivul extern la sistemul dvs., nu puteți deschide discul din cauza mesajului de eroare „Discul pe care l-ați introdus nu poate fi citit de acest computer”. Nu puteți continua ceea ce faceți din cauza acestei erori.
Când întâlniți această eroare, nu intrați în panică. Am enumerat cauzele obișnuite ale acestei erori și ce puteți face pentru a o rezolva, astfel încât să puteți obține acces la datele dvs. importante.
Ce cauzează „Discul pe care l-ați introdus nu poate fi citit de acest computer” Eroare pe MacConform diferitelor rapoarte ale utilizatorilor, există mai multe scenarii comune care ar putea declanșa acest mesaj de eroare special. Iată câteva dintre acestea:
- Eșec disc - Este posibil ca unitatea în sine sau doar interfața USB să fi eșuat. În acest caz, este recomandabilă o soluție de recuperare a datelor.
- Discul nu este formatat - Această eroare specială poate apărea și în cazul în care discul pe care tocmai l-ați introdus nu este formatat sau este formatat cu un sistem de fișiere neacceptat de Mac OS.
- Eroare software WD - Problema ar putea apărea cu hard disk-urile WD din cauza unei stări de cursă pe magistrala 1394 care face ca cuprinsul VCD să fie corupt de o altă resetare a magistralei.
- Discul nu este formatat într-un format MAC OS X acceptat - Dacă anterior ați utilizat aceeași unitate externă pe un computer Windows, este posibil să fie formatat într-un format de sistem de fișiere neacceptat de computerul Mac.
- Atacuri virale. Dacă discul dvs. a fost atacat de un virus, structura de date a discului este rescrisă, ceea ce face ca acesta să nu poată fi citit de sistemul de operare Mac.
- Operații necorespunzătoare sau oprire bruscă. De exemplu, discul a fost îndepărtat brusc, computerul a fost repornit forțat sau a suferit o oprire bruscă. Acestea vor duce la probleme de conexiune.
- Tabel de partiții sau sistem de fișiere corupte. Sistemul de operare trebuie să se bazeze pe tabela de partiții, sistemul de fișiere și alte informații despre partiții pentru a înțelege modul în care discul organizează datele. Odată ce astfel de informații sunt corupte, sistemul de operare nu va putea accesa discul. În Windows, este de obicei cunoscut sub numele de sistem de fișiere RAW.
Unii utilizatori văd eroarea „Discul pe care l-ați introdus nu poate fi citit de acest computer” imediat ce conectează o unitate externă. Unii utilizatori afectați raportează că problema apare cu fiecare dispozitiv USB pe care îl conectează, în timp ce alții spun că solicitarea apare doar cu o unitate. De cele mai multe ori, se raportează că problema apare cu macOS High Sierra, dar există rapoarte care apar pe diferite versiuni de Mac OS X.
Dacă ați formatat unitatea pe un computer Windows, există posibilitatea ca formatul să fie NTFS care nu este acceptat nativ pe OS X. Dacă acesta este cazul, puteți adăuga funcționalitatea de citire și scriere la volumele NTFS folosind acest videoclip.
Dacă știți că unitatea este nu NTFS și l-am putut accesa anterior folosind computerul dvs. Apple, aș recomanda apoi să văd dacă aparatul chiar îl recunoaște. Acest lucru poate fi realizat utilizând următorii pași: 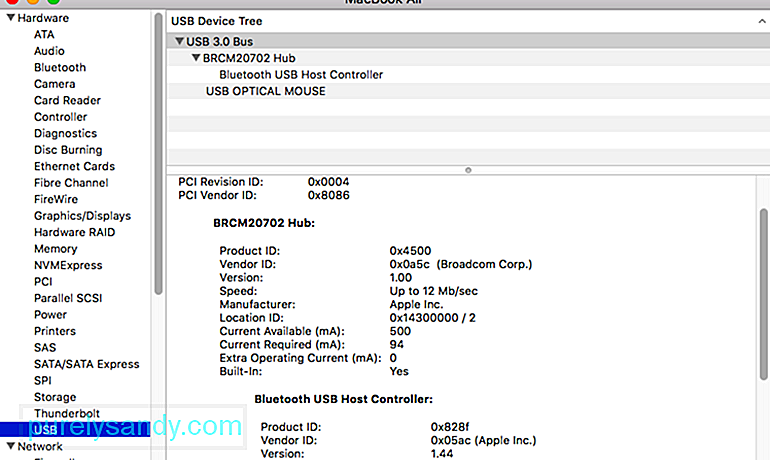
- Portul respectiv este deteriorat și inutilizabil: intrat / ieșit, utilizând un alt dispozitiv USB în acel port și verificând funcția.
- Unitatea USB este defectă: intrare / ieșire verificată pentru a vedea dacă este recunoscută pe alt computer
- OS X nu recunoaște corect dispozitivele USB (puțin probabil, dar orice este posibil): intrat / ieșit încercând alte dispozitive USB și unități
Pentru a vă evita să încercați o mulțime de remedieri potențiale pentru nimic, vă încurajăm să începeți prin a vă asigura că nu aveți de-a face cu un drive defect.
Puteți exclude posibilitatea unei unitatea defectă doar conectând un alt hard disk extern la computerul dvs. Mac. Poate fi de la o unitate flash la o altă unitate externă, asigurați-vă că a doua unitate are același sistem de fișiere ca cel care arată eroarea.
Dacă nu primiți aceeași eroare cu cealaltă și apare în mod normal în aplicația Finder, puteți concluziona că problema nu este cauzată de MAC. Probabil că aveți de-a face cu o problemă specifică unității externe care afișează eroarea.
În cazul în care întâmpinați același mesaj de eroare numai la fiecare unitate externă pe care o conectați, treceți direct la Metoda 4 (dacă este cazul). În cazul în care vedeți solicitarea numai cu o anumită unitate, continuați cu următoarea metodă de mai jos.
Există șase metode pentru a efectua o depanare de bază și a determina dacă discul ilizibil (Hard disk extern, card SD, USB unitate flash etc.) are o problemă:
1. Verificați dacă discul este criptatDacă primiți o eroare care nu poate fi citită după introducerea unei unități criptate, trebuie să deschideți această unitate cu aplicația corespunzătoare.
De exemplu, dacă discul este criptat de BitLocker, macOS raportează, de asemenea, „Discul pe care l-ați introdus nu poate fi citit de acest computer” fără instrumentul BitLocker pentru Mac instalat. În acest caz, încercați M3 BitLocker Loader pentru Mac pentru a accesa unitatea criptată BitLocker pe Mac.
2. Verificați dacă sistemul de fișiere nu este acceptat de macOSVerificați sistemul de fișiere al unității externe pentru a vedea dacă sistemul de fișiere este acceptat de macOS. Dacă macOS nu este compatibil cu acest sistem de fișiere, discul pe care l-ați introdus nu poate fi citit de acest Mac. De exemplu, sistemul de fișiere ReFS nu este acceptat de macOS.
3. Verificați dacă discul este un hard disk nouDacă este un hard disk nou, faceți clic pe butonul „Initialize” pentru a inițializa această unitate după ce ați văzut eroarea de disc ilizibilă. După inițializarea acestuia, acest nou hard disk va funcționa.
4. Verificați discul de pe alt computerConectați acest disc ilizibil la alt computer (Windows sau Mac) și verificați dacă acesta poate fi citit. Dacă această eroare continuă, încercați alte soluții ca mai jos.
5. Schimbați cablul USB și portul USBUneori, cablul USB sau portul USB este ceva greșit, astfel încât discul pe care l-ați introdus să nu poată fi citit de acest computer. În acest caz, schimbați alt cablu USB sau port USB și încercați din nou.
6. Resetați portul USBDacă sunteți sigur că portul USB este o problemă și nu dispozitivul în sine, primul lucru pe care ar trebui să-l faceți este să resetați SMC. Este un proces simplu, care este ușor diferit în funcție de hardware-ul Mac.
Soluția 2: reintroduceți hard diskul extern.Puteți încerca pur și simplu să reconectați hard diskul extern la Mac. Scoateți-l în siguranță de pe computerul Mac, apoi reconectați-l. Apoi, încercați să îl accesați și să vedeți dacă eroarea persistă. Dacă această eroare apare în continuare, continuați și încercați să urmăriți soluțiile.
Soluția 3: actualizați driverele de pe computerul dvs. Puteți verifica driverele de pe Mac și le puteți actualiza prin următorii pași:Eroarea discului care nu poate fi citită trebuie reparată folosind primul ajutor. Nu este garantat să funcționeze, dar unii utilizatori care întâmpină același mesaj de eroare au raportat că problema a fost rezolvată.
First Aid este un utilitar încorporat în sistemul de operare Mac. Poate verifica și repara erorile sistemului de fișiere pe Macintosh HD, hard disk extern, unitate USB, unitate flash, card SD etc. 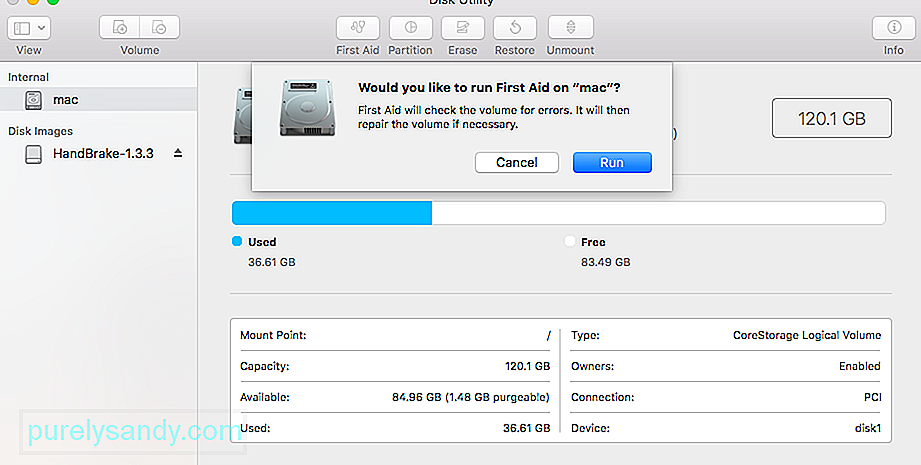
Pași pentru remedierea discului ilizibil cu Primul ajutor:
Așteptați până la finalizarea procedurii. Dacă vi se returnează un mesaj care spune succesul, reporniți computerul Mac și vedeți dacă discul devine lizibil.
Soluția 5: Verificați formatul sistemului de fișiere.Verificați formatul sistemului de fișiere al hard disk-ului extern, al cardului SD, Unitate flash USB sau alte dispozitive. Dacă este formatat cu formatul NTFS, atunci nu este greu de înțeles de ce este ilizibil pe Mac. Pentru a-l corecta, convertiți NTFS în FAT32.
Un alt motiv comun pentru care s-ar putea să ajungeți să vedeți eroarea „discul pe care l-ați introdus nu a putut fi citit de acest computer” se datorează sistemului de fișiere formatat în NTFS.
Mulți utilizatori au întâmpinat acest mesaj de eroare special cu unități externe formatate cu formatul NTFS, deoarece OS X nu va funcționa cu NTFS. Dacă acesta este cazul, cel mai probabil veți putea rezolva problema convertind formatul sistemului de fișiere în FAT32.
Această situație este destul de frecventă dacă unitatea externă a fost utilizată anterior pe un computer Windows.
Avertisment: rețineți că orice operație de acest tip (formatarea discului) va sfârși prin a șterge toate datele prezente pe disc.
Dacă sunteți pregătit să continuați cu acesta, urmați pașii de mai jos pentru a reformata discul care afișează eroarea „discul pe care l-ați introdus nu a putut fi citit de acest computer” în Fat32:
Dacă nu a apărut sau afișează același mesaj de eroare, treceți la următoarea metodă de mai jos.
Soluția 6: inițializați disc.Din punct de vedere tehnic, chiar la începutul discului partiționat, există un sector numit MBR (Master Boot Record) care deține informațiile despre modul în care partițiile logice, inclusiv sistemele de fișiere, sunt organizate pe acel disc.
Pentru un disc nou, utilizatorii trebuie să aloce astfel de informații pe disc, astfel încât sistemul de operare să îl poată accesa corect. Pentru un disc folosit (are deja date stocate pe el), dacă discul devine inaccesibil din cauza corupției MBR, utilizatorii trebuie să reconstruiască MBR. Procesul de (re) construire MBR se numește inițializarea discului.
De obicei, inițializarea discului va repartiza sau reformata discul pentru a remedia erorile logice necunoscute, care vor șterge datele de pe disc.
De aceea această soluție poate fi aplicată numai dacă acest disc este unul nou sau dacă aveți o copie de rezervă a discului folosit.
Cum se inițializează discul ilizibil?
Notă: Dacă aveți date importante pe acest disc, NU INIȚIALIZAȚI discul direct. În schimb, trebuie să recuperați la început datele pierdute de pe discul ilizibil. 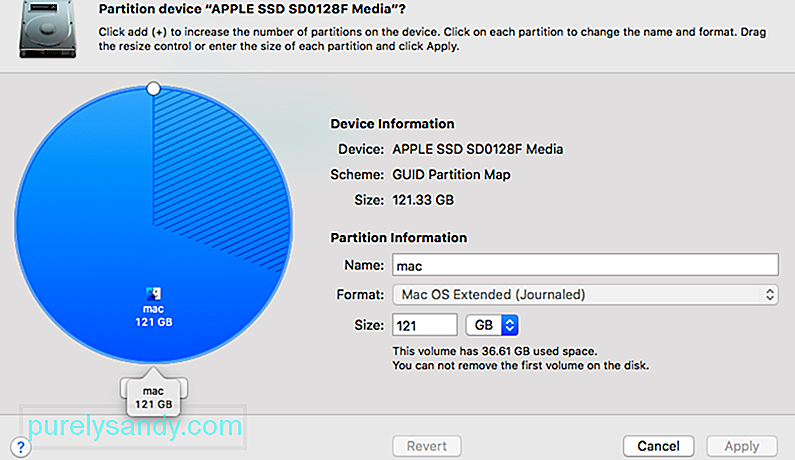
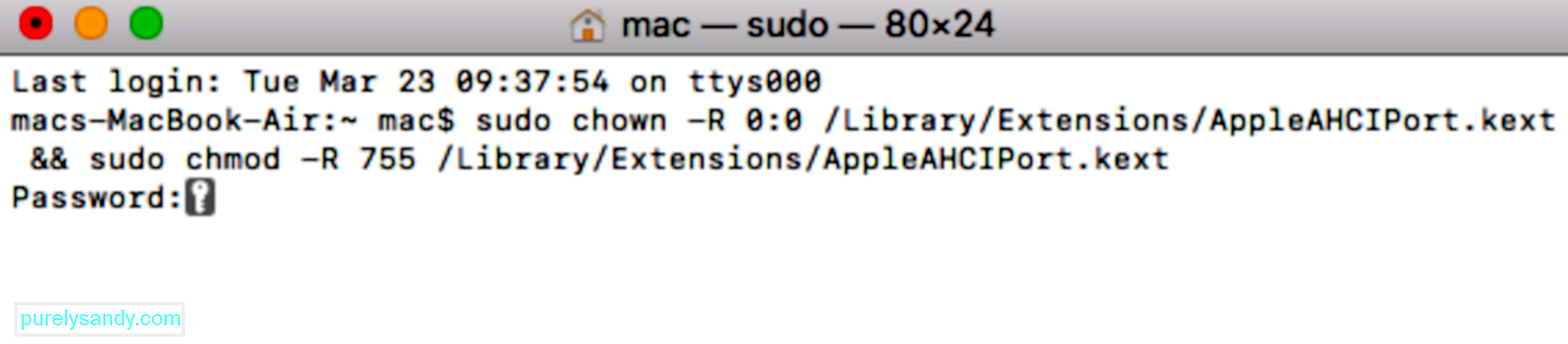 Dacă întâmpinați eroarea „discul pe care l-ați introdus nu a putut fi citit de acest computer” în timp ce rulați Hackintosh MacOS 10.13.x High Sierra cuplat cu Clover Bootloader, aveți de-a face doar cu un bug extrem de popular mulți alți utilizatori s-au confruntat.
Dacă întâmpinați eroarea „discul pe care l-ați introdus nu a putut fi citit de acest computer” în timp ce rulați Hackintosh MacOS 10.13.x High Sierra cuplat cu Clover Bootloader, aveți de-a face doar cu un bug extrem de popular mulți alți utilizatori s-au confruntat.
Mulți utilizatori care folosesc aceeași versiune Mac au raportat că problema a fost rezolvată după ce au aplicat un patch capabil să rezolve eroarea. Dar rețineți că a fost dezvoltat de dezvoltatori independenți în niciun fel asociat cu Apple.
Atenție: această eroare va apărea numai dacă utilizați Hackintosh MacOS 10.13.x High Sierra cu Clover Bootloader. Dacă întâmpinați această problemă pe un alt MacOS (curat), nu urmați pașii de mai jos, deoarece acestea nu vor fi aplicabile situației dvs. actuale.
- sudo chown -R 0: 0 /Library/Extensions/AppleAHCIPort.kext & amp; & amp; sudo chmod -R 755 /Library/Extensions/AppleAHCIPort.kext<>sudo touch / System / Library / Extensions & amp; & amp; sudo kextcache -u /
Nu este imposibil de scăpat de eroarea „Discul pe care l-ați introdus nu poate fi citit de acest computer” pe Mac. Cu toate acestea, în viața și munca de zi cu zi, ar fi mai bine să folosiți unitățile de stocare a datelor și computerul în bune maniere pentru a vă menține datele în siguranță. La urma urmei, unele situații grave vă pot împiedica să recuperați date.
Iată trei lucruri pe care le puteți face:
- Scoateți corect unitatea externă - Unitățile externe cum ar fi unitățile flash USB, cardurile SD, cardurile de memorie, hard diskurile externe și multe altele sunt ușor de corupt dacă le scoateți întotdeauna din computer în mod necorespunzător. De exemplu, dacă unitatea flash USB este încă utilizată, îndepărtarea brută și frecventă ar putea deteriora-o într-o zi. Astfel, de fiecare dată, când trebuie să scoateți unitatea externă de pe Mac, vă rugăm să alegeți să o scoateți în siguranță în Disk Utilities.
- Faceți o copie de siguranță a datelor importante de pe unitate în mod regulat - Metoda utilizată de obicei pentru a vă păstra datele sigur este să-l faceți o copie de rezervă. Binecunoscutul instrument de backup pe Mac OS este snap-in Time Machine. Puteți să-l utilizați pentru a face automat o copie de rezervă a tuturor fișierelor, inclusiv aplicații, muzică, fotografii, e-mail, documente și fișiere de sistem. Dacă nu știți cum să utilizați Time Machine, puteți consulta acest ghid sau puteți lua în considerare alternativele Time Machine.
- Utilizați sistemul de fișiere avansat - Pentru a vă asigura că puteți utiliza unitatea externă pe Mac în mod normal, ar fi bine să utilizați sistemul de fișiere avansat, cum ar fi NTFS, APFS, HFS + sistem de fișiere.
Problema „Discul pe care l-ați introdus nu poate fi citit de acest computer” este foarte frecvent în rândul utilizatorilor de Mac, care poate fi cauzat de o varietate de motive, cum ar fi viruși, conexiuni defectuoase, întreruperi de curent și disfuncționalități ale Mac etc. După această eroare este întâlnit; nu vă va permite să vă accesați datele. Astfel, necesitatea de a fi reparat cât mai curând posibil!
Am enumerat câteva soluții care vă vor ajuta să depășiți problema, dar aplicarea acestor soluții poate duce la pierderea datelor. Prin urmare, devine imperativ să vă restaurați toate datele valoroase înainte de a vă îndrepta spre soluții.
Video YouTube.: 8 moduri de a face față discului pe care l-ați introdus nu poate fi citit de acest computer Eroare pe Mac
09, 2025

