Cum să creați un server Time Machine pe Mac (09.15.25)
Chiar și cele mai fiabile computere și hard disk-uri eșuează la un moment dat. Mac-urile sunt considerate a fi printre cele mai fiabile computere construite vreodată, dar chiar și aceste produse uimitoare nu reușesc. Singura modalitate de a vă asigura că datele dvs. sunt protejate este să creați copii de rezervă. Din fericire, pentru utilizatorii de Mac, aceasta nu va fi o problemă. Cu Time Machine pe Mac, crearea copiilor de rezervă ale datelor dvs. poate fi finalizată cu câteva clicuri de buton.
O mică problemă este însă dacă aveți mai multe Mac-uri și ați dorit să creați copii de rezervă ale tuturor dispozitivelor unități pe aceeași unitate externă. Deși este posibil să puteți muta unitatea externă și să creați manual copii de rezervă pentru fiecare dispozitiv, ar fi cu siguranță o operație plictisitoare dacă ar trebui să faceți acest lucru zilnic.
O soluție bună ar fi achiziționarea unei capsule Apple AirPort Time, astfel încât să vă puteți conecta dispozitivele în rețea și să creați copii de siguranță ale datelor dvs. fără probleme. Asta dacă ai avea de pierdut câteva sute de dolari. Un alt dezavantaj este că Time Capsules are de obicei un hard disk destul de limitat. Cei care au unități cu capacitate mai mare sunt de așteptat mai scumpi.
Din fericire, există o soluție mai ieftină, care va necesita în continuare utilizarea Time Machine. Dar de data aceasta, veți crea un server Time Machine folosind unul dintre computerele dvs. Mac. Cu această opțiune, veți putea economisi câteva sute de dolari. Cu toate acestea, cuvânt de precauție: configurarea acestuia poate fi un pic complicată.
Cu toate acestea, dacă urmați acest ghid pas cu pas, veți avea serverul Time Machine funcțional și rapid.
Înainte de a trece prin toate complexitățile configurării unui server Time Machine, să ne asigurăm că vă familiarizați cu ce este software-ul și cum este utilizat. Dacă ați folosit deja Time Machine pe Mac și știți bine cum funcționează, nu ezitați să ignorați această secțiune și să treceți direct la ghidul pas cu pas. În caz contrar, citiți mai departe.
Ce este Time Machine? 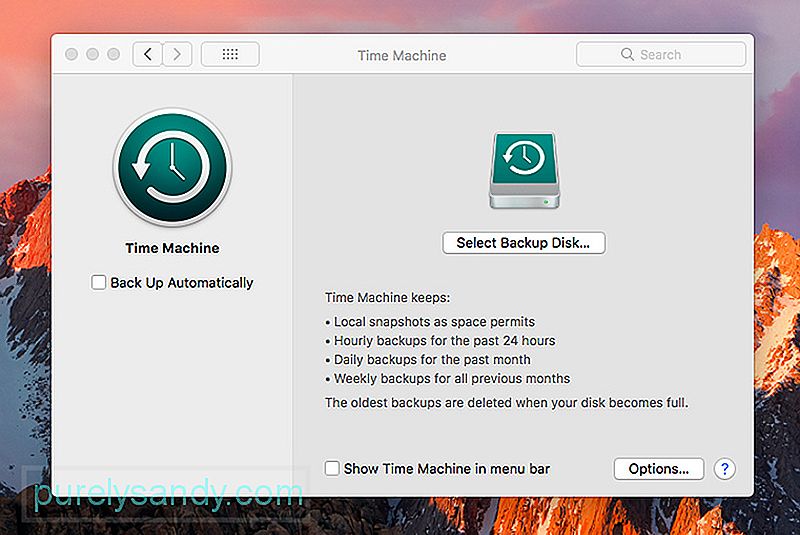
Time Machine pe Mac este o aplicație de backup unică în sensul că software-ul captează un instantaneu orar al datelor de pe dispozitivul dvs. și îl salvează pe o unitate externă. Acesta va continua să facă instantanee ale datelor dvs. până când unitatea este completată. În acest moment, aplicația șterge cele mai vechi fișiere de pe unitate și le înlocuiește cu cele mai recente instantanee.
În cazul unei defecțiuni a unității interne, puteți recupera datele întregului dispozitiv de pe unitatea externă, facilitând înlocuirea fișierelor pierdute.
De ce veți avea nevoie pentru ca mașina să funcționezeTime Machine este deja instalat pe computerul dvs., deci tot ce veți avea nevoie este o unitate externă, pe care o puteți achiziționa la prețuri rezonabile.
Atunci când achiziționați o unitate externă, este mai bine să vă asigurați formatat folosind formatele GPT (GUID Partition Table) sau APM (Apple Partition Map). Unitățile formatate utilizând formatul Master Boot Record (MBR) vor funcționa și ele, dar există șanse mari ca unele partiții să nu fie disponibile pentru utilizare. Pentru a maximiza utilizarea unității externe, formatați-o folosind formatele de partiție recomandate.
Time Machine funcționează pe orice dispozitiv Mac, așa că, chiar dacă aveți un Mac vechi, puteți folosi aplicația pe el atâta timp cât funcționează bine. De fapt, dacă nu folosiți cu greu vechiul dispozitiv, ar fi o idee excelentă să îl utilizați ca server al Time Machine.
După cum s-a menționat mai devreme, aplicația Time Machine de pe Mac funcționează și pe un dispozitiv de rezervă în rețea Time Capsule. Acest dispozitiv este ceea ce Mac vă recomandă să utilizați dacă intenționați să faceți backup pentru mai multe dispozitive într-o rețea.
O altă cerință importantă este o conexiune de internet fiabilă. Wi-Fi poate fi utilizat pentru a face backup datelor de pe serverul dvs. Time Machine, dar dacă sunteți în căutarea unui transfer mai rapid de date, este mai bine să utilizați opțiunea Ethernet în loc să vă bazați pe Wi-Fi.
Machine Server: Un ghid pas cu pasPasul 1. Dacă doriți să utilizați un Mac vechi, ceea ce ar fi recomandat deoarece dispozitivul ar trebui să fie dedicat ca Time Machine Server și nimic altceva, atunci primul pas este să actualizați dispozitivul pentru a vă asigura că rulează cea mai recentă versiune de macOS.
Pasul 2. Deoarece veți utiliza Mac-ul ca un server, veți avea nevoie de aplicația Mac Server. Această aplicație costă mai puțin de 20 USD și poate fi descărcată cu ușurință din Apple App Store.
Pasul 3. Cumpărați o unitate externă dacă nu aveți deja una. Da, vechiul tău Mac ar trebui să aibă deja o unitate internă, dar nu îți recomandăm să o folosești. Cel mai bine este să utilizați o unitate externă cu o partiție GPT sau APM. Unitatea externă poate fi conectată prin USB, Firewire sau portul Thunderbolt.
Pasul 4. Asigurați-vă că Mac-ul este conectat la internet, de preferință prin Ethernet. Modemul sau ruterul dvs. ar trebui să aibă porturi Ethernet mai mult decât suficiente pentru a vă conecta toate dispozitivele. Dacă nu, atunci ar trebui să luați în considerare achiziționarea unui hub sau a unui comutator, astfel încât să puteți conecta mai multe dispozitive la rețea.
Pasul 5. Descărcați aplicația server pe computerul Mac utilizând pentru serverul dvs. Time Machine.
Pasul 6. Configurați aplicația server. După ce deschideți aplicația server, lăsați-o să ruleze prin configurarea inițială. În lista de servicii din partea stângă a ecranului, selectați Time Machine.
Pasul 7. Conectați unitatea externă la Mac dacă nu ați făcut deja acest lucru.
Pasul 8. Pe Time Machine ecran, utilizați butonul [+] pentru a selecta unitatea externă ca destinație de rezervă. Aplicația server vă va cere să faceți clic pe Creați. După aceasta, se va afișa un mesaj pentru a dezactiva Ignorați proprietatea acestui volum. Pur și simplu faceți clic pe Dezactivare.
Pasul 9. În partea dreaptă sus a ecranului, veți găsi un comutator care va activa Time Machine. Comutați acest comutator în poziția ON și va configura automat dispozitivul pentru partajarea de fișiere.
Pasul 10. Configurați-vă utilizatorii. În partea stângă a ecranului, faceți clic pe opțiunea Utilizatori și apoi pe butonul [+]. Probabil vă gândiți că, deoarece numai dvs. veți utiliza dispozitivul, veți crea nume de utilizator aproape identice pentru dispozitivele dvs. și veți folosi o parolă similară. Deși puteți face acest lucru cu siguranță, gândiți-vă la ce s-ar întâmpla dacă, dintr-un anumit motiv, unul dintre dispozitivele dvs. ar fi compromis. Cu siguranță ar însemna că toate dispozitivele dvs. sunt expuse riscului, deoarece toate au aceleași parole.
Dacă nu vă pricepeți să vă amintiți parolele, enumerați-le undeva și păstrați-le într-un mod sigur, dar locație ușor accesibilă.
După ce ați configurat utilizatorii, faceți clic pe un utilizator, apoi pe pictograma roată. Va trebui să selectați butonul Editați accesul la servicii, apoi Partajarea fișierelor și apoi Time Machine.
Felicitări! Ați configurat serverul dvs. Time Machine. Tot ce trebuie să faceți acum este să vă conectați celelalte dispozitive la rețea și să vă asigurați că backupul Time Machine pe Mac funcționează. Din fericire, această procedură este mult mai ușoară decât configurarea serverului Time Machine.
Conectarea utilizatorilor la serverul Time MachineAceastă procedură este destul de simplă, dar va trebui să o repetați pentru fiecare dispozitiv pe care îl intenționați pentru a vă conecta la serverul Time Machine.
Pasul 1. Deschideți Mac-ul pe care doriți să îl conectați și treceți la Preferințele sistemului. Pe acest ecran, selectați Time Machine.
Pasul 2. În ecranul Time Machine, selectați butonul Discuri de rezervă.
Pasul 3. Vi se va prezenta apoi o listă care conține serverul Time Machine pe care tocmai l-ați configurat. Selectați serverul și alegeți dacă doriți ca datele să fie criptate sau nu. Dacă alegeți criptarea, va trebui să introduceți o parolă.
Pasul 4. Înainte de a putea face clic pe Conectare, va trebui să introduceți numele de utilizator și parola dispozitivului. Introduceți numele de utilizator și parola pe care le-ați creat atunci când configurați utilizatorii pe serverul Time Machine.
Pasul 5. Bravo! Copiile de rezervă ar trebui să înceapă automat în scurt timp. Între timp, puteți selecta datele pe care doriți să le faceți backup. Dacă doriți să faceți backup pentru toate, este bine. Cu toate acestea, dacă doriți să economisiți spațiu deselectând tot ceea ce nu aveți nevoie de copii, ar fi și o idee bună.
Pasul 6. Repetați procedurile de mai sus pentru toate dispozitivele pe care doriți să le conectați la serverul Time Machine.
Monitorizarea backup-urilor și a serverului Time MachineDin când în când, ar fi o idee excelentă să vă asigurați că serverul dvs. Time Machine funcționează bine. Pur și simplu conectați-vă la serverul dvs. Time Machine și verificați copiile de rezervă dacă acestea sunt actualizate conform planificării. De asemenea, va trebui să vă asigurați că serverul funcționează în permanență. Pentru a face acest lucru, ar fi o idee bună să utilizați aplicația de reparații Mac. Această aplicație vă va asigura că Mac-ul dvs. este în stare bună de funcționare în orice moment, astfel încât să poată rula Time Machine cât timp aveți nevoie.
Video YouTube.: Cum să creați un server Time Machine pe Mac
09, 2025

