Cum să deschizi aplicațiile în modul ecran complet (09.15.25)
Unele aplicații sunt concepute doar pentru a fi vizionate în moduri cu ecran complet, cum ar fi playere de filme sau jocuri, dar unii utilizatori de Mac preferă să deschidă aplicații în ecran complet din cauza preferințelor lor personale. Modul ecran complet pe Mac vă oferă spațiul maxim de lucru, reducând în același timp distracțiile, deoarece stația de andocare și bara de stare sunt ascunse, astfel încât să permiteți deschiderea automată a unei aplicații pe Mac, în mod ecran complet, se poate dovedi destul de util.
Dar problema este că nu există o setare la nivel de sistem în macOS care permite aplicațiilor să se deschidă în mod ecran complet în mod implicit. Cu toate acestea, există o soluție, deschizătorul de aplicații Apple, care permite aplicațiilor dvs. să se deschidă direct în modul ecran complet. Cel mai simplu mod de a deschide aplicațiile Mac pe ecran complet în mod implicit este de a schimba ușor comportamentul de utilizare a aplicației și de a-l combina cu o ajustare. Cu aceasta, aplicațiile care acceptă modul ecran complet se vor lansa direct în modul ecran complet atunci când le deschideți și acest articol vă va arăta ghidul pas cu pas despre cum să deschideți o aplicație pe Mac direct în modul ecran complet.
Cum se deschide o aplicație pe Mac în modul implicit pe ecran completMac-urile au o setare încorporată care permite aplicațiilor să-și reia sau să-și salveze starea înainte de închidere. Când aplicația este relansată, aplicația își amintește setarea anterioară și se va deschide în aceeași stare. Înseamnă că orice documente sau ferestre pe care le-ați deschis anterior vor fi capturate și relansate. Această caracteristică surprinde, de asemenea, setările ferestrei, cum ar fi modul ecran complet, ceea ce dorim să realizăm în acest tutorial. Acest proces este alcătuit din două părți.
Mai întâi, trebuie să ajustați setările din Preferințe sistem, astfel încât aplicațiile Mac să își reia starea anterioară înainte de a fi relansate. Pentru a face acest lucru, urmați acești pași:- Deschideți meniul Apple și accesați Preferințe sistem & gt; Generalități.
- Debifați Închideți ferestrele când părăsiți o aplicație.
- Închideți Preferințe sistem.

Acest pas este crucial deoarece vă permite să vă deschideți aplicația de unde ați rămas. Deci, atunci când părăsiți o aplicație, ferestrele din acea aplicație nu se vor închide, ci se vor redeschide și vor relua din starea sa înainte de a renunța. Acest pas este esențial dacă doriți să deschideți aplicația în ecran complet în mod prestabilit.
Ultimul pas al acestui proces este modificarea comportamentului de renunțare al aplicației. În loc să închideți toate ferestrele unei aplicații înainte de a renunța, acum trebuie să părăsiți aplicația cu fereastra de ecran complet deschisă. De exemplu, dacă utilizați Safari, nu închideți toate filele când părăsiți aplicația. Lăsați o filă deschisă chiar dacă este goală. Iată procesul pas cu pas de închidere a unei aplicații, astfel încât aceasta să se reîncarce în modul ecran complet.
- Deschideți aplicația și lansați-o în modul ecran complet, făcând clic pe butonul verde situat la colțul din stânga sus al ferestrei.
- Când ați terminat de utilizat aplicația, nu închideți fereastra - lăsați modul ecran complet activ. Puteți închide unele file sau ferestre, atâta timp cât lăsați una deschisă.
- Părăsiți aplicația ca de obicei, în timp ce fereastra cu ecran complet este încă deschisă. Puteți părăsi aplicația făcând clic din bara de meniu, apăsând Cmd + Q sau făcând clic dreapta pe pictograma Dock a aplicației.
- Când relansați aplicația, aceasta se va lansa direct pe ecran complet mod.
- Urmați aceiași pași pentru toate celelalte aplicații.
Acest deschizător de aplicații Apple funcționează pentru majoritatea aplicațiilor Apple, cum ar fi Safari, iTunes, Fotografii, App Store și altele. De asemenea, funcționează pentru unele aplicații terțe, cum ar fi aplicațiile Skype și Microsoft Office. Cu toate acestea, mai multe aplicații terțe nu acceptă modul ecran complet. Photoshop, de exemplu, nu are un mod ecran complet. Maximizează fereastra doar ocupând spațiul disponibil pentru monitor. Veți ști când o aplicație este în modul ecran complet când bara de meniu este ascunsă.
Urmând acești pași pentru toate aplicațiile, le veți putea deschide în modul ecran complet fără a face nimic altceva direct. Procesul ar putea fi un pic complicat și deranjant, deoarece trebuie să faceți toate acestea pentru fiecare dintre aplicații, dar în cele din urmă dă roade, deoarece trebuie să îl configurați doar o singură dată. De asemenea, puteți deschide anumite aplicații când vă conectați, astfel încât acestea să fie gata atunci când vă deschideți Mac-ul. De exemplu, dacă folosiți întotdeauna aplicațiile Microsoft Office și Safari atunci când lucrați, este posibil să doriți ca acestea să se lanseze la conectare, deci nu trebuie să le deschideți manual. Rețineți că aplicațiile de pornire înseamnă mai mult timp de pornire. Deci, dacă nu doriți să așteptați un timp de pornire îndelungat, vă recomandăm să limitați numărul de aplicații pe care doriți să le lansați în timpul conectării. Pentru a configura aplicațiile de pornire, urmați acești pași:
- Accesați Preferințe sistem & gt; Utilizatori & amp; Grupuri.
- Faceți clic pe fila Elemente de conectare.
Utilizatori & amp; Grupuri "width =" 640 "height =" 461 "& gt; 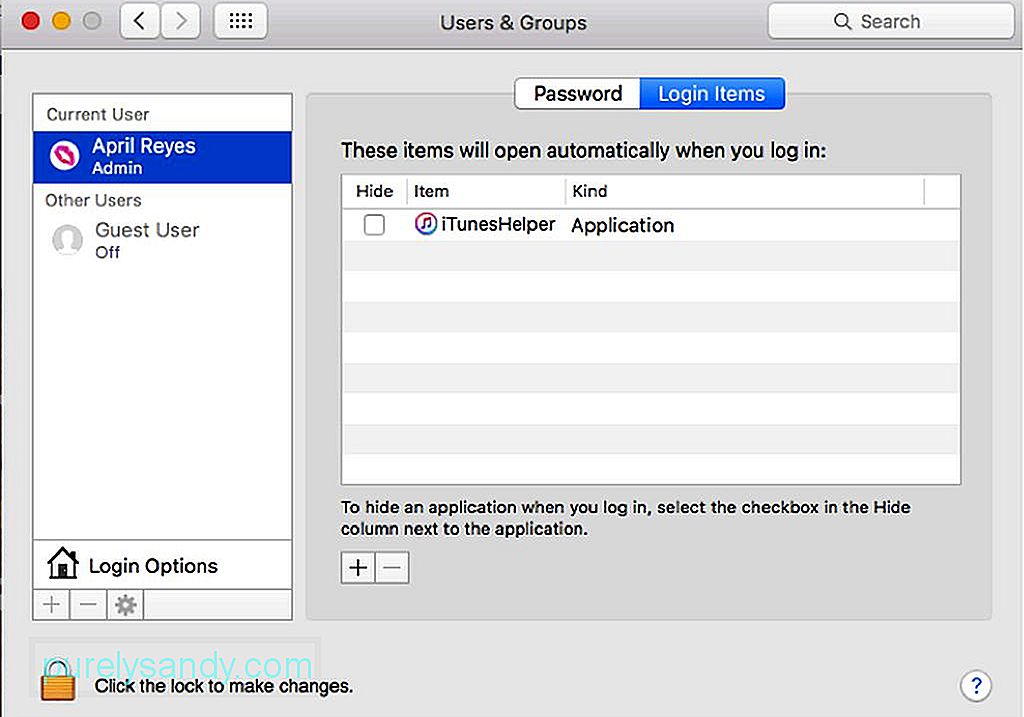 Users & amp; Groups" width = "640" height = "461" & gt;
Users & amp; Groups" width = "640" height = "461" & gt;
- Faceți clic pe + în partea de jos a listei de aplicații.
- Alegeți aplicațiile pe care doriți să le adăugați la listă.
- Închideți fereastra.
Pentru a vă asigura că toate aceste modificări sunt aplicate, trebuie să vă asigurați că închideți computerul și închideți aplicațiile corect. Când închideți computerul Mac, aveți opțiunea de a redeschide toate aplicațiile și ferestrele pe care le-ați deschis înainte de oprire. Indiferent ce lucrați și orice aplicații deschise vor fi relansate odată ce vă conectați din nou. Pentru a face acest lucru, bifați caseta care spune „Redeschideți ferestrele când vă conectați din nou” în caseta de dialog Închidere.
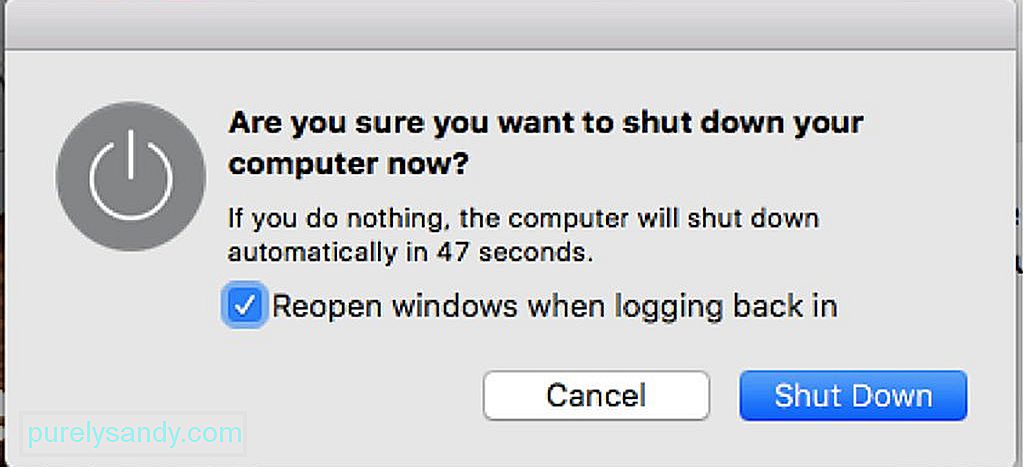
Un alt lucru pe care trebuie să-l amintiți cu acest deschizător de aplicații Apple este cum să părăsiți aplicațiile corect. Am menționat mai devreme că nu ar trebui să părăsiți complet aplicația și că ar trebui să lăsați cel puțin o fereastră deschisă. Este astfel încât aplicația dvs. să se redeschidă în aceeași stare în timpul renunțării, permițându-vă să ridicați rapid de unde ați rămas. Acest tutorial pentru deschiderea aplicațiilor Mac vă permite să vă deschideți aplicațiile în modul ecran complet fără a fi nevoie să faceți altceva. Avantajul acestei soluții este că puteți alege aplicația la care doriți să aplicați această setare și să lăsați unele aplicații să fie deschise ca atare.
Sfat bonus: îmbunătățiți performanța Mac-ului utilizând aplicația de reparații Mac pentru a curăța în afara fișierelor nedorite și inutile. Această aplicație vă permite să maximizați performanța computerului, permițând o experiență mai ușoară pe Mac.
Video YouTube.: Cum să deschizi aplicațiile în modul ecran complet
09, 2025

