Cum să maximizați Siri pe Mac (09.15.25)
Înainte de 2016, puteți vorbi cu Siri numai prin iPhone sau iPad. Dar odată cu introducerea macOS Sierra, Apple a decis să permită în cele din urmă utilizatorilor Mac beneficiul asistenței Siri. De atunci, propriul AI controlat vocal de la Apple a ajutat utilizatorii Mac să îndeplinească diverse sarcini în calitate de asistent digital personal. Cu toate acestea, dacă sunteți un nou utilizator Mac, s-ar putea să descoperiți că aplicația Siri este oarecum diferită de omologul său iOS. Deci, pentru a utiliza și a maximiza Siri bine, trebuie să știți ce poate și ce nu poate face pe un ecosistem desktop sau laptop. În acest articol, vom încerca să vă completăm cu informații și sfaturi despre cum să utilizați Siri eficient pe computerul dvs. Mac.
Ce Siri nu poate efectua pe computerul dvs. Mac? 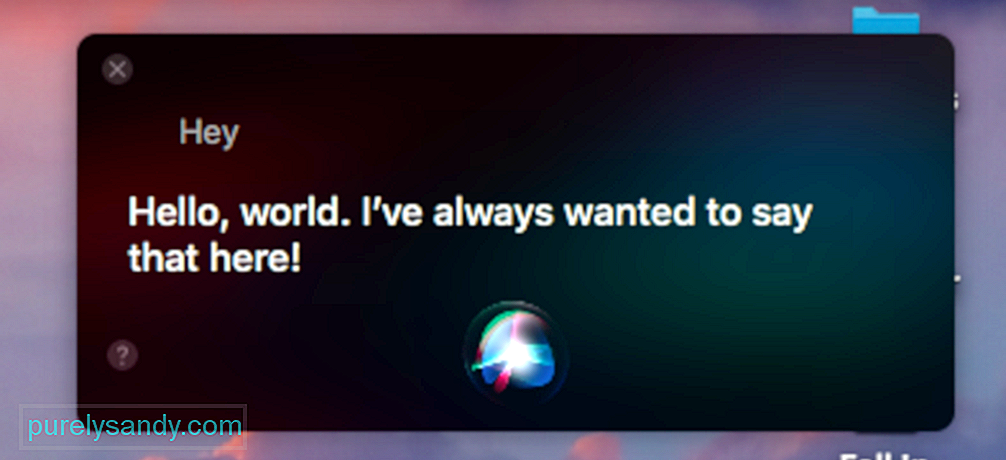
Înainte de a-i cere lui Siri să facă ceva pentru dvs., trebuie să vă stabiliți așteptările. În timp ce această AI a fost făcută publică că poate face în mod automat orice pentru dvs., adevărul este că nu poate. Oricum, iată doar câteva dintre limitările lui Siri:
- Siri nu poate închide aplicațiile - Credem că aceasta este o măsură de precauție pentru a preveni instanțele de date nesalvate sau întreruperea procesului.
- Siri vă poate auzi clar numai în medii liniștite - Siri depinde de comenzile vocale, deci, dacă există o mulțime de zgomot în zonă, este posibil ca ea să nu poată prinde corect comenzile dvs.
- Siri nu este tipul tău - sau fata - pentru sarcini complexe - După cum am încercat să stabilim mai devreme, nu trebuie să te aștepți ca Siri să gândească pentru tine. Nu o poți lăsa să facă sarcini precum editarea fotografiilor sau crearea de prezentări. Apropo, dacă există unele sarcini pe care doriți să le automatizați, puteți încerca Mac’s Automator. De asemenea, nu îi puteți cere să șteargă fișiere nedorite și să vă curățe Mac-ul. Puteți utiliza instrumente de curățare terță parte, cum ar fi aplicația de reparații Mac.
Acum că aveți o idee despre ce vă puteți aștepta de la Siri, continuați și încercați să întrebați lucrurile ei. Dar mai întâi, activați caracteristica prin oricare dintre aceste moduri:
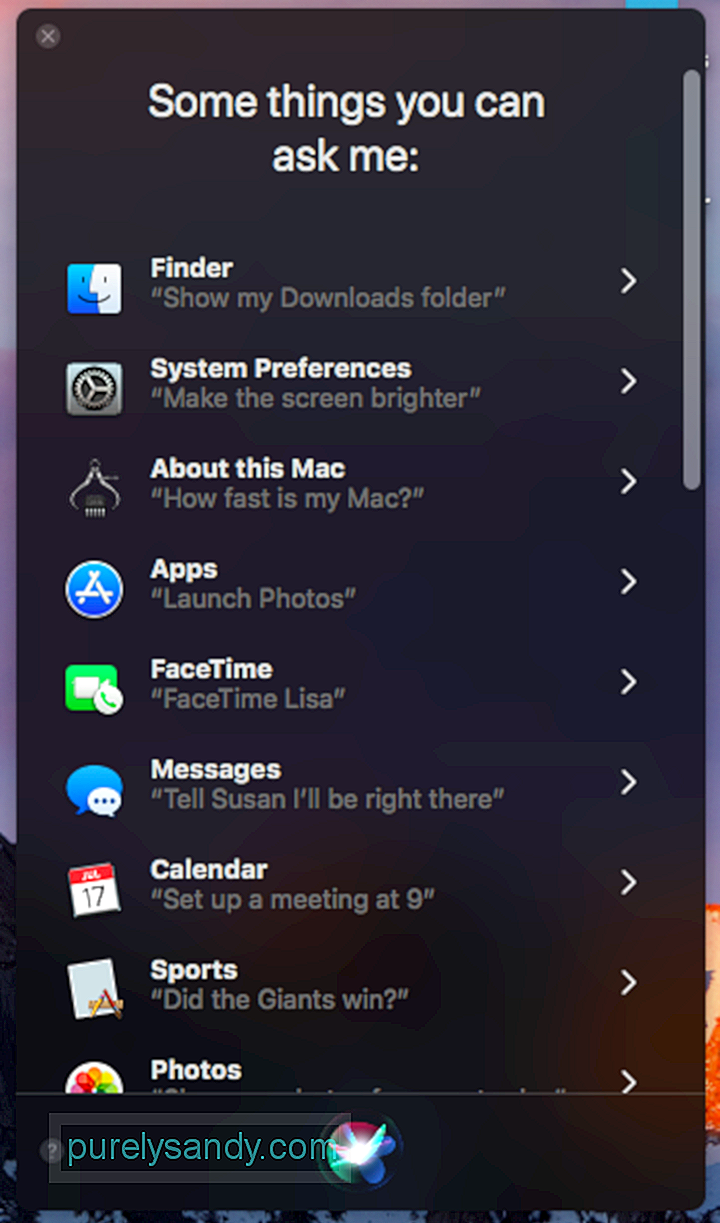
Comanda rapidă implicită pentru lansarea Siri folosește aceleași butoane pentru lansarea Spotlight, astfel încât s-ar putea să vă fie uneori puțin deranjant. Deși puteți lansa Siri prin Spotlight dacă vi se întâmplă să lansați ultimul în loc de primul folosind comanda rapidă Command + Space, ne-am gândit că este posibil să doriți să aveți o comandă rapidă personalizată dedicată exclusiv pentru Siri. Deci, iată cum puteți face acest lucru:
Cum să activați „Hei Siri” pe Mac
Scopul principal al lui Siri este să vă ușureze viața. Pentru a vă da seama că și mai bine, puteți activa Hei, Siri, care practic vă permite să-l treziți pe Siri fără să vă atingeți tastatura. Totuși, aceasta nu este o opțiune implicită, deci trebuie să o configurați. Iată pașii cum:
Acum puteți încerca să lansați Siri folosind comanda vocală pe care ați setat-o. Rețineți, totuși, că dacă aveți Hei Siri activat pe iPhone și utilizați și „Hei” pe Mac, ambele Siris ar putea fi trezite. Așadar, luați în considerare utilizarea unui alt cuvânt pe computerul dvs. Iată cum:
- Deschideți Preferințe sistem & gt; Accesibilitate & gt; Siri.
- Bifați „Enable Type to Siri”.
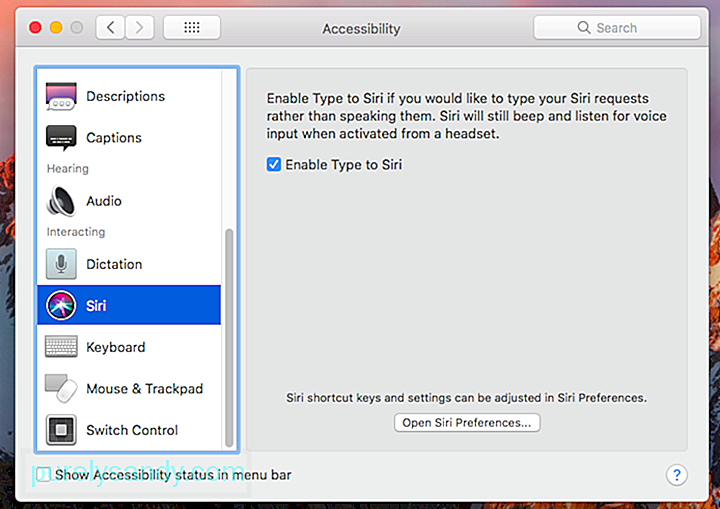
În acest fel, o tastatură va apărea odată ce ați trezit Siri.
Cum să-i spuneți lui Siri să folosească Google în loc de BingÎn mod implicit, Siri va folosi Bing pentru căutarea sa online. Dar dacă sunteți un fan Google, puteți să o alăturați în această situație. Deși nu puteți schimba motorul de căutare implicit, puteți spune lui Siri să „caute cu Google”. Apoi, probabil că va întreba înapoi ce vrei să te caute.
Cum să-i spui lui Siri să seteze un mementoSpre deosebire de iPhone-ul tău, Mac nu are o aplicație Clock, deci nu poți cere lui Siri să seteze o alarmă sau un cronometru. Dar îi poți spune să-ți reamintească anumite lucruri. De exemplu, doriți să continuați să citiți un e-mail sau o pagină web mai târziu, îi puteți spune lui Siri să vă reamintească ulterior. Pur și simplu activați-o pe Siri, apoi spuneți-i ceva de genul „amintește-mi asta mâine”. Aceasta îi va solicita lui Siri să creeze o intrare de memento, cu linkul către pagina web sau e-mail.
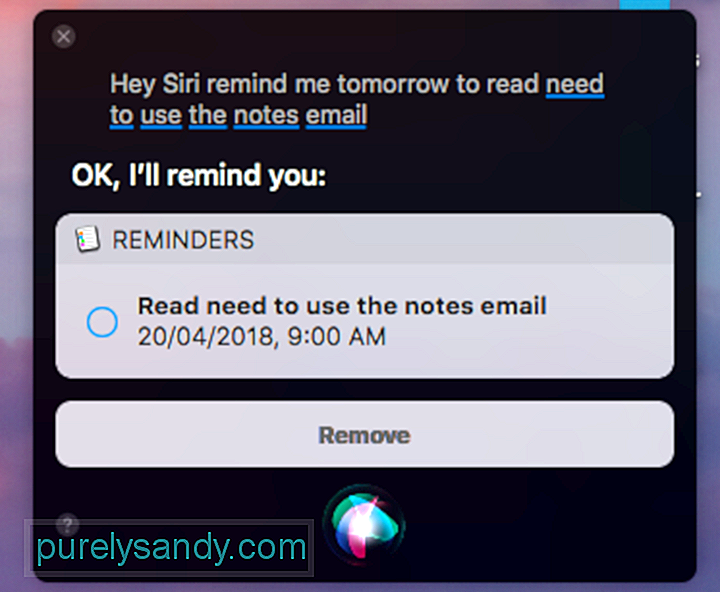
De asemenea, îi puteți cere lui Siri să vă reamintească elementele listate în aplicația Memento-uri, precum și zilele de naștere și alte ocazii și evenimente din Calendarul dvs. Navigați la articole și evenimente și spuneți-i lui Siri să vă amintească de ele. De asemenea, puteți utiliza Siri împreună cu Contacte. De exemplu, îi puteți spune lui Siri să vă reamintească să sunați la John Peters la un anumit moment. Din păcate, nu puteți utiliza asistența Siri pentru toate aplicațiile.
Cum să solicitați lui Siri să adauge un eveniment CalendarDeoarece Siri poate fi utilizat în aplicația Calendar, îi puteți cere să creeze un eveniment pentru dvs. Efectuați următoarele:
Cum să întrebați Siri despre vreme
Siri poate procesa o mare varietate de întrebări despre vreme și să vă arate date conexe. Câteva dintre întrebările pe care le puteți încerca includ:
- Va ploua astăzi?
- Cum este vremea astăzi?
- Care este prognoza meteo pentru astăzi?
- Va ploua în (locație) mâine?
Puteți fixa rezultatele căutării lui Siri în Centrul de notificări, astfel încât să le puteți vedea ori de câte ori deschideți Centrul de notificări. Pentru a face acest lucru, trebuie doar să faceți clic pe pictograma + din partea dreaptă sus a casetei gri unde este afișat rezultatul lui Siri. Deoarece interogarea va fi actualizată de fiecare dată când îi cereți ceva lui Siri, fixarea unui rezultat îl va păstra în Centrul de notificări, permițându-vă să-l vedeți întotdeauna și să vă reamintiți-l. rezultatele din Centrul de notificări nu sunt suficiente, le puteți screengrab și salva în schimb ca o imagine. Când apucați și trageți bara de sus a casetei cu rezultatele căutării afișate de Siri, rezultatul va fi transformat într-un fișier PNG, pe care îl puteți plasa într-o fereastră Finder, Microsoft Word sau alt procesor de text. Îl poți întreba pe Siri
Trucul pentru a ști ce poate face Siri este să încerci. Cine știe, s-ar putea să îndeplinească cererea pe care o aveți în minte sau să ofere răspunsuri la întrebările dvs. arzătoare. Dar, pentru a vă ajuta să începeți, iată alte lucruri pe care le puteți cere lui Siri:
S-ar putea să vă gândiți că de-a lungul acestui articol am stabilit cât de util poate fi Siri, atunci de ce vă sugerăm să îl dezactivați? Ei bine, există mai multe motive pentru care nu ați mai dori asistența lui Siri. În primul rând, s-ar putea să nu vă placă ideea că o inteligență artificială are acces practic la orice este pe Mac-ul dvs. și chiar dincolo de acesta. În timp ce Siri este o tehnologie destul de sigură, nu poți fi niciodată prea sigur când se va întâmpla următorul mare cyberheist și ce aplicații și programe vor fi compromise.
Pentru a dezactiva manual Siri, urmează acești pași:
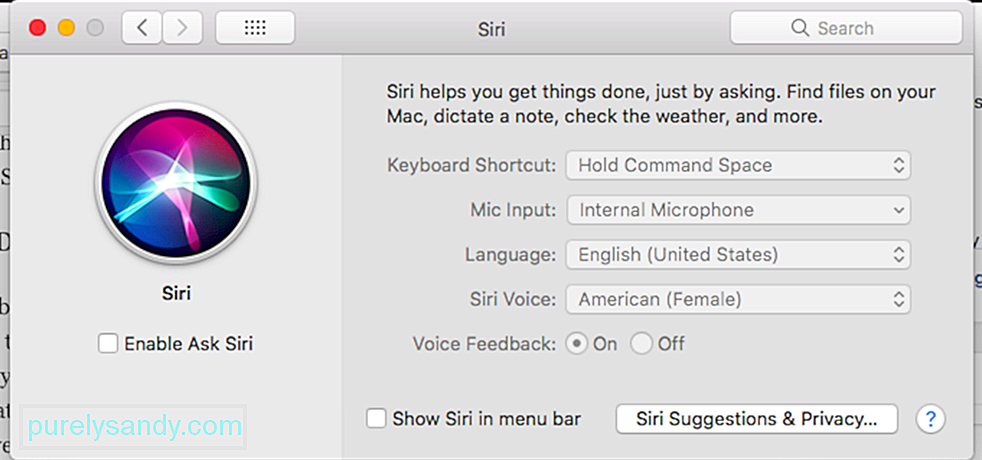
De la activare la dezactivare Siri, sperăm că acest ghid vă va ajuta să profitați la maximum de această caracteristică exclusivă Apple. Aveți alte sfaturi și trucuri legate de Siri de distribuit? Spuneți-ne în comentarii!
Video YouTube.: Cum să maximizați Siri pe Mac
09, 2025

